Với phần mềm AOMEI Partition Assistant Standard, người dùng Windows (đặc biệt là Windows 8) có thể sử dụng tính năng Windows To Go một cách đơn giản và thuận tiện hơn.
Tải miễn phí AOMEI Partition Assistant Standard từ Mytour
Windows To Go là tính năng mới chỉ có trong Windows 8 (đặc biệt là phiên bản Enterprise của Windows 8/8.1). Nó cho phép tạo và lưu trữ một phiên bản đầy đủ của hệ điều hành trên USB để sử dụng linh hoạt hơn.
Những đặc điểm của Windows To Go:
- Là cách để truy xuất dữ liệu một cách an toàn (từ các máy tính công cộng, không phải máy tính cá nhân).
- Có thể sử dụng trong những trường hợp cấp bách cần khôi phục dữ liệu trong máy tính.
- Môi trường làm việc với các dịch vụ đám mây đã được nâng cấp và tối ưu hóa ở Windows 8 – Office 2013.
- Về cơ bản, Windows To Go trên USB chỉ là một phiên bản khác của Windows 8, nên cách sử dụng cũng như giao diện thì hoàn toàn giống nhau. Người dùng có thể thoải mái cài đặt phần mềm, lưu lại dữ liệu...
- Có thể sử dụng USB này trên nhiều máy tính khác nhau. Nhưng dữ liệu sẽ tập trung, không thể phân chia thành từng máy riêng biệt.
- Thời gian khởi động lần đầu tiên khá lâu (khoảng 10 phút) nhưng từ những lần sau sẽ nhanh và ổn định hơn.
- Nên sử dụng USB có dung lượng từ 32GB trở lên để đảm bảo hiệu quả.
Bắt đầu quá trình thực hiện, người dùng cần đảm bảo một số điều sau đây:
- Một USB ít nhất 32GB.
- Phần mềm AOMEI Partition Assistant Standard.
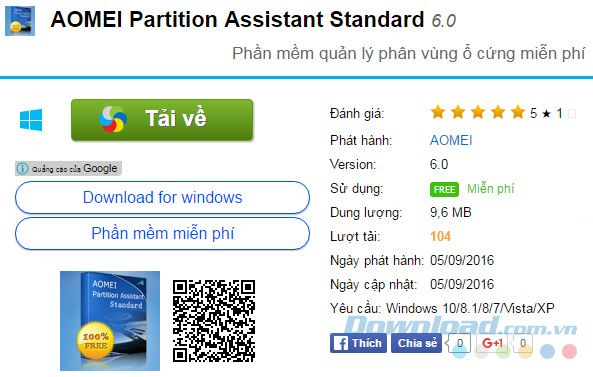
Bước 2: Chọn một trong những đường link dưới đây hoặc nhấn vào Mytour để tải file cài đặt về máy.
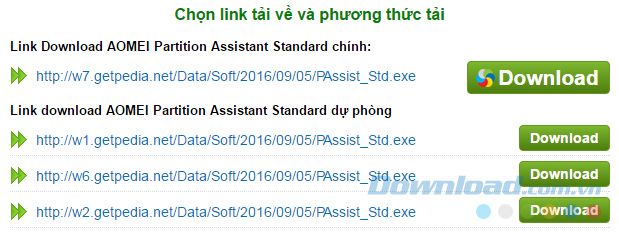
Bước 3: Chọn nơi lưu trữ tập tin và đổi tên tập tin nếu muốn, sau đó nhấn vào Lưu để lưu lại.
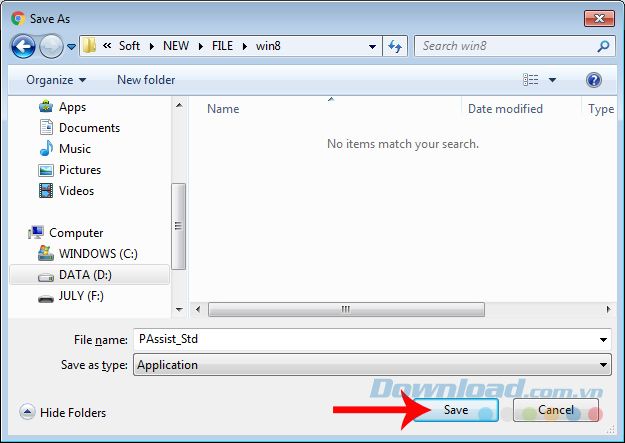
Bước 4: Để cài đặt phần mềm trên máy tính, truy cập vào thư mục lưu trữ tập tin vừa tải xuống và nhấp đúp chuột trái vào tập tin đó để bắt đầu quá trình cài đặt.
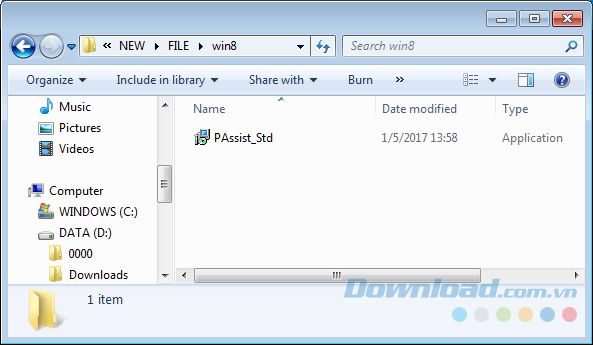
Bước 5: Mở cửa sổ đầu tiên, lựa chọn Chạy để bắt đầu quá trình.
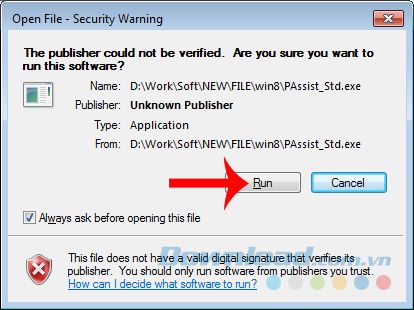
Tiếp tục chọn ngôn ngữ mà bạn muốn sử dụng trong phần mềm này.
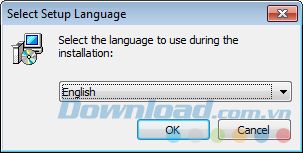
Bước 6: Nhấp vào Tiếp theo.
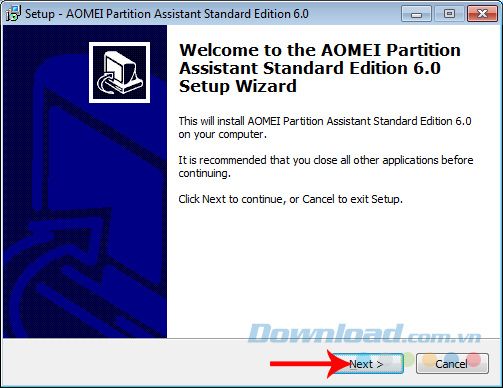
Bước 7: Đánh dấu vào ô Tôi chấp nhận điều khoản sau đó nhấn Tiếp theo.
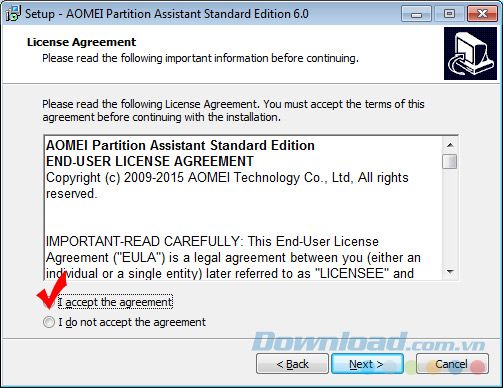
Tiếp tục nhấn Tiếp theo.
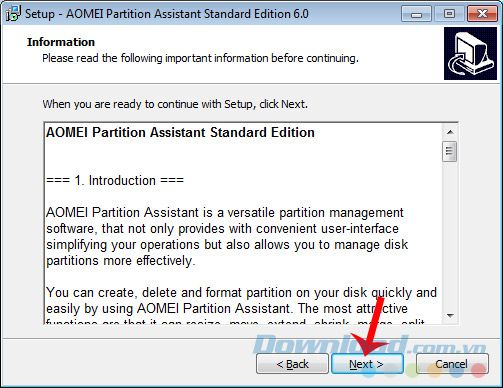
Bước 8: Chọn thư mục cài đặt phần mềm. Bạn có hai lựa chọn:
- Tiếp theo: Cài đặt tại thư mục đề xuất (thường là trong ổ C:\).
- Duyệt: Tùy chọn thư mục cài đặt khác theo ý muốn. Chọn xong cũng nhấn Tiếp theo.
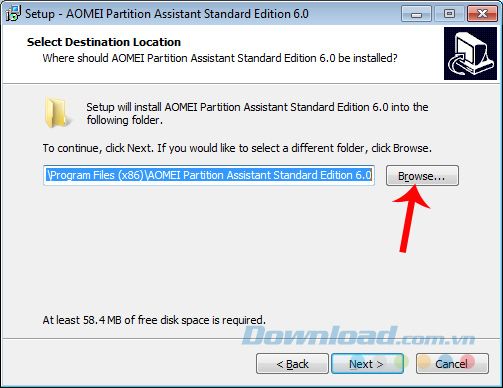 Tùy chọn thư mục cài đặt phần mềm trên máy
Tùy chọn thư mục cài đặt phần mềm trên máyTiếp tục chọn Tiếp theo.
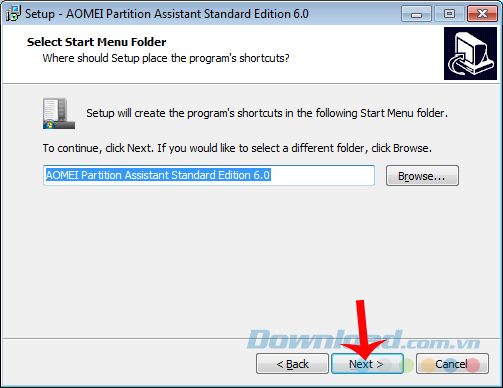
Bước 9: Đánh dấu vào Tạo biểu tượng trên màn hình desktop nếu muốn tạo biểu tượng của phần mềm trên desktop hoặc Tạo biểu tượng Quick Launch để tạo biểu tượng truy cập nhanh. Chọn Tiếp theo để tiếp tục.
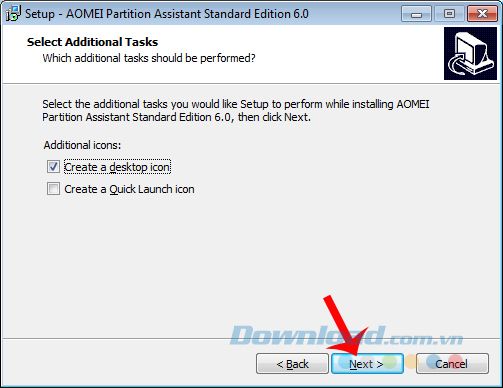
Bước 10: Nhấn vào Cài đặt để tiến hành cài đặt.
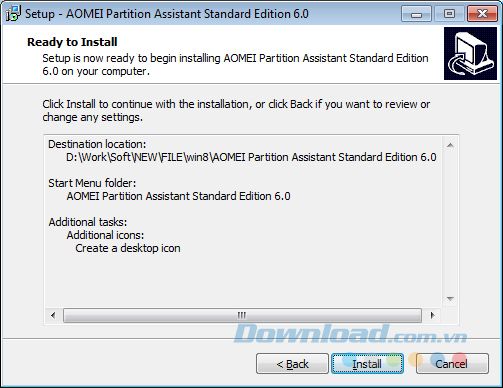 Bấm chuột trái vào Cài đặt để bắt đầu quá trình cài đặt
Bấm chuột trái vào Cài đặt để bắt đầu quá trình cài đặtĐợi khoảng vài giây cho quá trình hoàn tất, sau đó nhấp vào Kết thúc để đóng cửa sổ cài đặt. Bạn cũng có thể đánh dấu vào Chạy chương trình này nếu muốn sử dụng ngay.
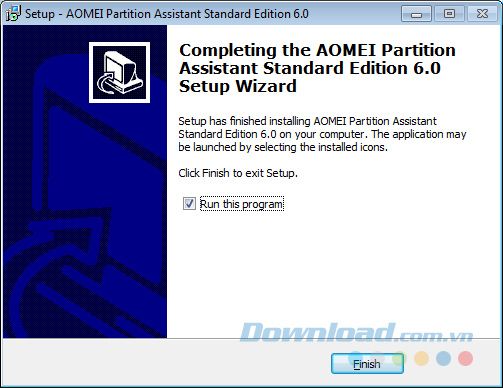
Cách tạo USB Windows To Go trên Windows 8
Bước 1: Sau khi bắt đầu, giao diện của phần mềm AOMEI Partition Assistant Standard sẽ giống như dưới đây. Bạn bấm vào mục Windows To Go Creator ở phần danh mục bên trái.
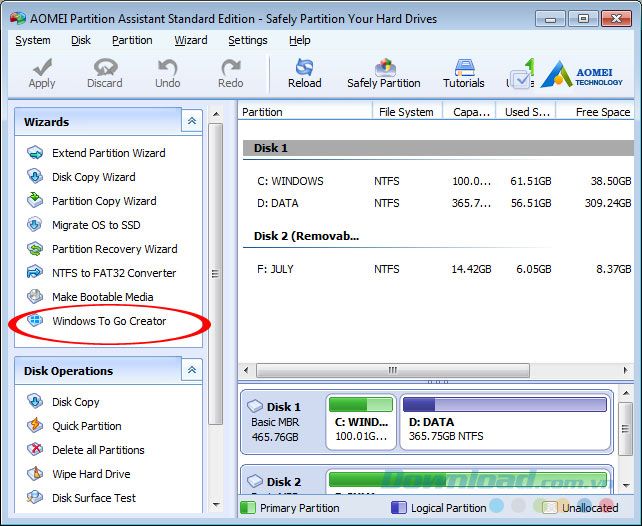
Bước 2: Bây giờ, bạn cắm USB vào máy tính, sau đó:
- Chọn một ổ USB: Chọn USB của bạn (nếu không thấy, bạn có thể Làm mới).
- Chọn cài đặt Windows 8/10 / Duyệt: Tìm đến nơi bạn đã lưu file ISO của Windows 8/8.1.
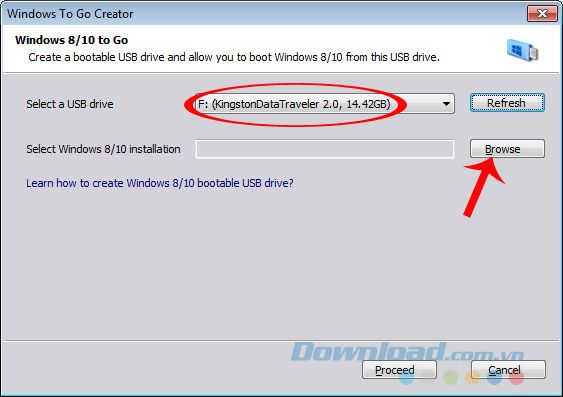 Tìm USB đã cắm vào máy tính và file ISO của Windows 8, 8.1
Tìm USB đã cắm vào máy tính và file ISO của Windows 8, 8.1Chọn tiếp vào Browse.
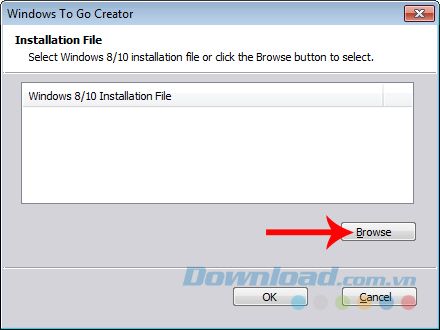
Tìm file ISO phù hợp với hệ điều hành.
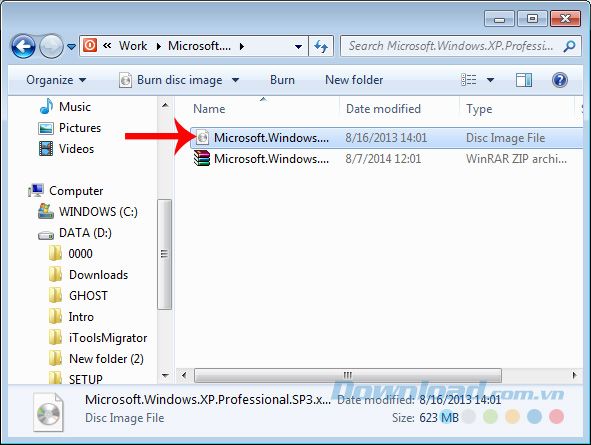
Cuối cùng, chọn Proceed để bắt đầu quá trình tạo USB Windows To Go.
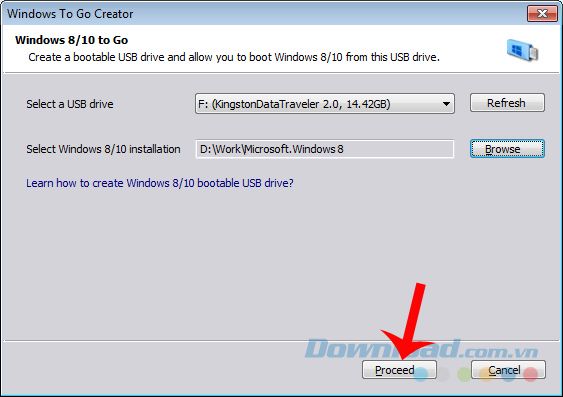
LƯU Ý:
Bây giờ, bạn sẽ được hỏi liệu có muốn xóa và format lại USB để tiến hành không? Chọn Có để đồng ý, Không để từ chối.
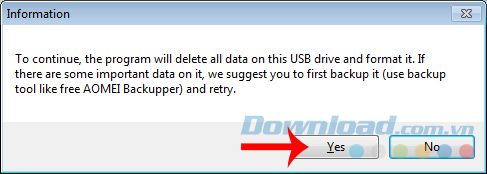
Đây là giao diện trong quá trình tạo USB.
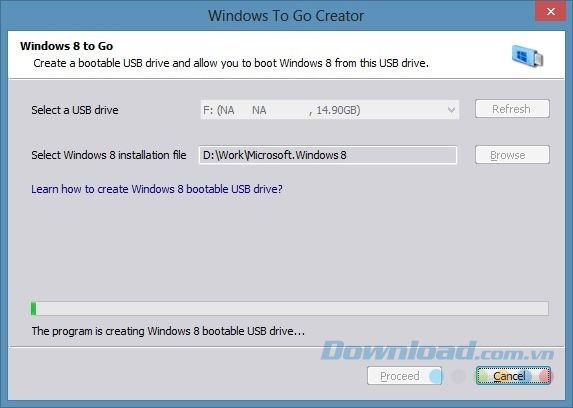
Khi nhận thông báo như này, đó là dấu hiệu quá trình đã thành công!
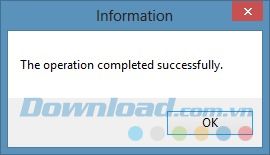
Vậy là xong, giờ chỉ còn việc sử dụng thôi.
Chúc mừng bạn đã hoàn thành thành công!
