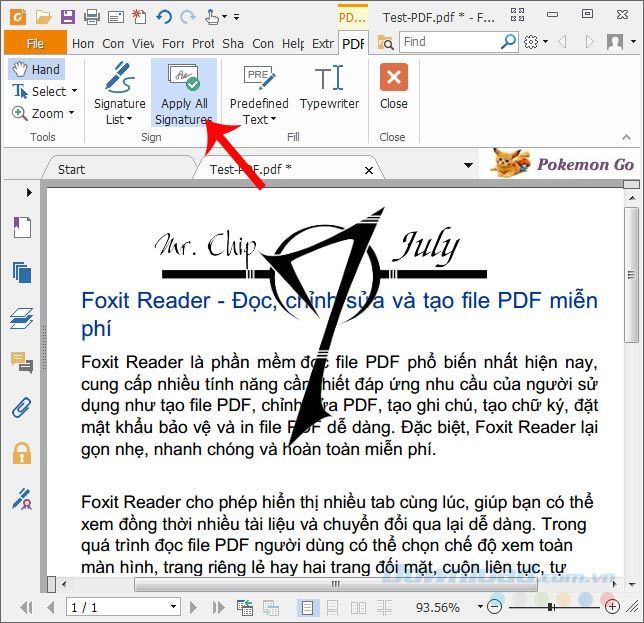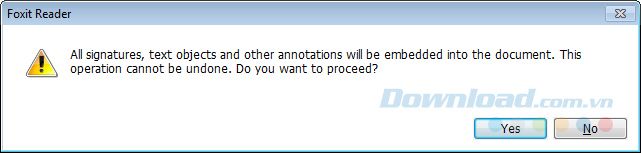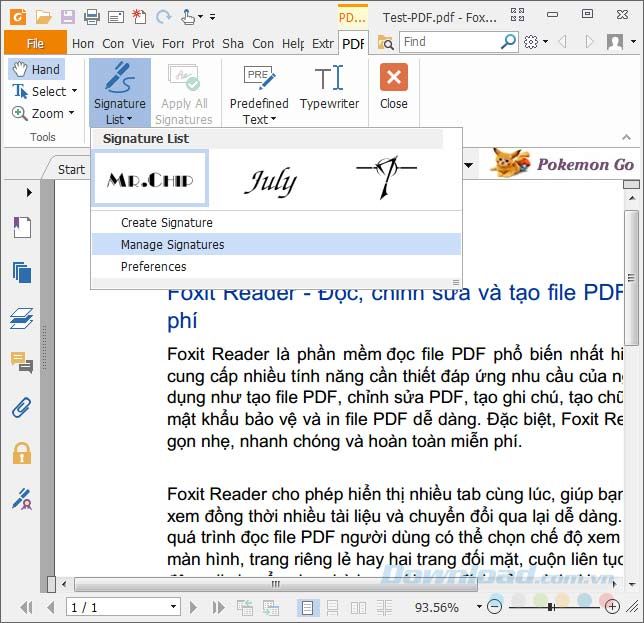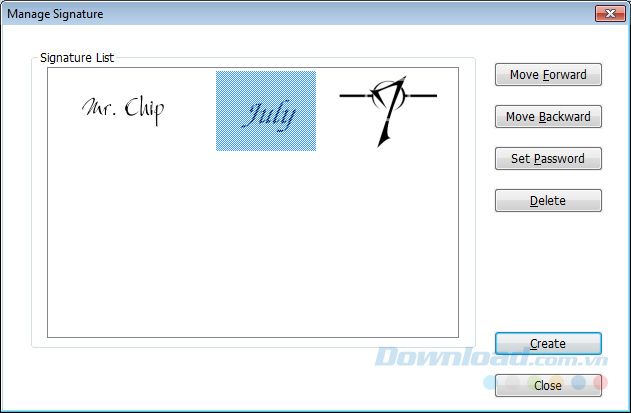Thêm chữ ký vào file PDF không phức tạp. Bài viết sẽ hướng dẫn bạn cách thêm chữ ký vào file PDF một cách đơn giản nhất!
Tập tin là một khái niệm mà người dùng máy tính quen thuộc. Nó là nơi lưu trữ thông tin mà mọi người cần. PDF là một trong những định dạng file được ưa chuộng nhất cho văn bản, với tính bảo mật cao hơn so với Word và khó chỉnh sửa hơn. Để thay đổi nội dung bên trong, người dùng cần phải có một phần mềm chuyên dụng như Foxit Reader.
Foxit Reader đã lâu đã trở thành một trong những phần mềm hàng đầu cho việc đọc và chỉnh sửa file PDF trên toàn cầu. Nó cho phép người dùng chỉnh sửa nội dung, thay đổi trang, căn lề, chèn ảnh và nhiều hơn nữa. Thậm chí, bạn còn có thể ký tên trực tiếp trên tài liệu PDF.
Việc chèn chữ ký vào tài liệu PDF là một biện pháp hiệu quả để bảo vệ bản quyền và ngăn chặn việc sửa đổi không được phép từ người khác. Dưới đây là hướng dẫn chi tiết về cách ký trên tập tin PDF.
Cách tạo chữ ký trong Foxit Reader
Bước 1: Bạn mở file PDF mà muốn thêm chữ ký, hoặc tạo một file mới. Tiếp theo, nhấp chuột trái vào biểu tượng hình cây bút màu xanh trên thanh công cụ - PDF Sign (Protect).
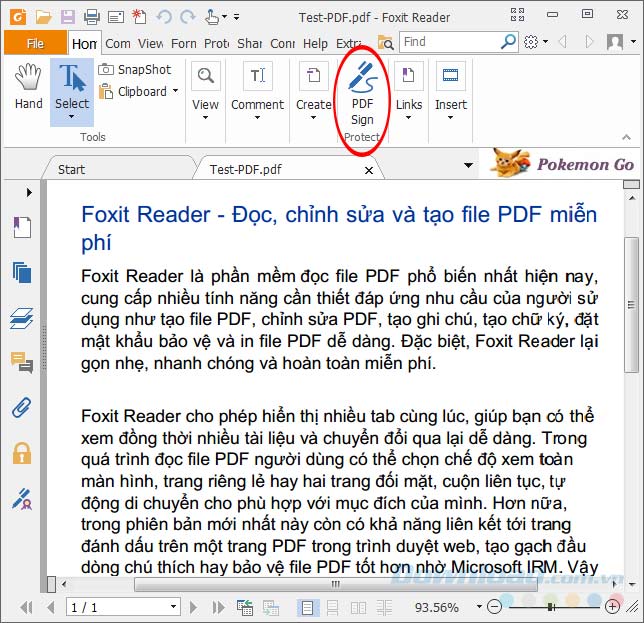
Bước 2: Tiếp tục nhấp vào Danh sách Chữ ký và chọn biểu tượng hình dấu cộng màu xanh (hoặc chọn Tạo chữ ký).
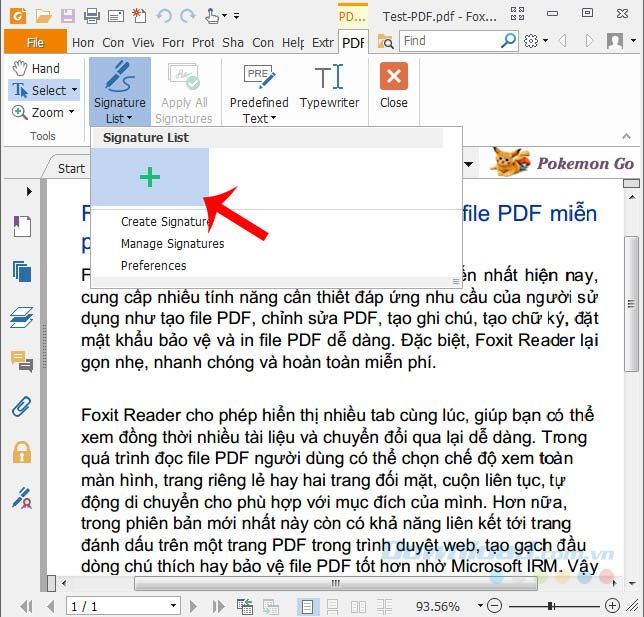 Chọn biểu tượng dấu cộng hoặc Tạo chữ ký để tạo chữ ký mới
Chọn biểu tượng dấu cộng hoặc Tạo chữ ký để tạo chữ ký mớiBước 3: Giao diện mới xuất hiện, Foxit Reader cung cấp cho người dùng 4 lựa chọn để tạo chữ ký mới cho file PDF, bao gồm:
- Vẽ Chữ ký: Sử dụng chuột để vẽ chữ ký theo ý muốn.
- Nhập File: Chèn file có sẵn trong máy tính.
- Dán từ Clipboard: Sử dụng ảnh chụp màn hình làm chữ ký (click vào đây và nhấn CTRL + V để dán ảnh vào khung xem trước).
- Loại Chữ ký: Tạo chữ ký theo nhiều kiểu khác nhau.
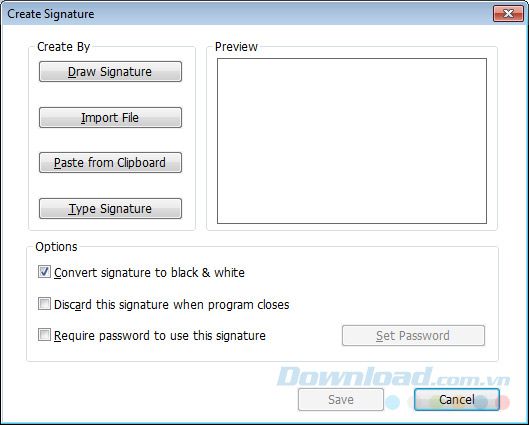
Cụ thể:
Bạn có thể vẽ, viết, tạo ra bất kỳ hình ảnh nào bạn muốn với Draw Signature. Chỉ cần nhấp chuột trái, giữ và di chuyển chuột để vẽ, thả chuột để kết thúc, sau đó nhấn OK để lưu lại và Xóa để xóa chữ ký vừa tạo.
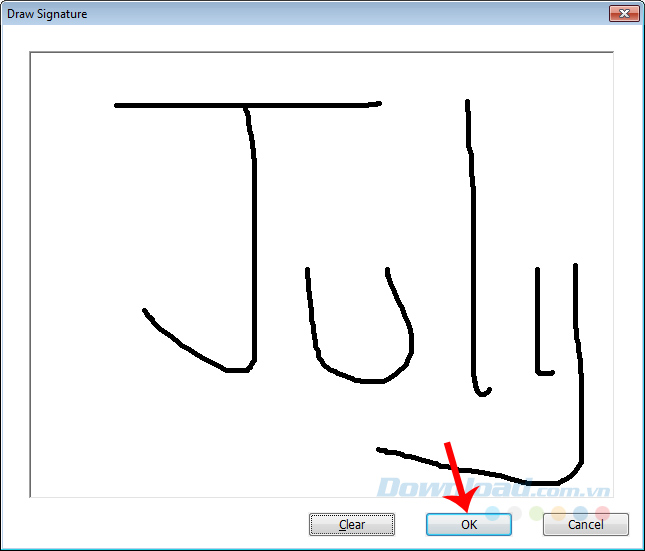
Cho dù là ảnh chụp, logo, ảnh nền... chỉ cần chúng đã có sẵn trong máy tính, bạn đều có thể sử dụng Import file để làm chữ ký điện tử của mình. Chỉ cần nhấp chuột trái vào ảnh đó và nhấn Mở là được.
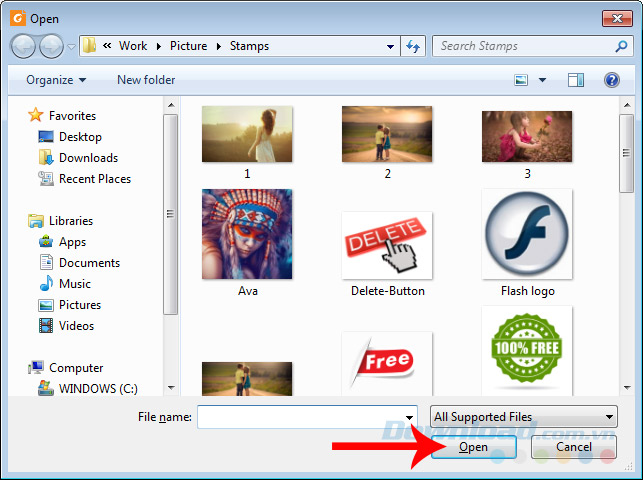
Nhấn phím chụp màn hình (PrtSc SysRq) để chụp lại ảnh bạn muốn sử dụng làm chữ ký điện tử trên PDF, sau đó chọn Paste from Clipboard và nhấn CTRL + V để dùng ngay, đừng quên nhấn Lưu lại.
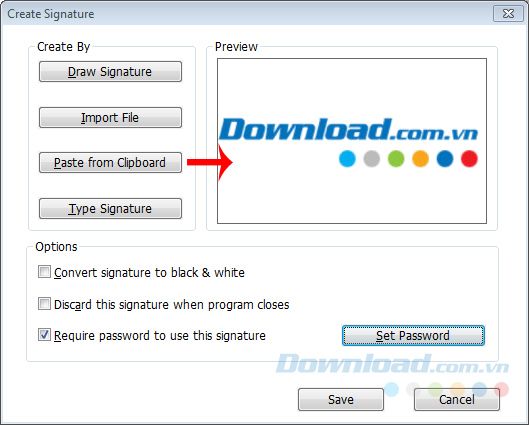 Chụp màn hình và dán trực tiếp vào đây
Chụp màn hình và dán trực tiếp vào đâyHoặc đơn giản hơn, chỉ cần chọn Type Signature, viết chữ ký mà bạn muốn sử dụng vào ô như minh hoạ bên dưới, sau đó chọn font trong Recommended fonts.
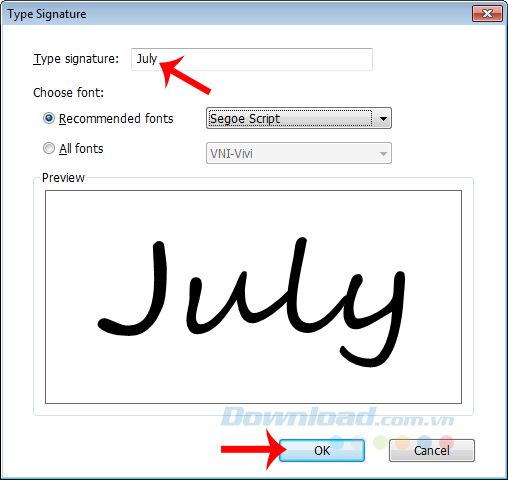
Hoặc chọn All fonts để Foxit Reader tạo cho bạn, nhấn OK để sử dụng ngay.
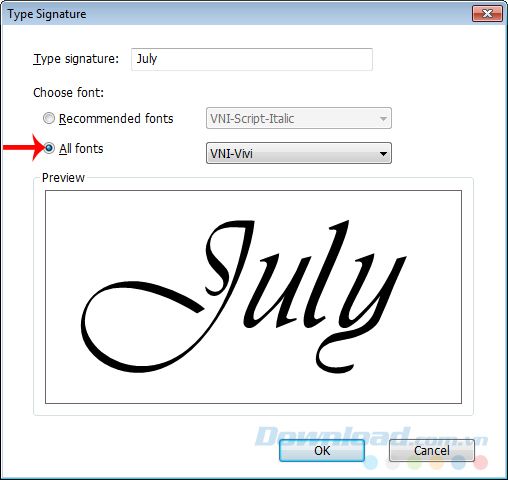
CHÚ Ý:
- Chỉ có thể tạo duy nhất một kiểu chữ ký cho mỗi lần Tạo.
- Chuyển đổi chữ ký thành đen trắng sẽ biến đổi màu của chữ ký (ảnh) thành đen trắng hoặc trở lại màu ảnh gốc.
- Yêu cầu mật khẩu để sử dụng chữ ký này giúp thiết lập mật khẩu cho chữ ký để ngăn chặn bất kỳ ai cũng không thể thay đổi được.
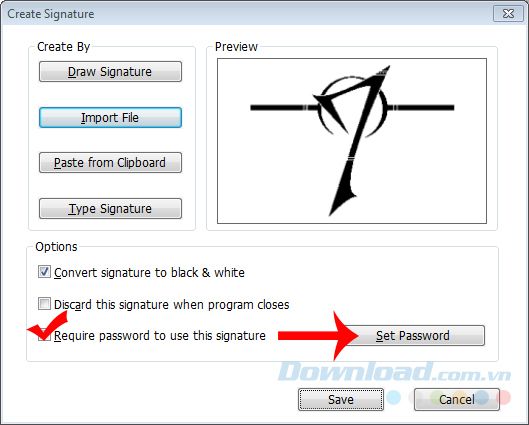
Nhập mật khẩu hai lần vào các ô dưới đây và nhấn OK.
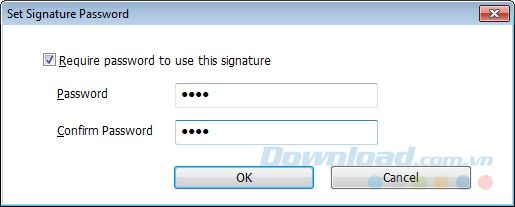 Đặt mật khẩu cho chữ ký của bạn và nhấn OK để lưu lại
Đặt mật khẩu cho chữ ký của bạn và nhấn OK để lưu lạiCách sử dụng, chèn chữ ký vào tài liệu PDF trên Foxit Reader
Sau khi hoàn thành quá trình tạo chữ ký, bạn có thể sử dụng ngay lập tức (chữ ký sẽ tự động xuất hiện trong giao diện của trang soạn thảo đang mở). Hoặc nếu bạn đã có sẵn chữ ký, chỉ cần nhấp vào PDF Sign và kéo nó đến vị trí cần sử dụng, hoàn tất bước 1.
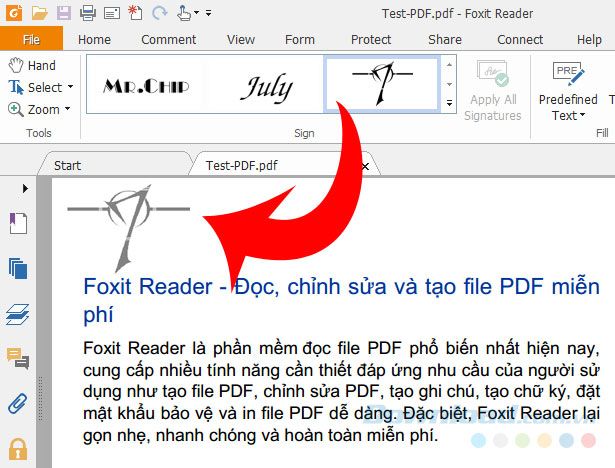
Bước 2: Sau khi chọn vị trí muốn đặt chữ ký, nhấp chuột trái ra ngoài phần trắng để hoàn tất (chữ ký sẽ được hiển thị đậm hơn).
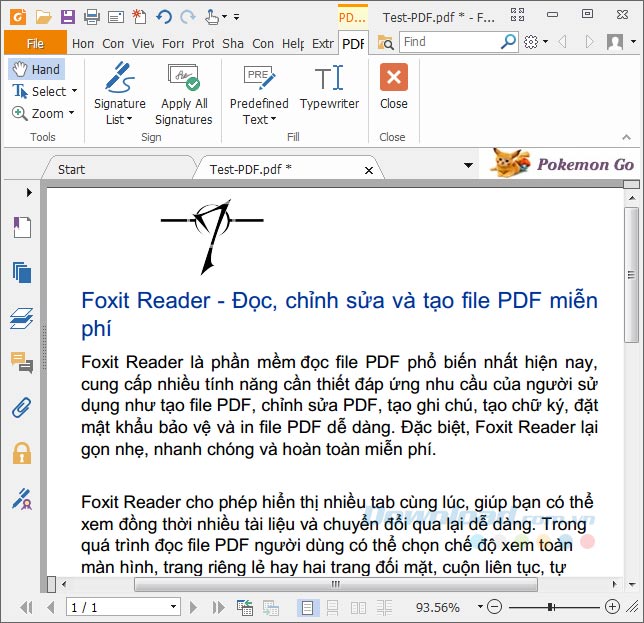
Bước 3: Để thay đổi vị trí hoặc kích thước của chữ ký, chỉ cần nhấp chuột trái vào đó để hiển thị một khung màu đỏ. Sau đó:
- Giữ chuột trái và di chuyển để thay đổi vị trí.
- Hoặc nhấp chuột trái vào góc dưới, bên phải, giữ và kéo để thay đổi kích thước.
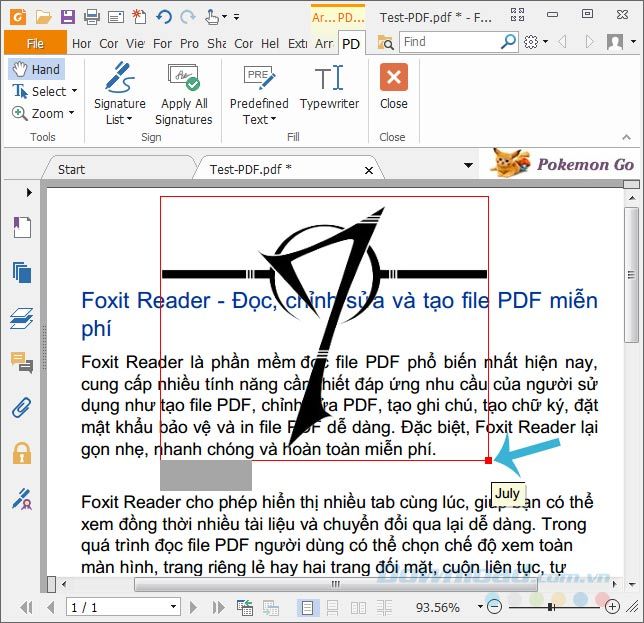 Nhấn, giữ, kéo chuột trái để điều chỉnh kích thước và vị trí của chữ ký
Nhấn, giữ, kéo chuột trái để điều chỉnh kích thước và vị trí của chữ kýBước 4: Bạn có thể tạo nhiều loại chữ ký khác nhau để sử dụng độc lập hoặc đồng thời. Nếu muốn xóa, nhấp chuột trái vào chữ ký và nhấn phím Delete trên bàn phím.
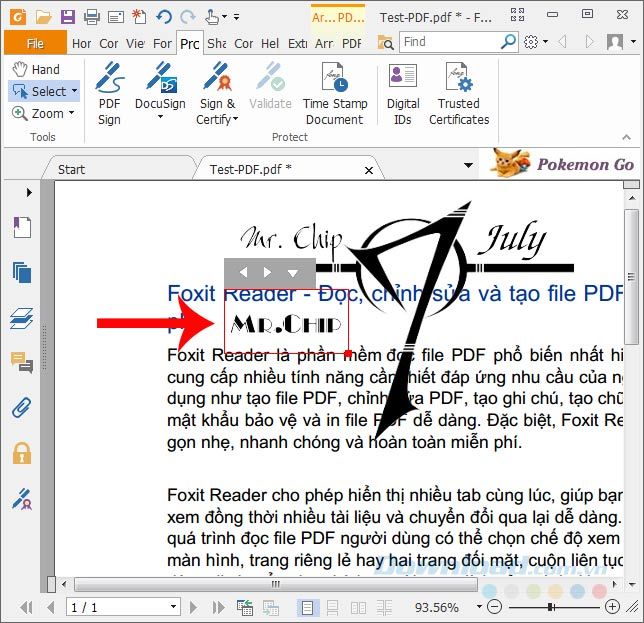
Một điều quan trọng cần ghi nhớ là:
- Khi đã xác định vị trí cho chữ ký, nhấp chuột trái vào mục Apply All Signatures để chèn chữ ký vào văn bản.
- Tuy nhiên, sau khi thực hiện thao tác này, bạn sẽ không thể di chuyển, điều chỉnh kích thước hoặc xóa bỏ chúng nữa.