Khi xem phần video trên Facebook, thường thấy rất nhiều bạn bè hoặc trang đăng video có tiêu đề ở cả trên và dưới, rất hấp dẫn. Bạn muốn làm video như vậy nhưng không biết cách?
Tải Facebook cho Android Tải Facebook cho iOS
Để giúp mọi người có thể tạo video có tiêu đề ở cả trên và dưới một cách dễ dàng và nhanh chóng, hôm nay chúng tôi sẽ hướng dẫn cách tạo video trên Facebook với tiêu đề ở cả trên và dưới bằng điện thoại và máy tính. Mời bạn đọc theo dõi bài viết sau của Mytour.
1. Tạo video trên Facebook có tiêu đề ở cả trên và dưới bằng điện thoại
Dưới đây là các bước để tạo video trên Facebook có tiêu đề ở cả trên và dưới bằng ứng dụng YouCut. Nếu chưa có YouCut trên điện thoại của bạn, hãy tải ứng dụng bằng cách nhấn vào nút tải dưới đây để cài đặt.
Bước 1: Trên giao diện chính của ứng dụng, nhấn vào biểu tượng dấu cộng ở dưới màn hình.
Bước 2: Chọn video mà bạn muốn thêm tiêu đề ở cả trên và dưới, sau đó nhấn vào biểu tượng mũi tên.
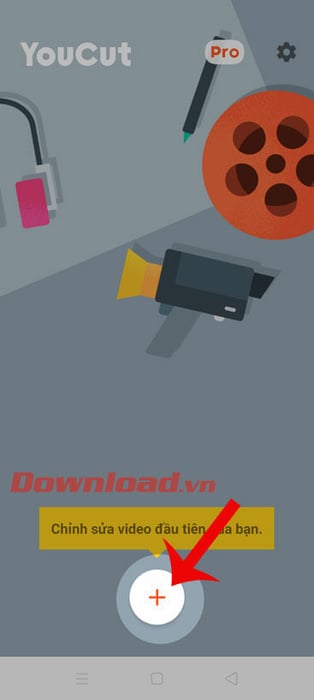
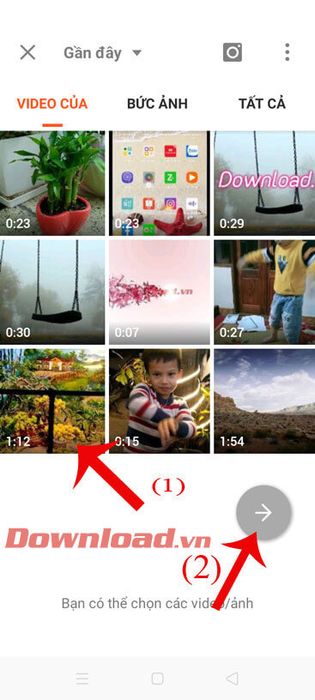
Bước 3: Trong giao diện chỉnh sửa video, chọn mục Nền.
Bước 4: Chọn tỷ lệ kích thước của video là 4:3, đây là tỷ lệ chuẩn khi đăng tải video lên Facebook.
Bước 5: Bấm vào mục Màu, sau đó chọn màu nền cho tiêu đề và nhấn vào dấu tick để lưu lại thay đổi.
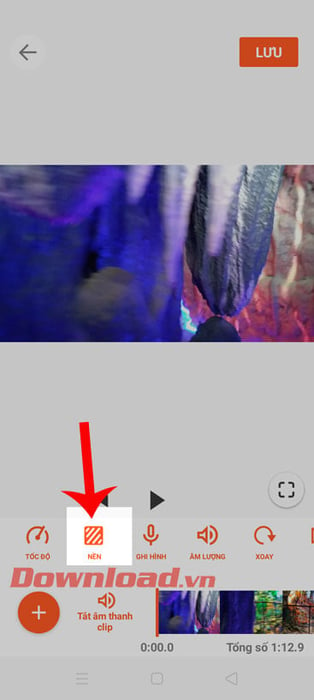
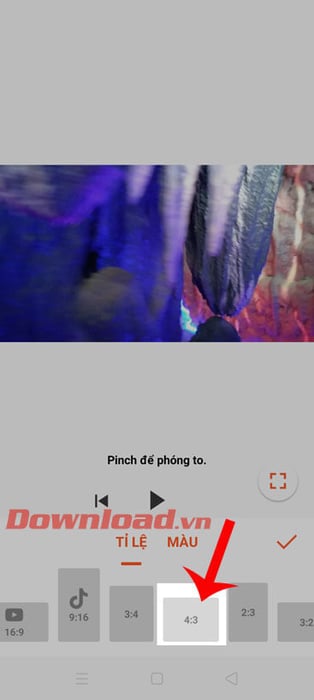
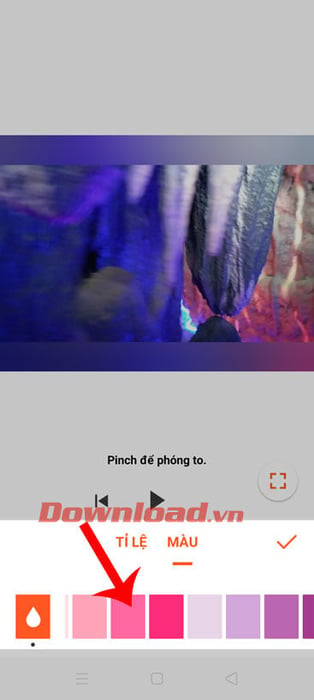
Bước 6: Chạm vào phần Bản văn để viết tiêu đề ở trên và dưới.
Bước 7: Tạo hai nội dung văn bản tương ứng với tiêu đề ở trên và dưới. Khi tạo, điều chỉnh vị trí, kích thước, kiểu chữ, màu chữ cho tiêu đề, và thời lượng xuất hiện của chữ.
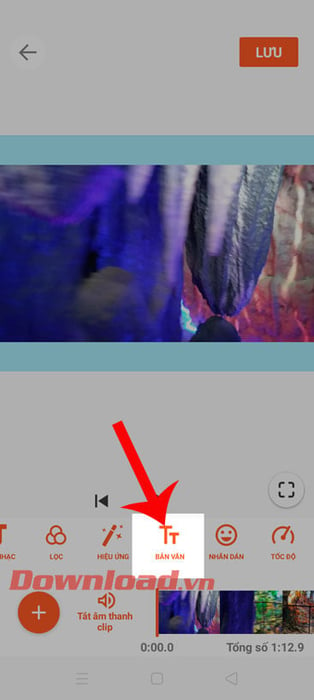
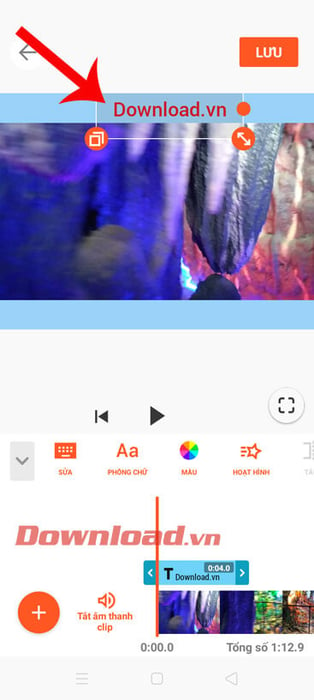
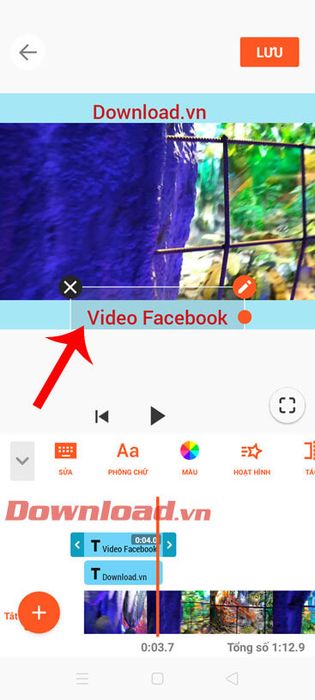
Bước 8: Khi đã sửa video xong, nhấn vào nút Lưu ở góc bên phải dưới màn hình.
Bước 9: Chọn chất lượng của video, sau đó bấm vào nút Lưu.
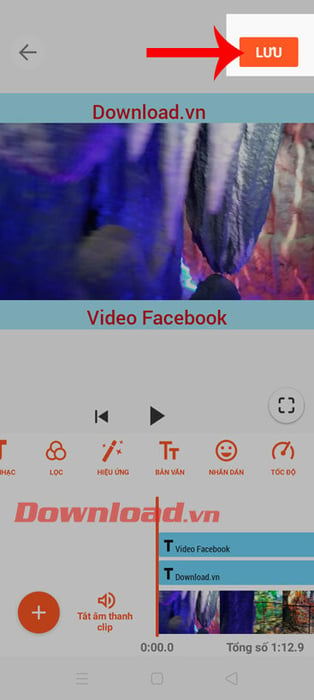
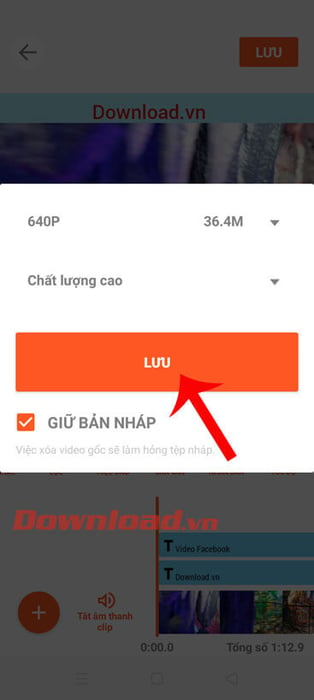
Bước 10: Chờ một lát để video được lưu vào điện thoại, sau đó bạn có thể đăng tải video này lên Facebook.
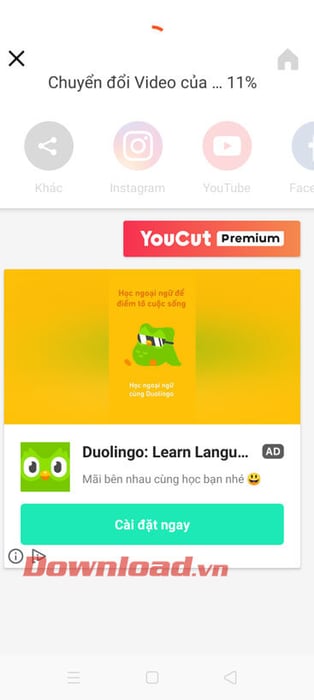
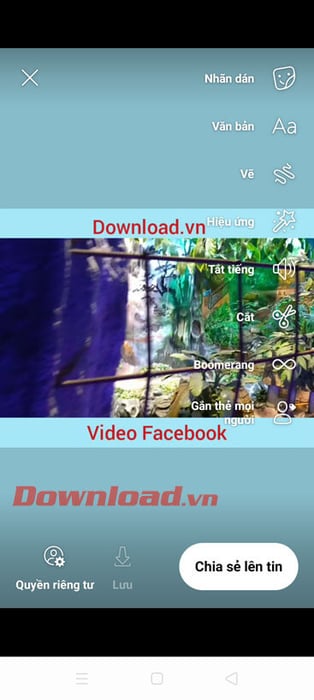
2. Tạo video Facebook tiêu đề trên dưới bằng máy tính
Tải Microsoft Office 2016 Tải Microsoft Office 2019
Để tạo video này trên máy tính, chúng ta sử dụng phần mềm PowerPoint. Dưới đây là các bước để tạo video này trên máy tính.
Bước 1: Trong phần mềm PowerPoint, nhấp chuột vào mục Insert.
Bước 2: Tiếp theo, chọn Video, sau đó tải video từ máy tính cần chỉnh sửa để đăng lên Facebook.
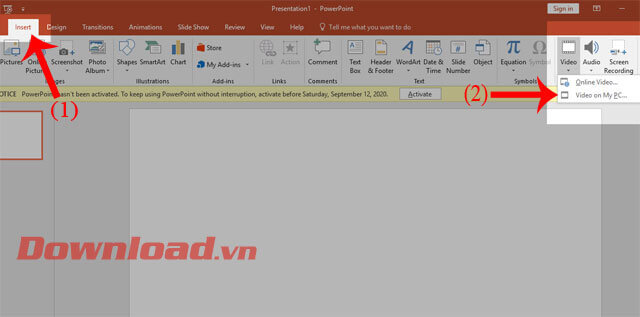
Bước 3: Tiếp theo, chọn Shapes và chọn hình chữ nhật, sau đó vẽ hai hình chữ nhật ở trên và dưới video. Thay đổi viền và màu nền của hai khung hình chữ nhật.
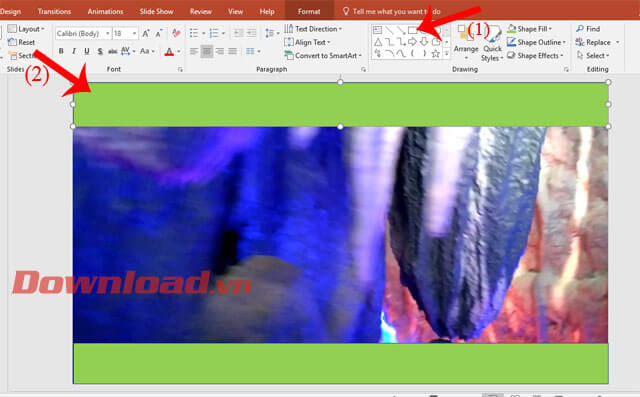
Bước 4: Nhấn vào từng khung hình chữ nhật, sau đó nhấn vào biểu tượng của mục Text Box. Nhập nội dung tiêu đề trên và dưới video, sau đó chỉnh sửa font, kích thước, màu chữ.
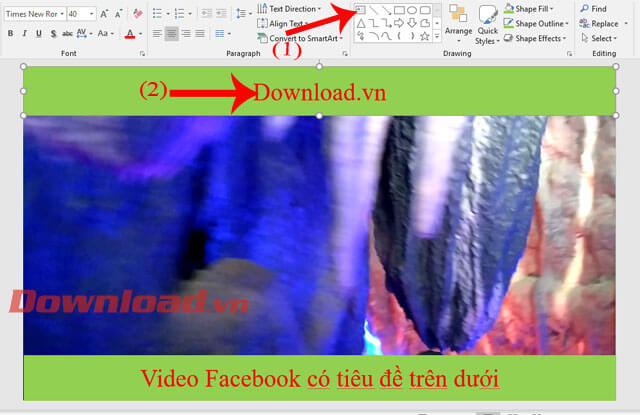
Bước 5: Khi đã chỉnh sửa video xong, nhấn vào mục File, sau đó click chuột vào Export và chọn Create a Video, để chuyển slide thành video.
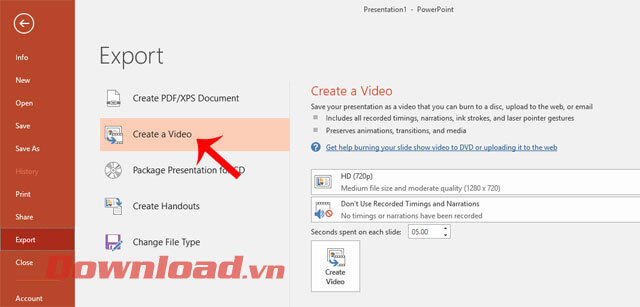
Bước 6: Cuối cùng, đăng tải video lên Facebook.
Chúc các bạn thành công!
