ProShow Producer - Bí quyết tạo video sống động từ hình ảnh. Sáng tạo hàng loạt video thú vị và chuyên nghiệp với ProShow Producer. Bạn sẽ học cách tận dụng tối đa ưu điểm của phần mềm để tạo ra những tác phẩm đẹp từ ảnh.

1. Khám phá Giao diện độc đáo của ProShow Producer
Giao diện chính của ProShow Producer vô cùng đơn giản và dễ sử dụng. Mặc dù chưa có hỗ trợ tiếng Việt, nhưng bạn sẽ dễ dàng tiếp cận và khám phá mọi tính năng một cách linh hoạt.
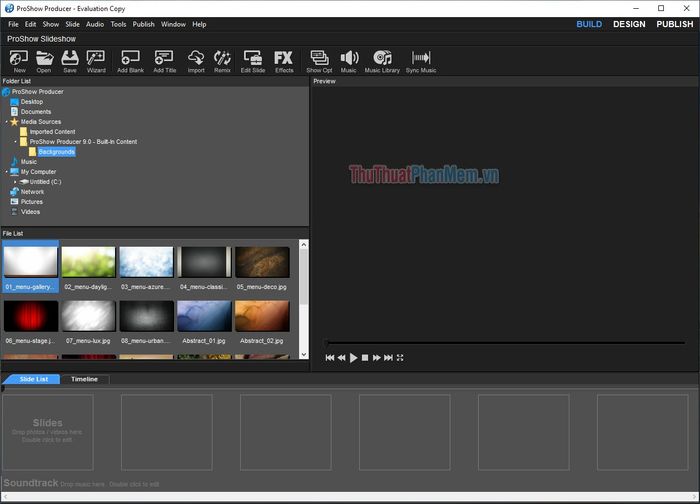
Đây là khu vực chúng ta sẽ sử dụng để tạo một Video đẹp và nhanh chóng.
- Khu vực để thêm hình ảnh, âm thanh và xử lý
- Những hiệu ứng đặc sắc có sẵn trong ProShow Producer
- Timeline - nơi biến ảnh thành tác phẩm, điều chỉnh và chỉnh sửa
- Phần thêm âm thanh
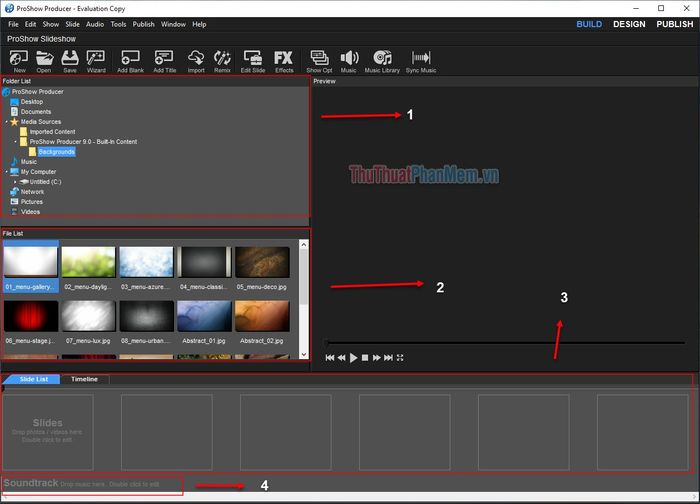
2. Hướng dẫn tạo video từ ảnh với ProShow Producer một cách nhanh chóng
Bước 1. Mở các hình ảnh bạn muốn sử dụng để tạo video. Trong phần Folder List, mở thư mục chứa hình ảnh bạn muốn sử dụng.
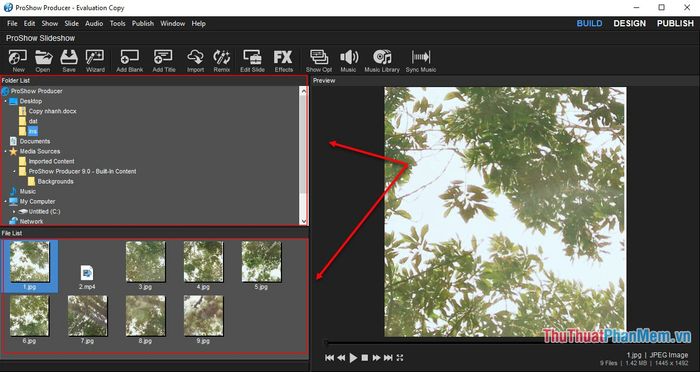
Bước 2. Trong phần File List, các bạn sẽ thấy các hình ảnh mà bạn đang sử dụng. Hãy kéo chúng xuống thanh Time Line và xếp theo thứ tự mà không cần phải mất thêm thời gian chỉnh sửa. Giữ và kéo ảnh xuống Slide List để tạo hiệu ứng.

Bước 3. Nhấn đúp chuột vào các slide ảnh trong Slide List để mở cài đặt chỉnh sửa hiệu ứng cho ảnh. Tại đây, có nhiều hiệu ứng cho bạn lựa chọn. Hãy tìm hiểu và chọn hiệu ứng mà bạn thích.
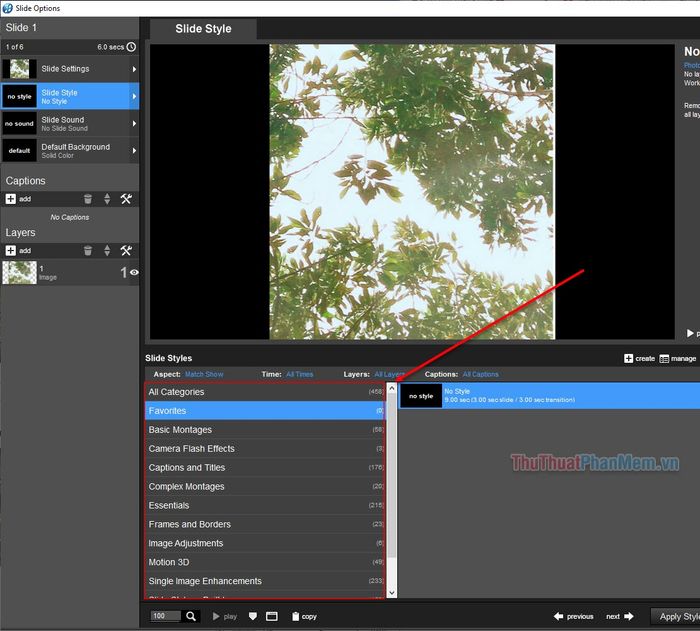
Bước 4.
- Transition in: Thời gian chuyển cảnh tới
- Slide Time: Thời gian hiển thị ảnh
- Transition out: Thời gian chuyển cảnh đi
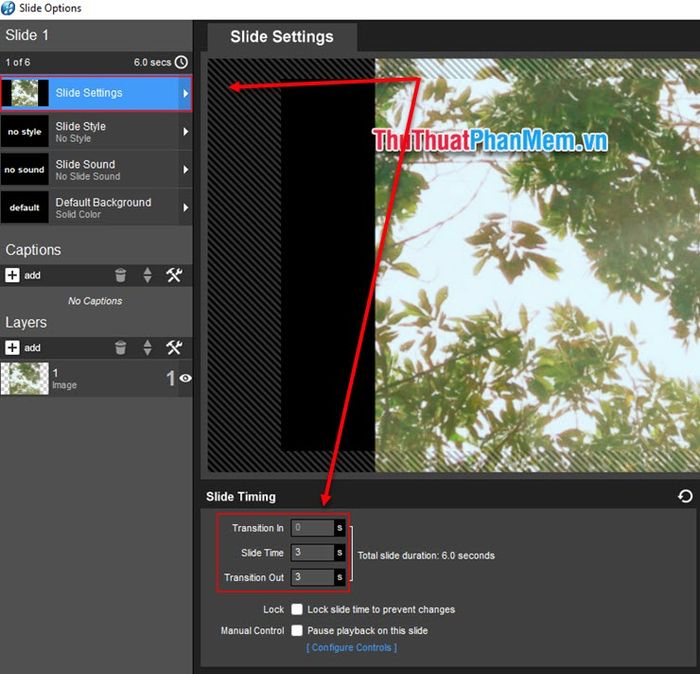
Bước 4. Sau khi chỉnh sửa hình ảnh xong, đợi một chút để phần mềm thêm vào các hiệu ứng tinh tế.
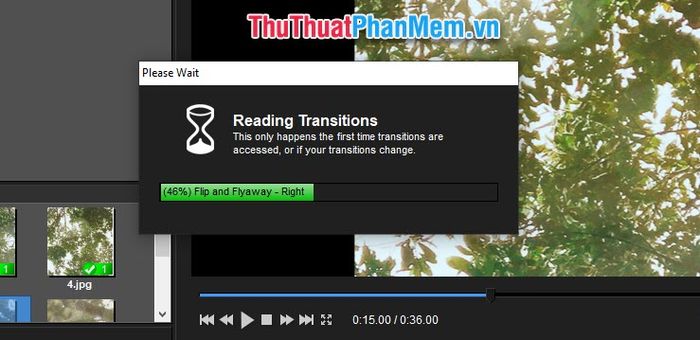
Bước 5. Bây giờ, chúng ta tiếp tục thêm các hiệu ứng chuyển cảnh giữa các hình ảnh bằng cách nhấn vào biểu tượng AB trên Slide List.

Bước 6. Tiếp theo, bạn tìm hiệu ứng chuyển cảnh mà bạn thích để sử dụng. Hãy xem trước hiệu ứng tại màn hình nhỏ (1).
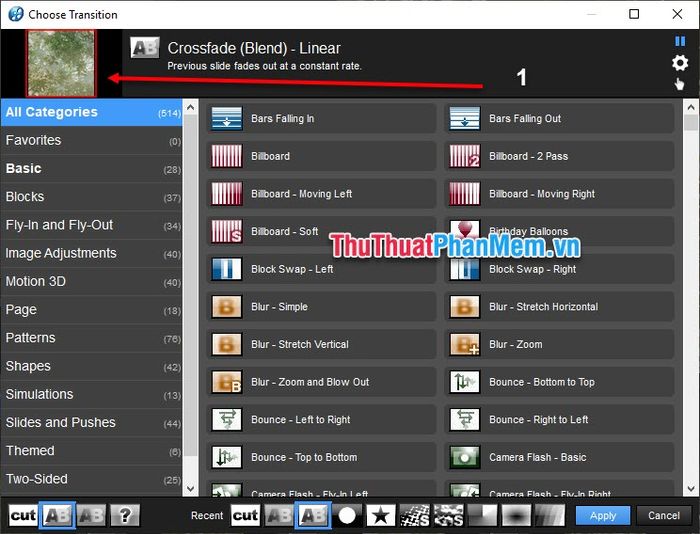
Bước 7. Chúng ta đã hoàn thành với phần hình ảnh, bây giờ chuyển sang phần âm thanh để làm video trở nên sống động hơn. Nhấn đúp chuột vào đây để xử lý phần âm thanh.
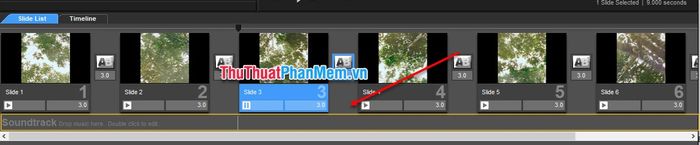
Cuộc hành trình số 8: Mở cửa sổ mới và bắt đầu sáng tạo! Nhấp vào biểu tượng + tại SoundTrack, rồi chọn Thêm Tập Tin Âm Thanh.
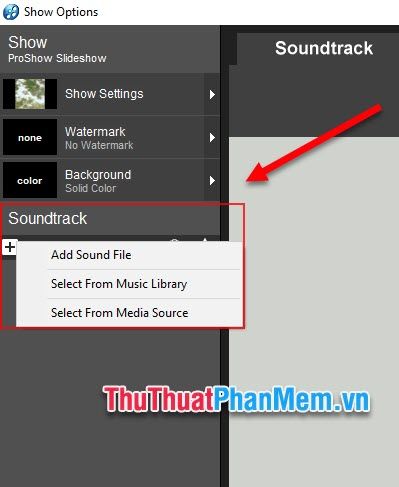
Bước 9: Tại đây, mở thư mục chứa âm thanh của bạn và thêm chúng vào ProShow Producer, sẵn sàng cho sự sáng tạo!
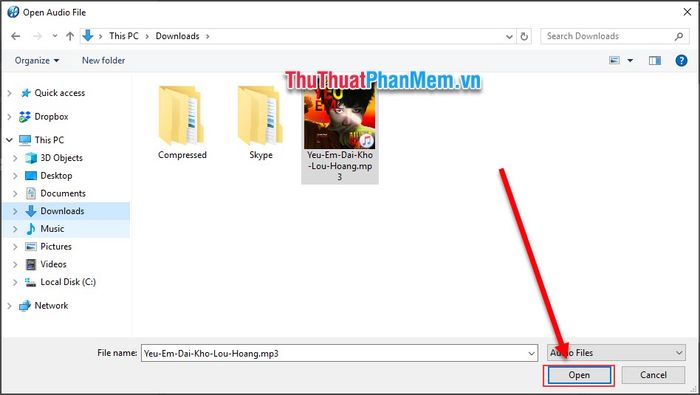
Bước 10: Sau khi thêm xong, giao diện sẽ hiển thị như hình dưới. Đây là lúc điều chỉnh âm thanh theo ý bạn:
- Âm Lượng: Điều chỉnh âm lượng của âm thanh
- Độ Nổi: Thời gian âm thanh tăng dần khi bắt đầu
- Độ Tắt: Thời gian âm thanh giảm dần khi kết thúc
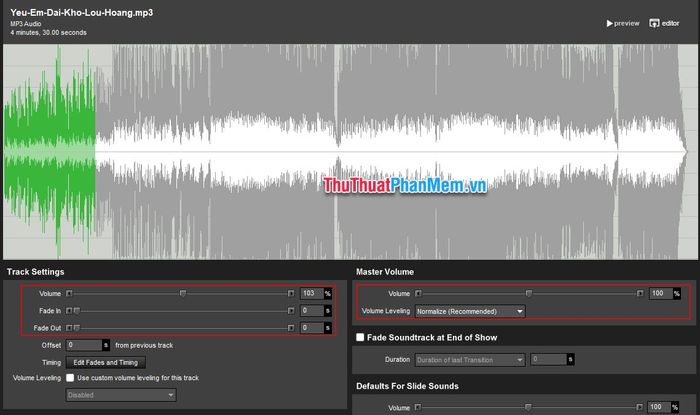
Bước số 11: Điều chỉnh độ dài của video và âm thanh. Bạn đã nhận thấy âm thanh dài hơn video, phải không? Nếu bạn không cắt nó, bạn sẽ chỉ nhìn thấy màn hình đen với âm nhạc đang chạy.

Bước 12: Hãy di chuyển con chuột đến nơi bạn muốn cắt âm thanh, nhấp chuột phải và chọn Dừng Track Tại Đây.
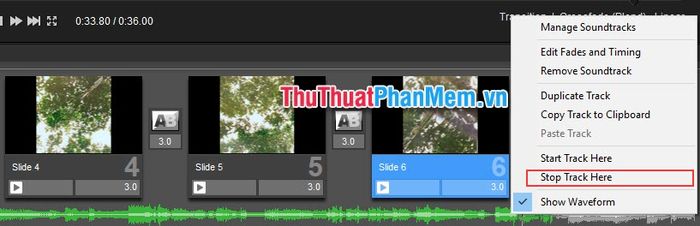
Vậy là chúng ta đã gần hoàn thành rồi đấy!

Bước 13: Kiểm tra lại kết quả và tiếp tục điều chỉnh cho phù hợp. Bấm vào nút Play trên Xem Trước để thưởng thức thành quả.
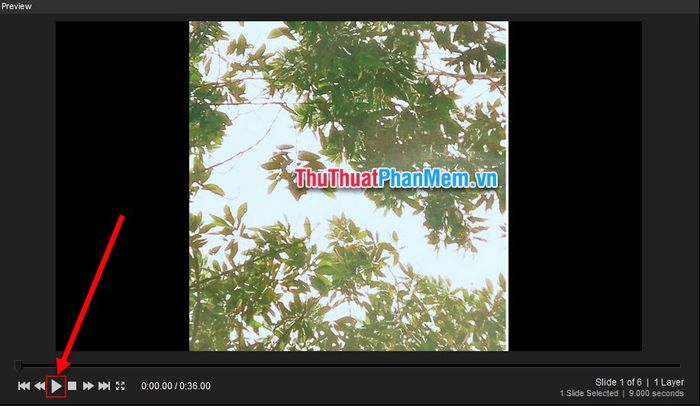
Bước 14: Đưa video ra ánh sáng với Xuất Bản và chọn Xuất Bản Show ( Ctrl + P).
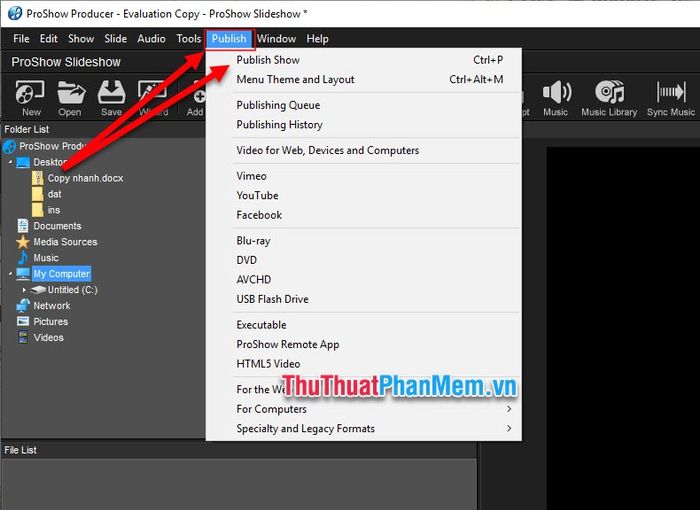
Bước 15: Tiếp theo, chọn định dạng cho video bạn muốn xuất. Đối với máy tính hoặc điện thoại, hãy chọn như tôi để đảm bảo chất lượng tốt nhất.
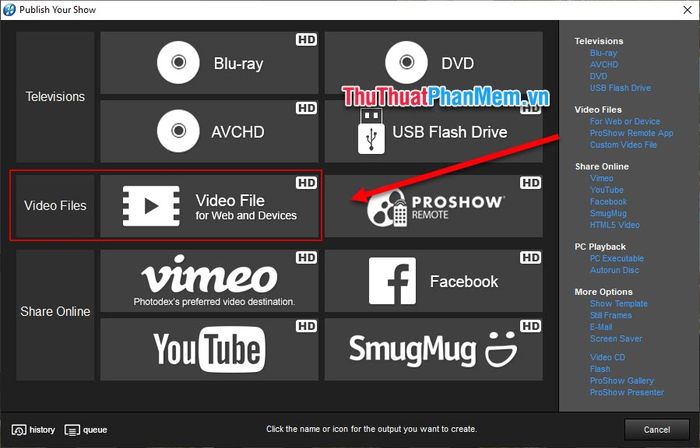
Bước 16: Cuối cùng, lựa chọn định dạng độ phân giải, khung hình và tạo video bằng cách nhấn Tạo.
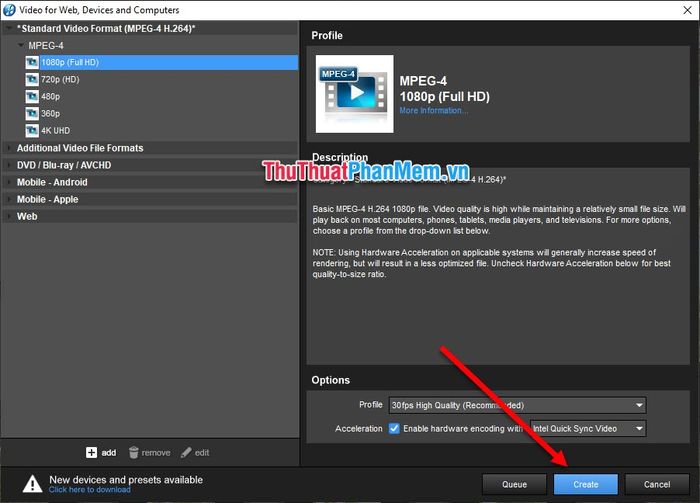
Vậy là bạn đã hoàn thành quy trình tạo video nhanh chóng và chuyên nghiệp bằng ProShow Producer. Chúc bạn thành công trong việc tạo ra sản phẩm tuyệt vời cho riêng mình!
