Cách deactive Avast Free Antivirus, tạm nghỉ chế độ bảo vệ, tháo gỡ cài đặt vĩnh viễn
Máy tính của bạn khởi động chậm chạp, xin lỗi vì sự bất tiện? Là do nhiều phần mềm bảo vệ miễn phí đang chạy ngầm, đặt nặng máy tính của bạn. Avast Free Antivirus là một trong số đó. Đọc tiếp để biết cách tạm nghỉ tạm thời hoặc tháo gỡ vĩnh viễn nhé!

Vô hiệu hóa, gỡ bỏ triệt để phần mềm Avast Free Antivirus
Hướng dẫn này thực hiện trên chiếc laptop HP, chạy hệ điều hành Windows. Bạn có thể thực hiện các bước tương tự trên mọi máy tính, laptop sử dụng Windows hoặc MacOS.
I. Tắt hẳn Avast bằng cách vô hiệu hóa tất cả Shield
1. Hướng dẫn nhanh gọn
Chọn biểu tượng Avast để mở ứng dụng > Di chuột xuống tới tùy chọn “Kiểm soát Avast shields” > Hiển thị các lựa chọn vô hiệu hóa Avast > Click chọn thời gian bạn muốn tắt > Nhấn OK ở mục Dừng Component > Hoàn tất.
2. Hướng dẫn chi tiết
Bước 1: Di chuột tới thanh Taskbar của Windows (khay hệ thống) và nhấp chọn vào biểu tượng "^" để hiển thị biểu tượng ẩn.
Bước 2: Bấm vào biểu tượng Avast màu cam. Tiếp theo, di chuột xuống tới tùy chọn “Kiểm soát Avast shields” để điều chỉnh chế độ. Ở đây, Avast sẽ hiển thị các lựa chọn vô hiệu hóa phần mềm. Bạn hãy chọn thời gian tắt bảo vệ theo ý muốn.
- Vô hiệu hóa trong 10 phút: Tạm thời tắt bảo vệ trong 10 phút.
- Vô hiệu hóa trong 1 giờ: Tạm thời tắt bảo vệ trong 1 giờ.
- Tắt đến khi máy tính khởi động lại: Bảo vệ sẽ không hoạt động cho đến khi bạn khởi động lại máy tính.
- Tắt vĩnh viễn: Chức năng bảo vệ sẽ bị tắt mãi mãi.
Thời gian tắt này sẽ được tính lại sau mỗi lần khởi động lại hoặc khi bạn chọn tắt vĩnh viễn.
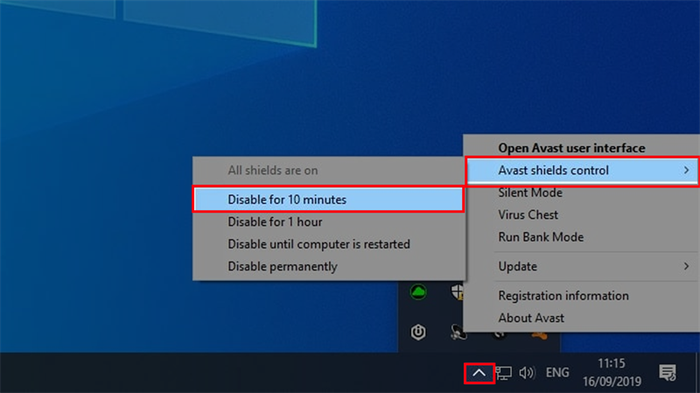
Chọn giữa các chế độ tắt hoặc gỡ bỏ
Bước 3: Ngay sau khi tắt, Avast sẽ hiển thị cảnh báo quan trọng về việc tắt tính năng bảo vệ. Hãy nhấn OK để hoàn tất quá trình.
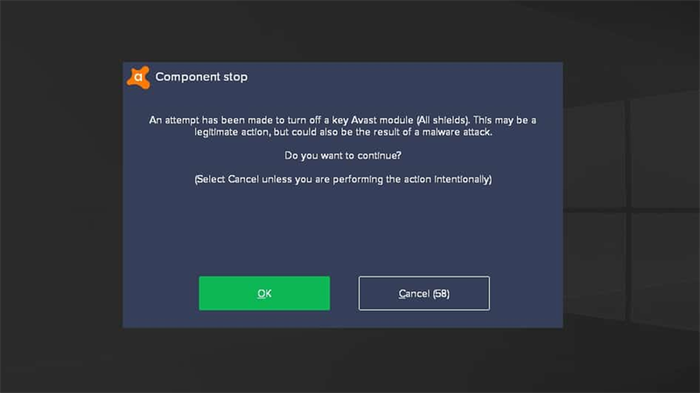
Chọn OK để hoàn tất
Sau khi tắt, Avast Antivirus và mọi tính năng bảo vệ trên máy tính của bạn sẽ bị tạm ngừng hoặc tắt vĩnh viễn theo khoảng thời gian/lựa chọn bạn đã chọn.
Bạn muốn xác nhận liệu Avast đã bị vô hiệu hóa thành công hay chưa? Hãy kiểm tra trong giao diện của Avast. Nếu nó màu đỏ và hiển thị nội dung "Tất cả các chức năng bảo vệ đều đang tắt", đó là bạn đã tắt chúng. Sau khi tắt máy, bạn có thể kích hoạt lại phần mềm bằng cách nhấn vào nút "Giải quyết" và bạn sẽ thấy thông báo "Bạn đã được bảo vệ".
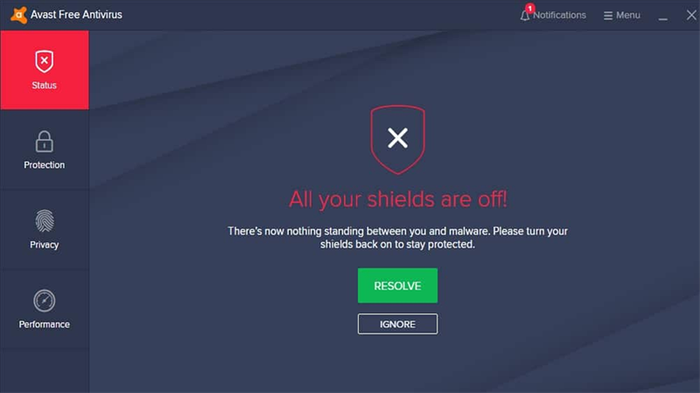
Kích hoạt lại bằng nút Đã Giải Quyết
II. Tạm ngừng Avast bằng cách tắt từng Core Shield một cách tạm thời
1. Hướng dẫn nhanh
Vào phần mềm Avast > chọn Bảo vệ > nhấn Core Shields > Hiện ra danh sách các lựa chọn của Avast Shield > Kéo thanh trạng thái BẬT/TẮT đến mục bạn muốn tắt > Hoàn tất.
2. Hướng dẫn chi tiết
Bước 1: Mở ứng dụng Avast, chọn mục “Bảo vệ” và nhấn vào “Core Shields”. Ở đây, tất cả các lựa chọn của Avast Shield sẽ hiện ra. Bạn chỉ cần bật/tắt chúng bằng thanh trạng thái BẬT/TẮT theo ý muốn.
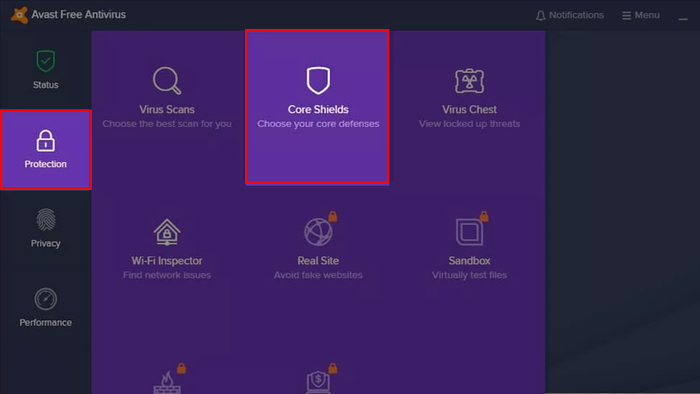
Nhấn vào mục Bảo vệ và chọn Core Shields
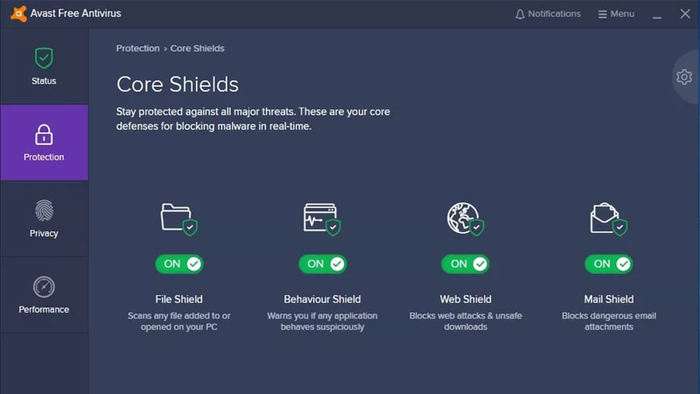
Core Shields
Đối với phiên bản trước đó, di chuột xuống góc trái của giao diện chính Avast, tìm Cài đặt và nhấn vào mục Thành phần hoặc Bảo vệ hoạt động.
Bao gồm 4 tùy chọn:
- Tạm nghỉ trong 10 phút.
- Tạm nghỉ trong 1 giờ.
- Tạm nghỉ cho đến khi máy tính khởi động lại.
- Tạm nghỉ vĩnh viễn.
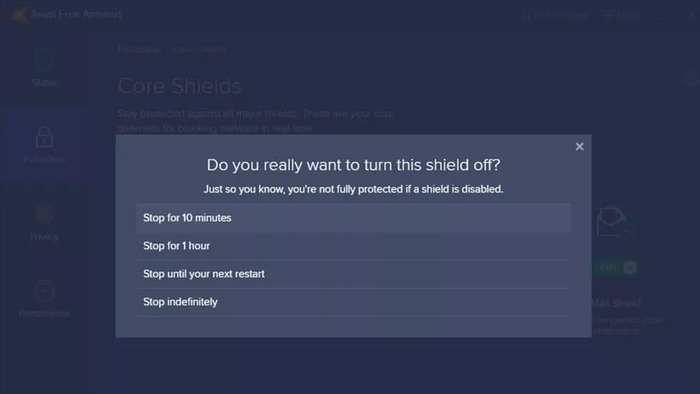
Chọn các tùy chọn tắt theo ý muốn
Nếu Avast đã tắt thành công, bạn sẽ thấy công tắc chuyển sang trạng thái “OFF” (Tắt) và thông báo “File Shield đang tắt” sẽ hiển thị. Để bật lại, hãy nhấn nút “Bật”, đợi vài phút cho nó chuyển sang màu xanh và nhận thông báo “Bạn đã được bảo vệ”.

Nhấn nút OFF để kích hoạt lại
III. Cách tắt Avast thông qua Quản lý Nhiệm vụ
1. Hướng dẫn nhanh
- Mở ứng dụng Avast > Chọn Menu > Cài đặt > Trong mục Tổng quan, nhấn vào Sửa lỗi > Tắt phần mềm bảo vệ Avast bằng cách bỏ chọn hộp Kích hoạt bảo vệ tự vệ > Nhấn OK.
- Click phải vào thanh Taskbar Windows > Chọn Trình quản lý tác vụ > Quy trình > Chọn phần mềm Avast Antivirus > Kéo xuống và chọn mục Kết thúc công việc > Hoàn tất.
2. Hướng dẫn chi tiết
Bước 1: Di chuyển đến thanh Taskbar Windows, nhấp vào biểu tượng Avast để mở ứng dụng. Tiếp theo, chọn Menu và ấn Cài đặt.
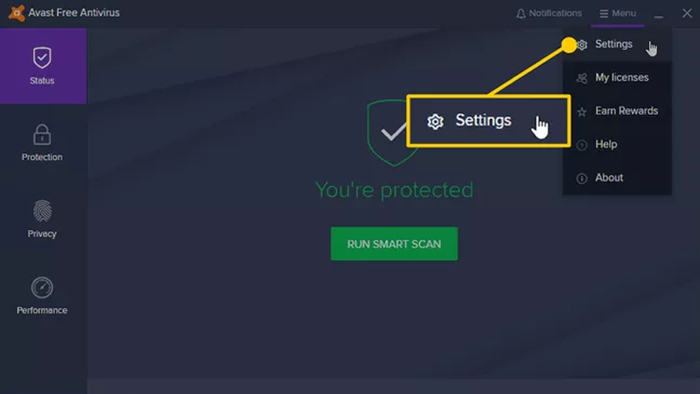
Mục Menu, chọn Cài đặt
Bước 2: Tại mục Tổng quan phía bên trái, nhấp vào Sửa lỗi. Tại đây, tắt phần mềm bảo vệ Avast bằng cách bỏ chọn hộp Kích hoạt bảo vệ tự vệ.
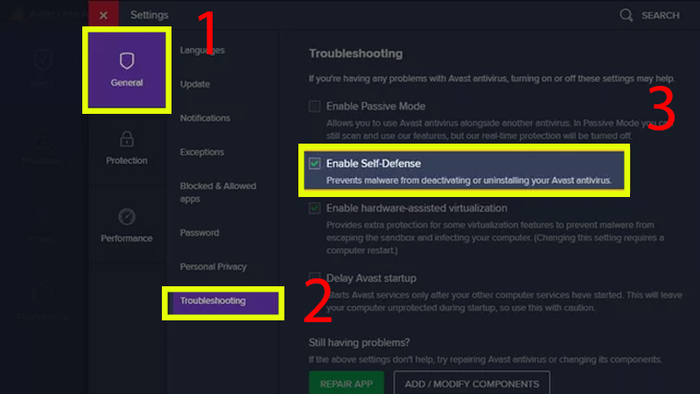
Bỏ chọn hộp Kích hoạt bảo vệ tự vệ
Bước 3: Một hộp thoại cảnh báo sẽ xuất hiện, nhấn OK để xác nhận.
Bước 4: Click chuột phải vào Thanh Taskbar Windows và chọn Trình quản lý tác vụ.
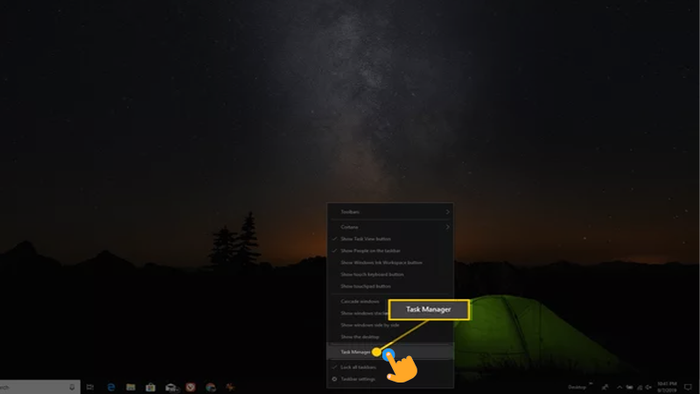
Chọn Trình quản lý tác vụ
Bước 5: Chọn Quy trình, sau đó nhấn vào phần mềm Avast Antivirus và kéo xuống chọn Kết thúc công việc.
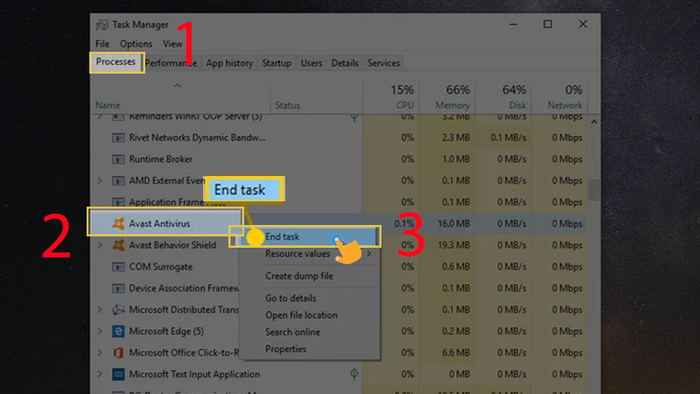
Kết thúc công việc để hoàn tất
IV. Gỡ bỏ Avast hoàn toàn từ hệ thống
1. Hướng dẫn nhanh
Mở ứng dụng Control Panel > vào mục Chương trình và tính năng > kéo chọn Avast Free Antivirus > chọn Gỡ cài đặt để loại bỏ phần mềm > Hoàn tất.
2. Hướng dẫn chi tiết
Bước 1: Khởi động Control Panel.
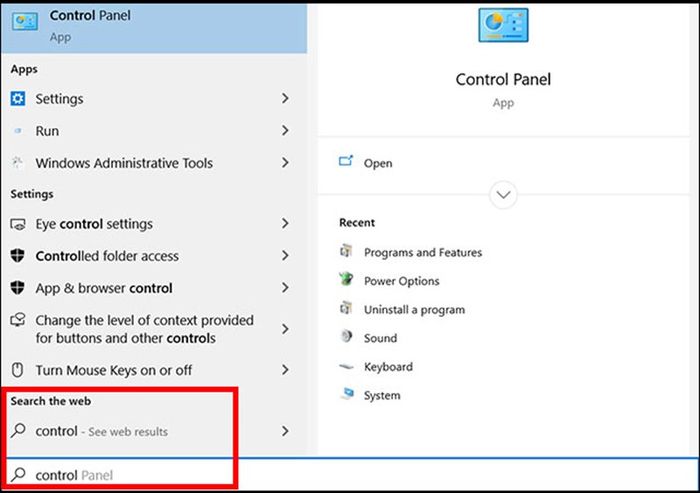
Mở Control Panel
Bước 2: Trong mục Chương trình và tính năng, kéo để tìm và nhấn chọn mục Avast Free Antivirus.
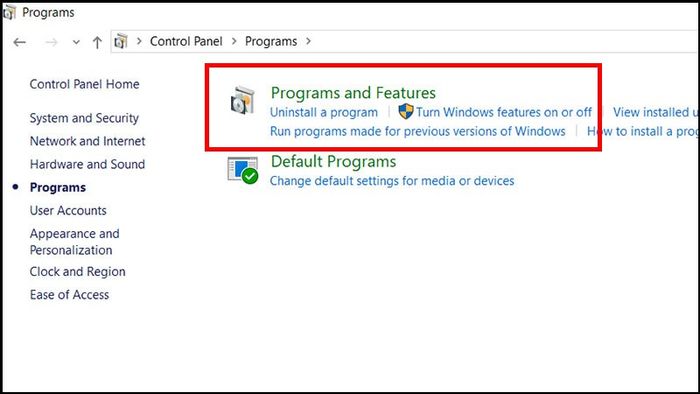
Chọn mục Programs trong Programs and Features
Bước 3: Tiếp theo, nhấn vào Gỡ cài đặt ở phía trên để xóa hoàn toàn phần mềm.

Gỡ cài đặt để loại bỏ phần mềm
Bước 4: Sau khi bạn nhấn Gỡ cài đặt, phần mềm Avast sẽ thông báo với bạn rằng Thiết lập đã sẵn sàng chạy. Chọn OK để tiếp tục.
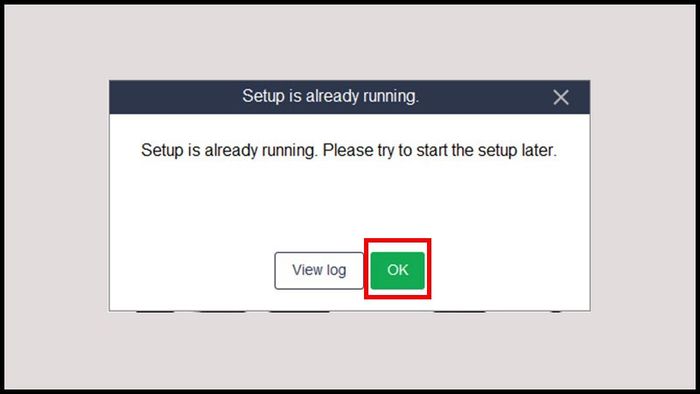
Nhấn OK để tiếp tục quá trình
Bước 5: Tiếp tục chọn Gỡ cài đặt trong mục Cấu hình cài đặt Avast của bạn.
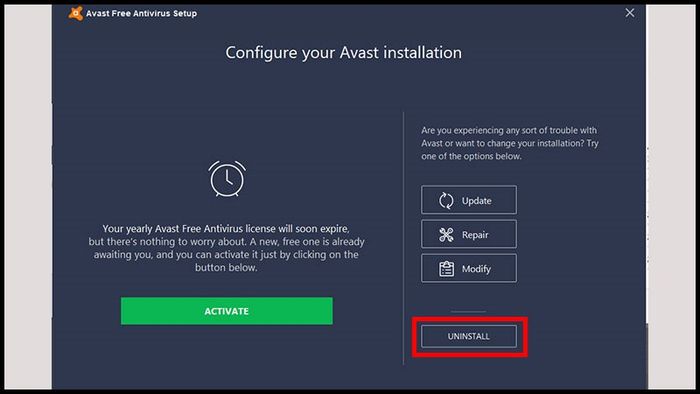
Chọn Uninstall trong mục Cấu hình cài đặt Avast của bạn
Bước 6: Đánh dấu chọn vào dòng Đang gỡ cài đặt và nhấn Tiếp tục để tiếp tục.
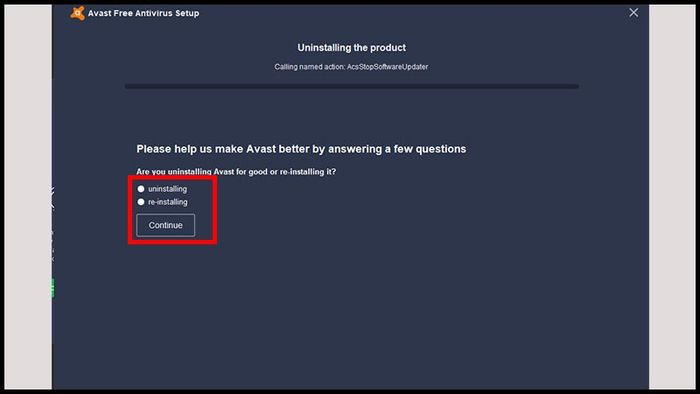
Đánh dấu như hình và chọn Tiếp tục
Bước 7: Chọn Khởi động lại máy tính để hoàn tất quá trình gỡ bỏ cài đặt.
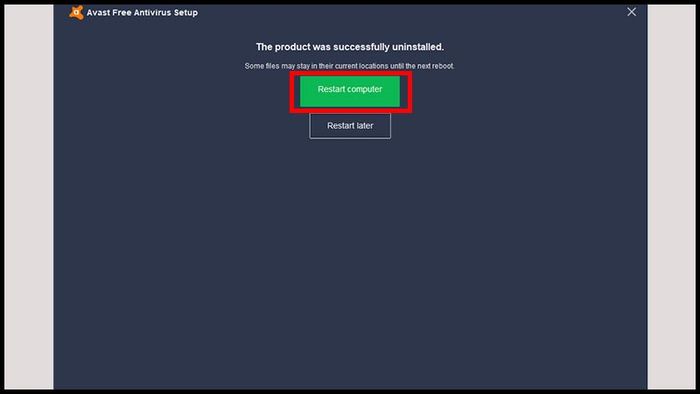
Nhấn Khởi động lại và hoàn tất quá trình gỡ bỏ
Theo cách này, phần mềm Avast Anti Virus sẽ bị gỡ bỏ hoàn toàn và không còn chức năng bảo vệ máy tính của bạn nữa.
V. Các phần mềm hỗ trợ gỡ bỏ toàn bộ:
1. CCleaner
CCleaner không chỉ là một công cụ dọn dẹp tệp rác, mà còn là một trình gỡ cài đặt phần mềm miễn phí với những tính năng mạnh mẽ. Dù là trên máy tính hay thiết bị di động, bạn có thể dễ dàng nhận biết CCleaner với sự phổ biến của nó.

CCleaner
Phần mềm này giúp bạn quản lý cài đặt bằng cách xóa và đổi tên các mục trong danh sách chương trình. Bạn có thể sắp xếp theo tên, thời gian cài đặt, kích thước, hoặc số phiên bản. Với những công cụ thông minh, CCleaner sẽ trở thành trợ thủ đắc lực trong quá trình sử dụng máy tính.
Ưu điểm nổi bật của phần mềm
- Hỗ trợ trên mọi hệ điều hành Windows, từ Windows 10 đến Windows XP.
- Gỡ bỏ hoàn toàn và triệt hạng cài đặt chương trình trên máy tính.
- Xóa sạch tệp tin và quét dung lượng đĩa cứng hệ thống.
- Giải phóng không gian lưu trữ bằng cách loại bỏ dữ liệu rác làm chậm máy tính.
- Đảm bảo duyệt web an toàn và bảo vệ thông tin người dùng.
2. Revo Uninstaller Free
Là phần mềm gỡ cài đặt miễn phí được hàng triệu người tin dùng. Revo Uninstaller Free giúp bạn nhanh chóng loại bỏ ứng dụng không cần thiết, quét và dọn sạch dữ liệu thừa thải. Với Revo, bạn có thể gỡ bỏ triệt hạng những phần mềm khó chịu.

Revo Uninstaller
Ngoài ra, Revo hỗ trợ sửa lỗi Registry hiệu quả. Giao diện đơn giản, dễ sử dụng nhưng mạnh mẽ. Chỉ cần một cú nhấp chuột, bạn có thể gỡ bỏ cài đặt một cách đơn giản và tiện lợi!
Ưu điểm nổi bật của phần mềm
- Hỗ trợ trên các hệ điều hành Windows 7, 8, 10, XP, và Windows Server khác.
- Quản lý hiệu quả ứng dụng trên Windows và các tiện ích trên trình duyệt Web.
- Sử dụng một cách thuận tiện.
- Gỡ cài đặt triệt hạng những phần mềm cứng đầu nhất một cách dễ dàng.
- Xóa bỏ tận gốc tin rác và các thiết bị không cần thiết trong hệ thống.
3. IObit Uninstaller
IObit Uninstaller được đánh giá là phần mềm gỡ cài đặt hàng đầu với nhiều tính năng nổi bật. Không chỉ xóa bỏ ứng dụng không sử dụng, IObit Uninstaller còn dọn dẹp registry và dữ liệu "rác" chạy ngầm, giúp máy tính hoạt động mượt mà.

IObit Uninstaller
Đặc biệt, IObit Uninstaller có khả năng cài đặt dễ dàng với tính di động (Portable) mà không cần cài đặt phức tạp trên máy tính. Với IObit Uninstaller, những phần mềm không cần thiết sẽ biến mất vĩnh viễn như chưa bao giờ xuất hiện trên máy tính của bạn.
Ưu điểm nổi bật của phần mềm
- Dễ sử dụng trên máy tính chạy hệ điều hành Windows 10, bao gồm cả Windows XP.
- Miễn phí và không cần cài đặt trên máy tính.
- Xóa nhanh chóng và dọn dẹp tận gốc.
- Hỗ trợ tính năng tăng tốc cho thiết bị.
- 5 bước loại bỏ file trong Avast Antivirus một cách đơn giản và nhanh chóng.
- Top 6 phần mềm tìm và xoá file trùng lặp cho máy tính PC.
- Cách xóa và gỡ bỏ mật khẩu file PDF một cách nhanh chóng và dễ dàng mà không cần sử dụng phần mềm hỗ trợ.
- Nên lựa chọn Avira hay Avast? Đâu là phần mềm diệt virus tốt nhất?
- Virus máy tính là khái niệm gì? Cách phòng chống, các loại virus và các phương thức tấn công thông dụng.
Dưới đây là hướng dẫn tắt Avast Free Antivirus, vô hiệu hóa tạm thời, và gỡ cài đặt vĩnh viễn một cách nhanh chóng và dễ dàng trên máy tính. Chúc bạn thành công!
