Nếu Hyper-V đang gây trở ngại cho công việc của bạn, hãy loại bỏ nó trên Windows 11 bằng các mẹo đơn giản sau.
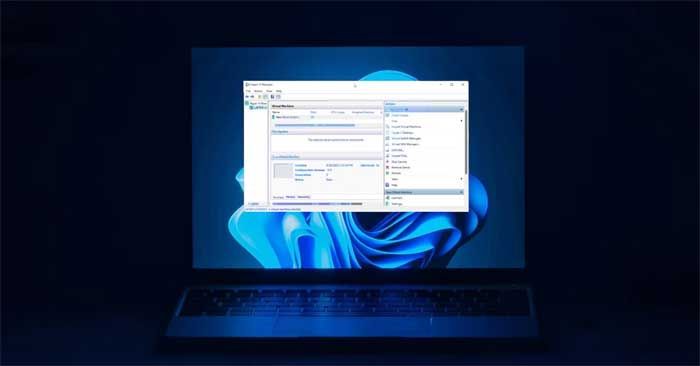
Hyper-V được tích hợp sẵn trên Windows 11. Mặc dù công cụ ảo hóa này không có trong phiên bản Home, bạn vẫn có thể cài đặt nó bằng một tập lệnh batch.
Đáng tiếc, Hyper-V có thể xung đột với các ứng dụng bên thứ ba trên máy tính. Do đó, bạn có thể gặp lỗi phát hiện Hyper-V khi cố gắng mở một ứng dụng, trò chơi hoặc công cụ chỉnh sửa phần cứng.
May mắn thay, bạn có thể tắt hoặc gỡ bỏ Hyper-V trong Windows 11 bằng cách sử dụng Windows Features, Command Prompt và PowerShell.
Hướng dẫn kiểm tra Hyper-V có hoạt động trên Windows 11
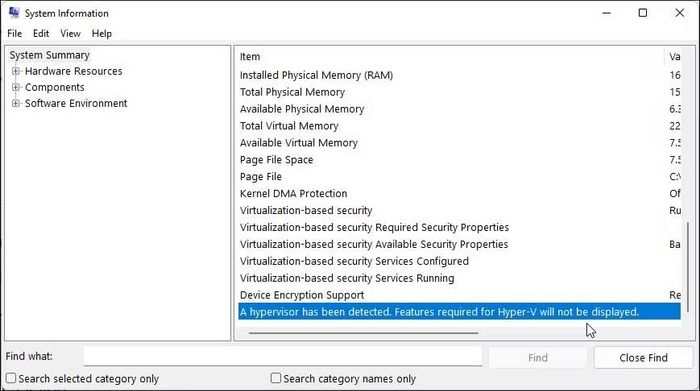
Bạn có thể truy cập ứng dụng System Information để xác định xem Hyper-V có đang chạy trên hệ thống hay không. Điều này hữu ích nếu bạn cần xác minh trạng thái của Hyper-V sau khi tắt nó.
Để kiểm tra trạng thái hiện tại của Hyper-V trên máy tính:
1. Nhấn Win + R để mở hộp thoại Chạy.
2. Gõ msinfo32.exe và nhấn OK để mở ứng dụng.
3. Tiếp theo kiểm tra xem mục sau có hiển thị ở phía dưới của tab chi tiết:
Đã phát hiện một hypervisor. Những tính năng cần thiết cho Hyper-V sẽ không được hiển thị.Nếu có, bạn sẽ cần tắt Hyper-V, Memory Integrity và Credential Guard.
Hướng dẫn tắt Hyper-V thông qua Windows Features
Windows Features cho phép bạn thêm các tính năng mở rộng mặc định trong Windows 11. Bạn cũng có thể sử dụng nó để tắt một số tính năng nâng cao, bao gồm cả Hyper-V.
Chú ý rằng để khắc phục lỗi phát hiện Hyper-V, bạn cần vô hiệu hóa nền tảng máy ảo và Windows Hypervisor Platform.
Để tắt Hyper-V thông qua Windows Features:
1. Nhấn Win + R để mở hộp thoại Run.
2. Gõ control và nhấn OK để mở Control Panel.
3. Trong Control Panel, click vào Programs.
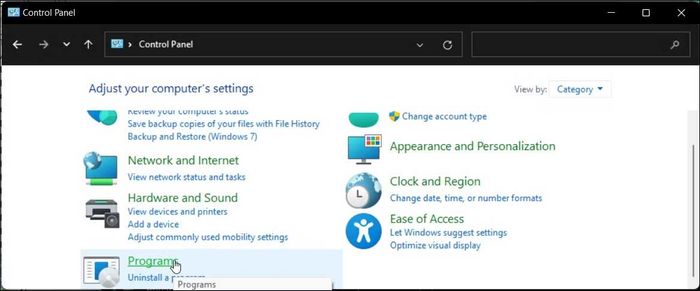
4. Tiếp theo, click vào Programs and Features.
5. Ở bảng bên trái, click vào Turn Windows features on or off.
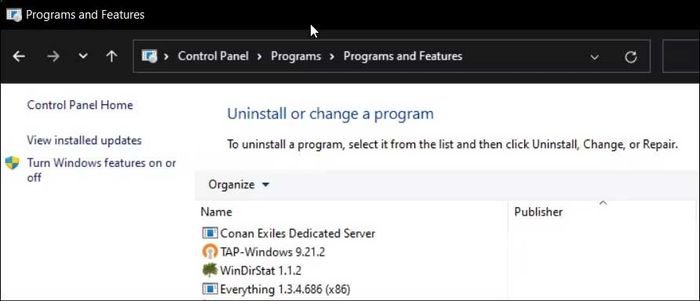
6. Trong hộp thoại Windows Features, tìm kiếm Hyper-V.
7. Bỏ chọn Hyper-V để tắt tính năng này.
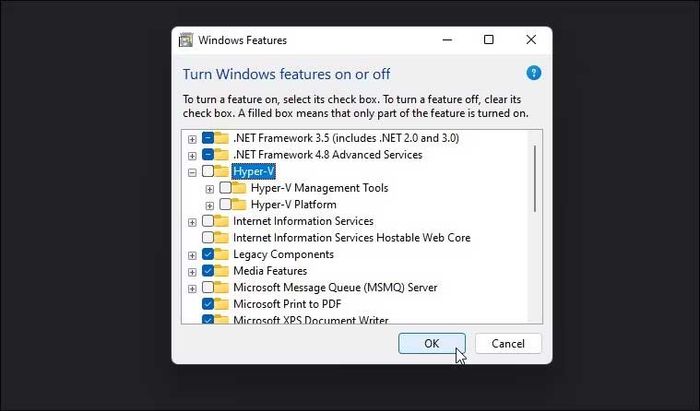
8. Tiếp theo, cuộn xuống dưới và tìm kiếm Virtual Machine Platform và Windows Hypervisor Platform options.

9. Bỏ chọn cả hai tùy chọn và nhấn OK.
10. Windows sẽ gỡ cài đặt Hyper-V và các tính năng khác khỏi hệ thống của bạn.
11. Sau đó, khởi động lại máy tính để áp dụng các thay đổi.
Cách tắt Hyper-V bằng BCDEDIT

Bạn có thể vô hiệu hóa Hyper-V trong cấu hình khởi động bằng công cụ BCDEdit. Điều này hữu ích khi bạn chỉ muốn ngưng sử dụng Hyper-V mà không muốn gỡ bỏ hoàn toàn nó.
Để vô hiệu hóa Hyper-V bằng BCDEdit:
1. Nhấn phím Win và gõ cmd.
2. Click chuột phải trên Command Prompt và chọn Run as administrator.
3. Trong cửa sổ Command Prompt, nhập lệnh sau và nhấn Enter:
bcdedit /set hypervisorlaunchtype off4. Khi thông báo thành công hiện ra, đóng Command Prompt và khởi động lại máy tính để áp dụng các thay đổi.
5. Nếu cần kích hoạt lại Hyper-V, sử dụng lệnh sau:
bcdedit /set hypervisorlaunchtype auto6. Khởi động lại máy tính để áp dụng những thay đổi này.
Cách gỡ cài đặt Hyper-V bằng Command Prompt
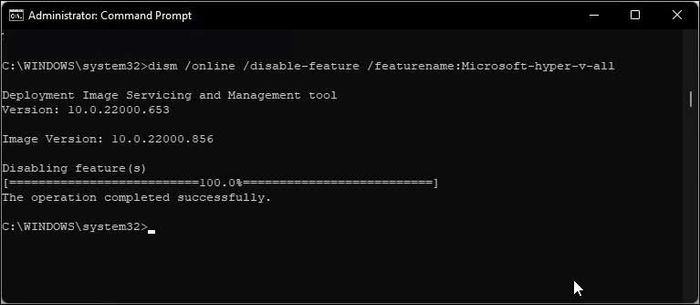
Nếu Windows Features không thể gỡ bỏ Hyper-V, bạn có thể sử dụng Command Prompt để vô hiệu hóa nó. Thực hiện như sau:
1. Mở Command Prompt với quyền quản trị.
2. Trong Command Prompt, nhập lệnh dưới đây và nhấn Enter:
dism /online /disable-feature /featurename:Microsoft-hyper-v-all3. Công cụ DISM sẽ tắt Hyper-V và thông báo hoạt động đã hoàn tất thành công.
4. Gõ exit để đóng Command Prompt và khởi động lại máy tính.
Sau khi khởi động lại, bạn có thể chạy game và các ứng dụng ảo hóa khác mà không gặp vấn đề.
Nếu không, vào Windows Features, tắt Virtual Machine Platform và Windows Hypervisor Platform, sau đó khởi động lại máy tính.
Cách tắt Hyper-V bằng PowerShell
Nếu ưa thích PowerShell, bạn có thể sử dụng WindowsOptionalFeature để tắt Hyper-V trong Windows 11. Để thực hiện điều này, hãy mở PowerShell với quyền quản trị và thực thi lệnh dưới đây. Dưới đây là cách thực hiện:
1. Nhấn phím Win và gõ powershell.
2. Click chuột phải vào PowerShell và chọn Chạy với quyền quản trị.
3. Nhấp chuột vào Yes khi được yêu cầu bởi Control Tài khoản Người dùng.
4. Trong cửa sổ PowerShell, sao chép và dán lệnh dưới đây, sau đó nhấn Enter:
Tắt-Tính năng WindowsOptionalFeature -Trực tuyến -TênTính năng Microsoft-Hyper-V-Tất cảChờ quá trình hoàn tất. Sau đó, đóng PowerShell và khởi động lại máy tính để áp dụng các thay đổi.
Cách gỡ cài đặt Bộ chuyển mạng ảo Hyper-V
Thường khi khởi động lại, sau khi gỡ cài đặt Hyper-V, bạn có thể nhận thông báo 'Chúng tôi không thể hoàn thành các cập nhật, đang hoàn tác các thay đổi'.
Để giải quyết vấn đề này, đảm bảo bộ điều khiển mạng ảo Hyper-V đã bị xóa khỏi PC. Hãy tuân thủ các bước sau:
- Nhấn Win + R để mở Run.
- Gõ dvmgmt.msc và nhấn OK để mở Trình quản lý Thiết bị.
- Trong Trình quản lý Thiết bị, mở rộng mục Card mạng để tìm Các bộ điều hợp mạng ảo Hyper-V.
- Nếu không có bộ điều hợp nào liên kết với Hyper-V được liệt kê, nhấp View và chọn Hiện các thiết bị ẩn.
- Click chuột phải vào Bộ điều hợp Ethernet ảo Hyper-V và chọn Gỡ thiết bị.
- Nhấp Gỡ bỏ để xác nhận.
- Lặp lại các bước để xóa tất cả các bộ điều hợp mạng liên kết với Hyper-V.
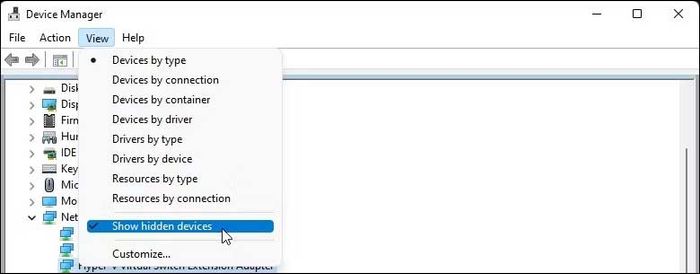
Sau khi hoàn tất, đóng Trình quản lý Thiết bị và khởi động lại PC. Tiếp theo, gỡ cài đặt Hyper-V và kiểm tra xem có bất kỳ thay đổi nào trên hệ thống.
Dưới đây là cách vô hiệu hóa Hyper-V trên Windows 11. Hy vọng hướng dẫn này sẽ hữu ích cho bạn.
