Nếu có nhiều máy tính trong mạng, không quan trọng hệ điều hành là gì, bạn vẫn có thể tắt chúng từ xa. Nếu sử dụng Windows, bạn cần thiết lập máy tính mục tiêu để có thể tắt máy từ xa. Sau khi hoàn tất thiết lập, bạn có thể thực hiện việc tắt từ xa trên bất kỳ máy tính nào, bao gồm cả Linux. Máy tính Mac cũng có thể được tắt từ xa bằng lệnh Terminal đơn giản.
Các bước
Aktivovat Vzdálenou Přihlášení (Windows)
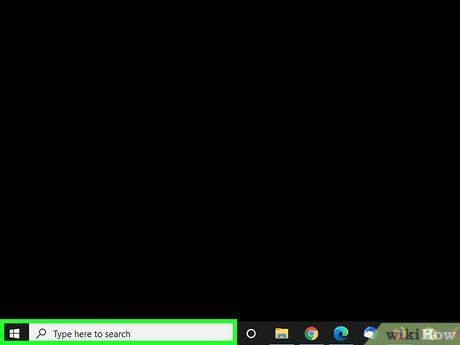
Mở Menu Start trên máy tính đích. Trước khi tắt máy tính Windows từ xa trong mạng, bạn cần bật dịch vụ đăng ký từ xa (Remote Services) trên máy tính đó. Thao tác này đòi hỏi quyền quản trị viên (administrator) cho máy tính.
- Nếu bạn muốn tắt máy tính Mac từ xa, hãy xem cách số 4.
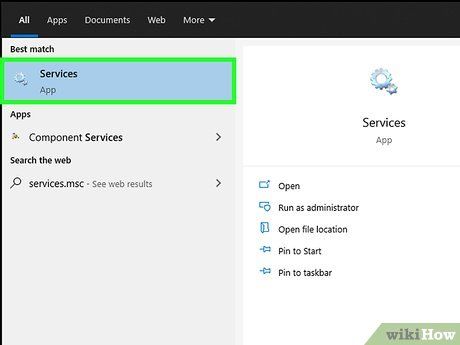
Khởi động .services.msc từ Menu Start và nhấn ↵ Enter. Bảng điều khiển Quản lý Microsoft sẽ xuất hiện với mục 'Dịch vụ'.
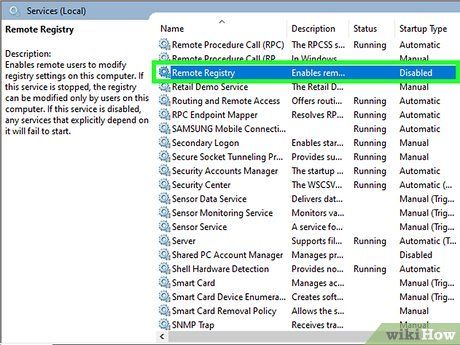
Tìm kiếm 'Remote Registry' (Sổ đăng ký từ xa) trong danh sách dịch vụ. Thông thường, danh sách này sắp xếp theo thứ tự chữ cái.
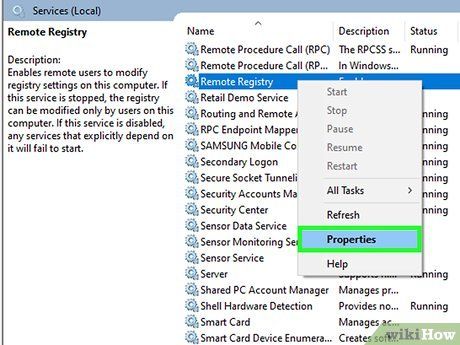
Click phải vào 'Remote Registry' và chọn 'Properties' (Thuộc tính). Cửa sổ Properties của dịch vụ sẽ hiển thị.
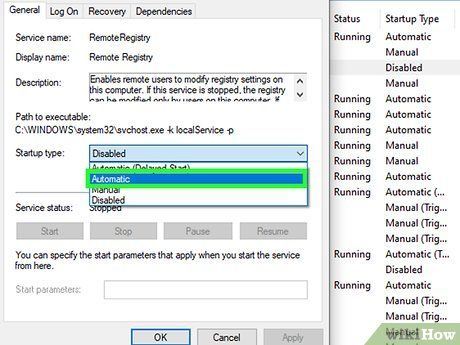
Chọn 'Automatic' (Tự động) từ trình đơn 'Startup type' (Loại khởi động). Sau đó, nhấn 'OK' hoặc 'Apply' (Áp dụng) để lưu thay đổi.
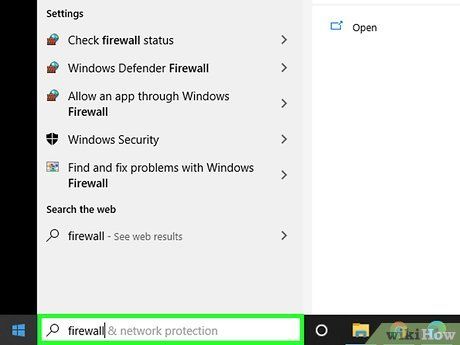
Nhấp vào nút Start một lần nữa và nhập 'firewall'. Tường lửa Windows Firewall sẽ được kích hoạt.
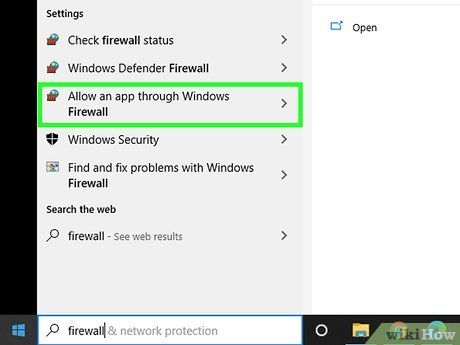
Mở phần 'Cho phép ứng dụng hoặc tính năng đi qua Tường lửa Windows'. Lựa chọn này hiện ở phía bên trái của cửa sổ.
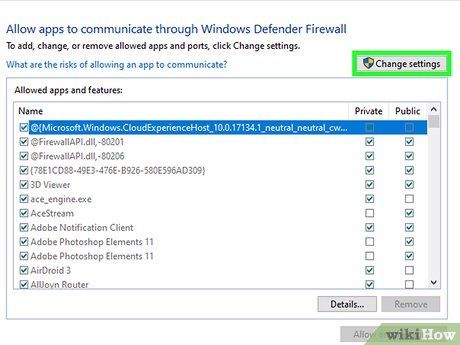
Chọn nút 'Thay đổi cài đặt'. Bạn có thể điều chỉnh danh sách bên dưới theo ý muốn.
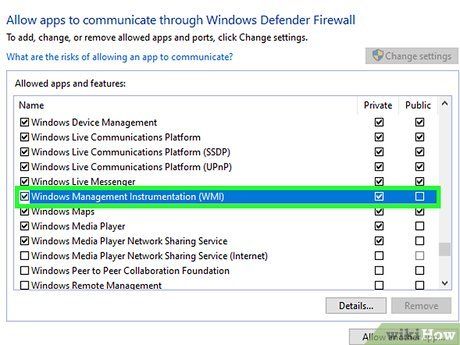
Tích vào hộp kiểm 'Windows Management Instrumentation' (Quản lý Thiết bị Windows). Đánh dấu tại cột 'Riêng tư'.
Tắt máy tính Windows từ xa
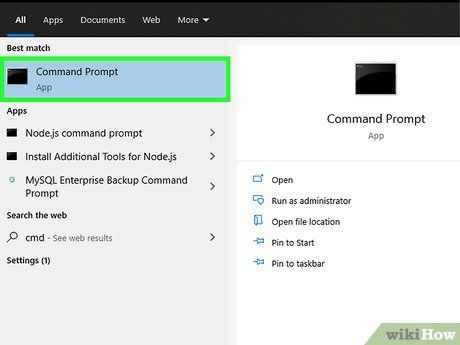
Mở Command Prompt trên máy tính. Sử dụng lệnh Shutdown để quản lý việc tắt máy từ xa cho nhiều máy tính trong mạng. Để mở chương trình này một cách nhanh nhất:
- Trên Windows 8.1 và 10 - Click phải vào nút Windows và chọn 'Command Prompt.'
- Trên Windows 7 trở về trước - Chọn 'Command Prompt' từ Menu Start.
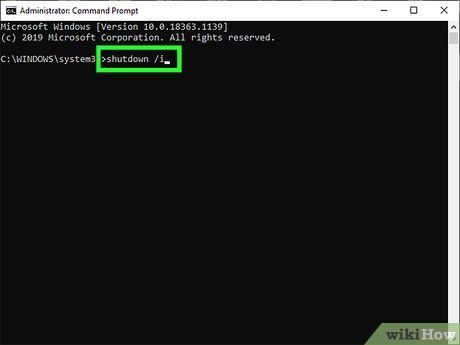
Gõ .
shutdown /i và nhấn ↵ Enter. Chức năng Tắt máy từ xa sẽ mở trong một cửa sổ mới.
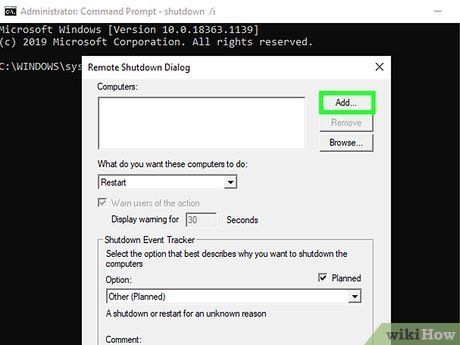
Bấm vào nút 'Thêm'. Hành động này cho phép bạn thêm máy tính bạn muốn quản lý tắt trong mạng.
- Bạn có thể thêm bất kỳ máy tính nào miễn là chúng được thiết lập để tắt từ xa.
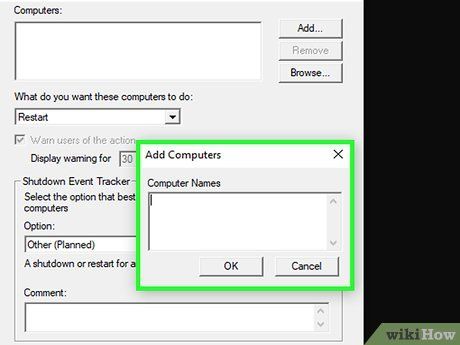
Nhập tên máy tính. Điền tên máy tính và nhấn 'OK' để thêm vào danh sách.
- Bạn có thể tìm tên máy tính trong cửa sổ 'System' (nhấn tổ hợp phím ⊞ Win+Pause).
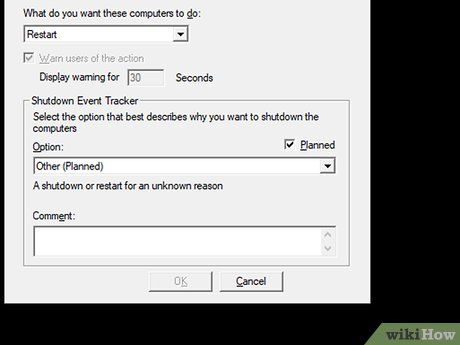
Cấu hình tùy chọn tắt máy. Có nhiều tùy chọn trước khi gửi tín hiệu tắt máy:
- Bạn có thể chọn tắt hoặc khởi động lại máy tính mục tiêu.
- Cảnh báo người dùng trước khi tắt máy, đặc biệt nếu máy đang được sử dụng. Bạn có thể điều chỉnh thời gian hiển thị thông báo.
- Thêm lý do và chú thích để lưu vào nhật ký, quan trọng khi có nhiều quản trị viên hoặc bạn muốn kiểm tra hành động sau này.
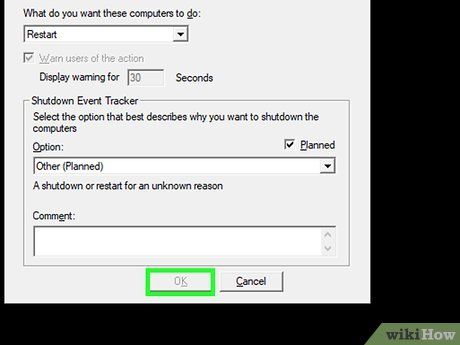
Bấm 'OK' để tắt máy tính mục tiêu. Máy tính sẽ ngay lập tức tắt hoặc tắt sau thời gian cảnh báo bạn đặt.
Tắt máy tính Windows từ xa trên Linux
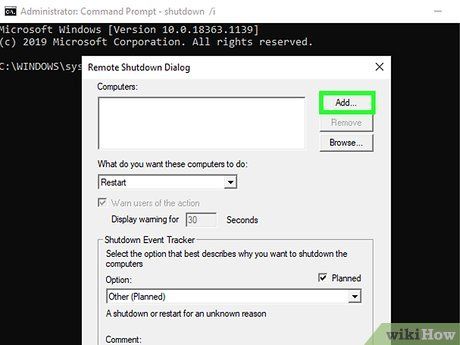
Chuẩn bị máy tính cho việc tắt từ xa. Thực hiện các bước ban đầu trong bài để chuẩn bị tắt máy tính Windows từ xa.
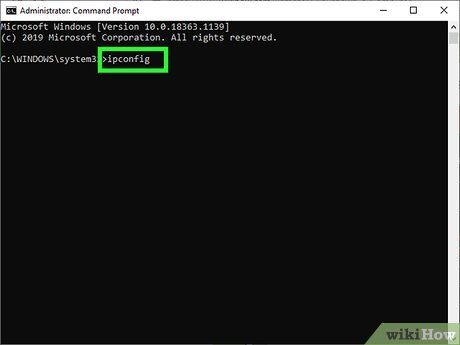
Tìm địa chỉ IP của máy tính. Xác định địa chỉ IP của máy tính cần tắt từ xa trên máy tính Linux. Cách xác định có nhiều:
- Mở Terminal trên máy tính và gõ lệnh ipconfig. Tìm địa chỉ IPv4.
- Mở trang cấu hình router và xem bảng máy khách DHCP. Bảng này hiển thị các thiết bị kết nối mạng.
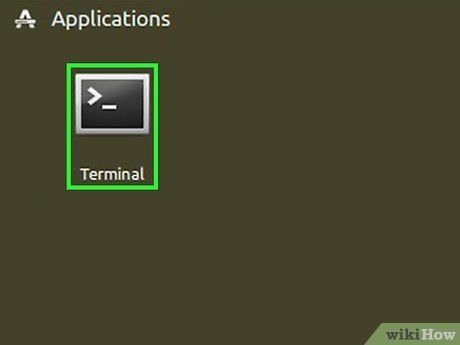
Mở Terminal trên máy tính Linux. Máy tính Linux phải kết nối cùng mạng với máy tính Windows để tắt từ xa.
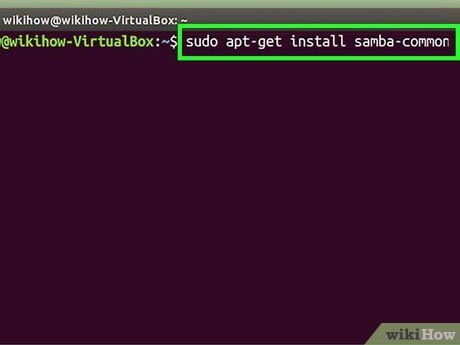
Cài đặt Samba. Samba là giao thức kết nối với máy tính Windows. Sử dụng lệnh sau để cài đặt trên Ubuntu:
- sudo apt-get install samba-common
- Nhập mật khẩu quản trị Linux để hoàn tất quá trình cài đặt.
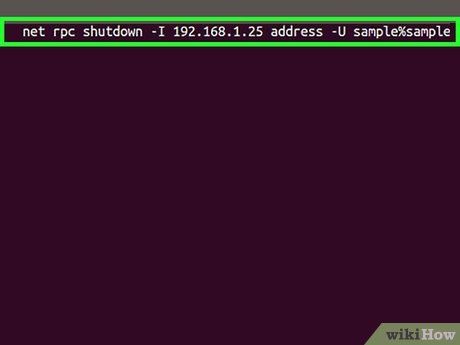
Thực hiện lệnh tắt máy từ xa. Sau khi Samba được cài đặt, bạn có thể thực hiện lệnh tắt máy như sau:
- net rpc shutdown -I Địa chỉ IP -U người_dùng%mật_khẩu
- Thay Địa chỉ IP bằng địa chỉ IP của máy tính cần tắt (ví dụ: 192.168.1.25)
- Thay người_dùng bằng tên người dùng của máy tính Windows.
- Thay mật_khẩu bằng mật khẩu người dùng của máy tính Windows.
Tắt máy tính Mac từ xa
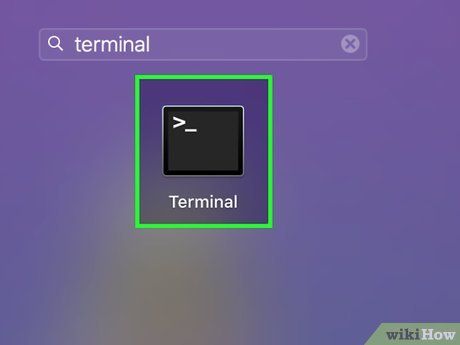
Mở Terminal trên máy tính Mac khác trong mạng. Sử dụng Terminal để tắt máy tính Mac mà bạn có quyền truy cập quản trị.
- Terminal có thể được tìm thấy trong thư mục Applications (Ứng dụng) > Utilities (Tiện ích).
- Nếu sử dụng máy tính Windows, bạn có thể sử dụng chương trình SSH như PuTTY để kết nối với máy tính Mac qua dòng lệnh. Tìm hiểu thêm về cách sử dụng SSH (ví dụ: PuTTY) trên Windows. Khi đã kết nối qua SSH, bạn có thể sử dụng các lệnh tương tự trên máy tính Mac.
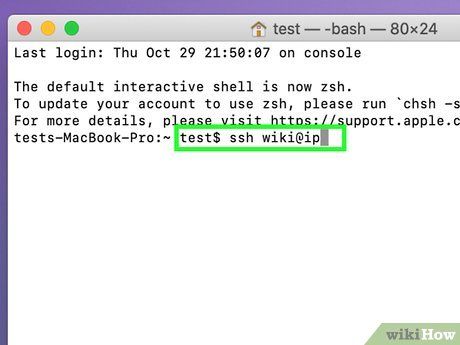
Nhập .ssh tên_người_dùng@địa_chỉ_ip. Thay tên_người_dùng bằng tên người dùng của máy tính cần tắt và địa_chỉ_ip bằng địa chỉ IP tương ứng.
- Thông tin cách tìm địa chỉ IP trên máy tính Mac có thể được tìm thấy trực tuyến.
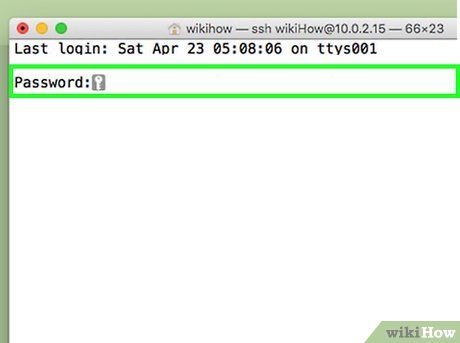
Nhập mật khẩu của người dùng máy tính Mac khi được yêu cầu. Sau khi nhập lệnh trên, bạn sẽ được yêu cầu nhập mật khẩu tài khoản người dùng đó.
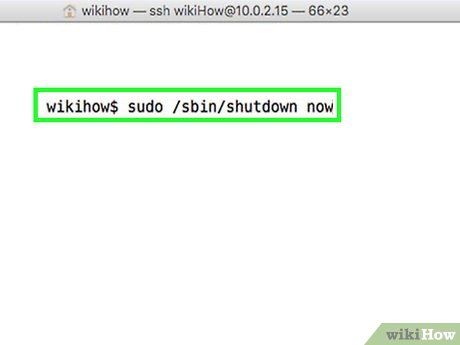
Gõ .sudo /sbin/shutdown now và nhấn ⏎ Return. Máy tính Mac sẽ tắt từ xa ngay lập tức, và kết nối SSH cũng kết thúc.
- Nếu bạn muốn khởi động lại máy tính, thêm -r sau shutdown.
Tắt máy tính Windows 10 từ xa
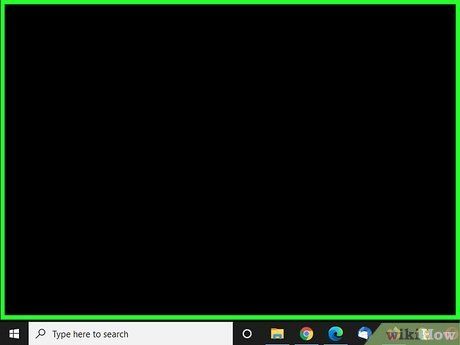
Chọn bất kỳ khu vực trống nào trên desktop. Đảm bảo desktop đang hoạt động và tất cả các chương trình khác đều đã đóng hoặc thu nhỏ.
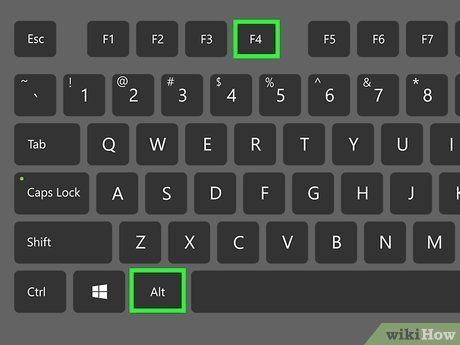
Nhấn.Alt+F4 khi đăng nhập từ xa. Trên Windows 10 Remote Desktop, tùy chọn Shut Down không hiển thị trong trình đơn Power. Nếu muốn tắt máy tính, thực hiện trên trình đơn Shut Down mới.
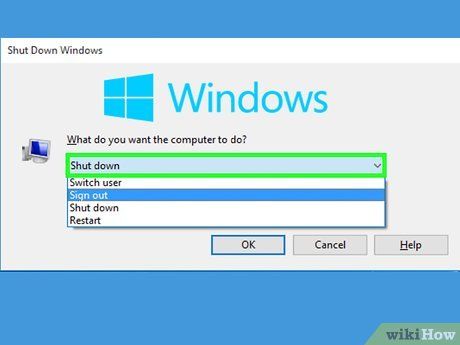
Chọn 'Tắt máy tính' từ trình đơn thả xuống. Cũng có thể chọn các tùy chọn khác như 'Khởi động lại' (Restart), 'Ngủ' (Sleep) và 'Đăng xuất' (Sign out)
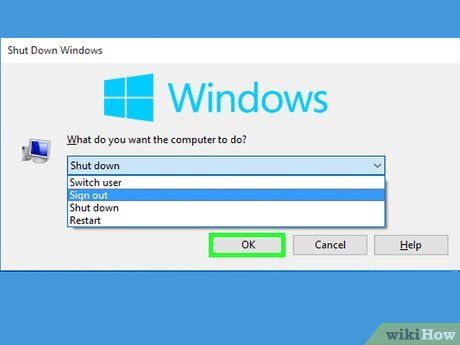
Nhấn 'Đồng ý' để tắt máy tính. Do đang sử dụng Remote Desktop, kết nối với máy tính mục tiêu sẽ mất đi.
Gợi ý
- Bạn sẽ không thể tắt máy tính của người khác từ xa nếu không có thông tin đăng nhập hoặc không có quyền truy cập quản trị trên máy tính đó.
