Mặc dù bạn đã tùy chỉnh thanh Taskbar trên Windows 10 theo ý muốn, nhưng vẫn cần phải cải thiện một chút về các biểu tượng chương trình trên đó. Có thể một số trong số chúng không được thiết kế đẹp hoặc đã lỗi thời, hoặc bạn muốn tạo sự nhất quán cho tất cả các biểu tượng theo một chủ đề nhất định, điều này là hoàn toàn có thể thực hiện được.
Bài viết sau đây sẽ hướng dẫn bạn cách thay đổi biểu tượng của các ứng dụng trên thanh Taskbar của Windows 10. Lưu ý rằng hướng dẫn này chỉ áp dụng hiệu quả cho các chương trình máy tính truyền thống, không áp dụng cho các ứng dụng từ Windows Store.
Hướng dẫn thay đổi biểu tượng các ứng dụng trên thanh Taskbar của Windows 10
Để thay đổi biểu tượng của các ứng dụng trên thanh Taskbar của Windows 10, bạn có thể tuân theo các hướng dẫn sau đây:
Bước 1: Ghim chương trình vào thanh Taskbar của bạn. Để thực hiện điều này, bạn có thể tìm kiếm chương trình bằng Start Menu, sau đó nhấp chuột phải vào chương trình và chọn Pin to Taskbar.
Bước 2: Bạn nhấp chuột phải vào biểu tượng mới trên Taskbar. Bạn sẽ thấy tên chương trình dưới mục Upin from Taskbar. Click chuột phải vào tên chương trình lần nữa và chọn Properties.
Bước 3: Trên cửa sổ Properties, bạn chuyển sang tab Shortcut và nhấn vào nút Change Icon...
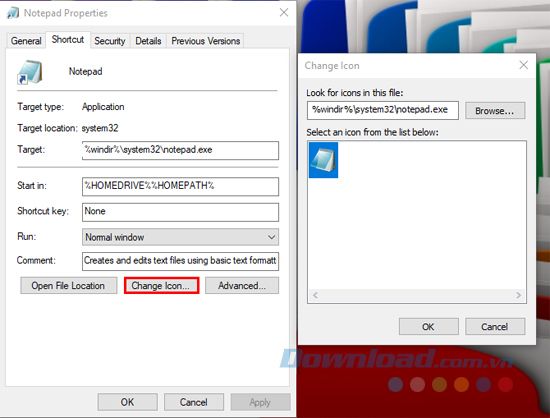
Bước 4: Nhấp chuột vào nút Browse và chọn file biểu tượng mới trên máy tính.
Bước 5: Nhấp vào OK hai lần để lưu biểu tượng mới. Nếu bạn không thấy thay đổi trên Taskbar, hãy đăng xuất và đăng nhập lại vào Windows.
Bước 6: Nếu bạn muốn loại bỏ biểu tượng tùy chỉnh, chỉ cần click chuột phải vào chương trình trên Taskbar và chọn Unpin from Taskbar. Ghim lại sẽ khôi phục biểu tượng gốc ban đầu.
Như vậy, chỉ với vài bước đơn giản bạn đã có thể thay đổi biểu tượng của những chương trình truyền thống trên taskbar thành những biểu tượng yêu thích của mình.
