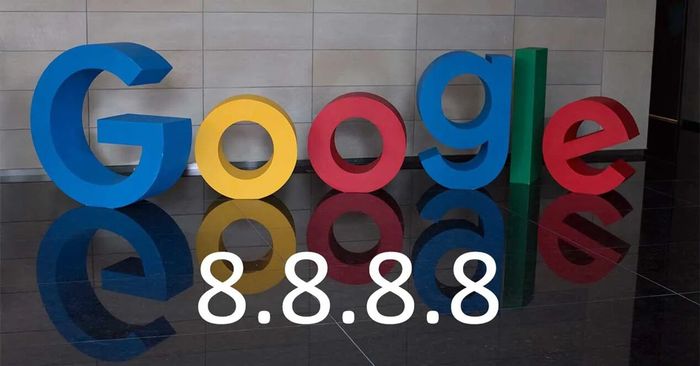
Hệ thống tên miền hay DNS là một trong những cơ sở của Internet. DNS giúp chuyển đổi tên miền thành địa chỉ IP, kết nối người dùng với các trang web một cách thuận tiện. Vào năm 2009, Google đã phát triển dịch vụ hệ thống tên miền công cộng của riêng họ với mục đích làm nhanh hơn và an toàn hơn Internet: Google Public DNS với hai IP chính: 8.8.8.8 và 8.8.4.4. Vậy làm thế nào để thay đổi DNS Google này? Hãy xem ngay.
DNS của Google là gì?
Google Public DNS là dịch vụ tên miền mà Google cung cấp cho người dùng Internet toàn cầu. Được xây dựng như một máy chủ định danh đệ quy, Google Public DNS nhận thông tin từ các máy chủ định danh có thẩm quyền để giải quyết các yêu cầu DNS lớn. Đây là dịch vụ DNS công cộng lớn nhất trên thế giới nhằm mục đích cung cấp kết nối web nhanh hơn và an toàn hơn trên hệ thống tên miền. Google cũng cung cấp Google Cloud DNS, dịch vụ DNS dựa trên đám mây để xuất bản tên miền lên DNS toàn cầu.
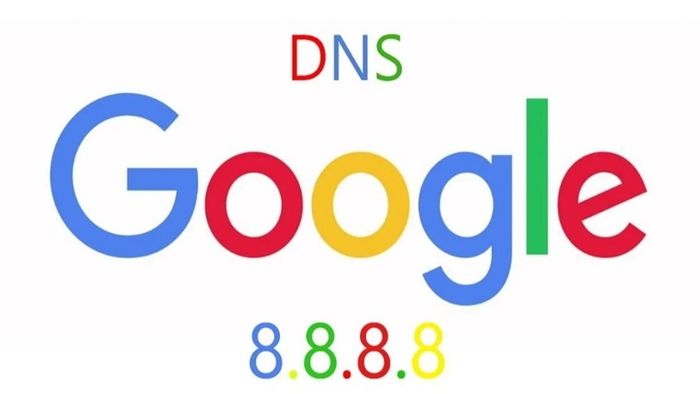
Tại sao nên chuyển sang DNS của Google?
Máy chủ DNS có nhiệm vụ chuyển đổi các địa chỉ IP phức tạp thành địa chỉ dễ nhớ cho con người. Bằng cách này, bạn có thể truy cập vào các trang web yêu thích mà không cần nhớ địa chỉ IP của chúng. Hãy nhập URL và máy chủ DNS sẽ làm phần còn lại.
Mỗi nhà cung cấp dịch vụ Internet (ISP) đều cung cấp máy chủ DNS riêng cho khách hàng. Những máy chủ DNS này thường đáp ứng các yêu cầu cơ bản của người dùng Internet. Tuy nhiên, đôi khi, ISP có thể gặp vấn đề với số lượng yêu cầu DNS lớn hoặc chất lượng của máy chủ DNS có thể giảm vì các lý do khác.
Google đã phát triển máy chủ DNS Google để cải thiện tốc độ và bảo mật của Internet. Thay đổi địa chỉ DNS mặc định sang Google DNS có thể giải quyết nhiều vấn đề về hiệu suất này.

Tuy nhiên, lựa chọn thay đổi DNS thành máy chủ DNS công cộng của Google không phải là phương án duy nhất. Nhiều dịch vụ như NordVPN cũng cung cấp máy chủ DNS riêng của họ. Khi sử dụng DNS của VPN, bạn cần chú ý đến tính bảo mật của nó. Nên thực hiện kiểm tra rò rỉ DNS để xác định các yêu cầu DNS có đến nhà cung cấp VPN thay vì máy chủ của ISP hay không.
DNS 8.8.8.8 và 8.8.4.4 có ý nghĩa gì?
Hệ thống tên miền của Google sử dụng hai địa chỉ IP chính là 8.8.8.8 và 8.8.4.4. Đây là các máy chủ hệ thống tên miền của Google và đồng thời là các địa chỉ IP công cộng của Google.
Thay đổi cài đặt hệ thống tên miền của bạn thành các địa chỉ IP này sẽ kết nối bạn tới dịch vụ hệ thống tên miền của Google. Việc thay đổi DNS Google cho phép bạn truy cập Internet với tốc độ cao và đảm bảo tính bảo mật. Bất kỳ ai cũng có thể sử dụng địa chỉ IP Google DNS 8.8.8.8 hoặc 8.8.4.4.
Hướng dẫn thay đổi DNS Google trên thiết bị của bạn
Để thay đổi cài đặt hệ thống tên miền của bạn thành các địa chỉ IP của Google không phải là việc khó khăn. Các bước thực hiện trên các nền tảng khác nhau tương tự nhau, nhưng cần chú ý rằng từng nền tảng có thể có những điểm khác biệt trong quá trình thực hiện.
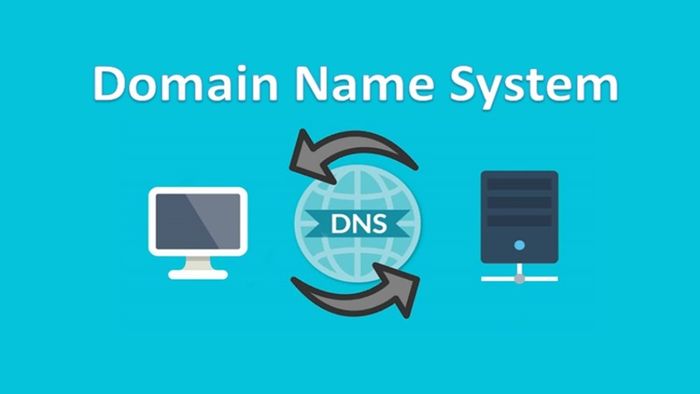
Tuy nhiên, trước khi bạn thực hiện bất kỳ thay đổi nào trong quá trình hướng dẫn này, chúng tôi khuyên bạn nên lưu lại ảnh chụp màn hình cài đặt mặc định của bạn. Điều này sẽ giúp bạn khôi phục lại cài đặt ban đầu một cách dễ dàng nếu gặp sự cố.
Cách thay đổi DNS Google trên Windows 10
Để chuyển sang sử dụng máy chủ hệ thống tên miền Google trên Windows 10, bạn có thể làm theo các bước sau:
Bước 1: Bấm vào menu Bắt đầu (Start), sau đó chọn Bảng điều khiển (Control Panel).
Bước 2: Mở Mạng và Internet (Network & Internet).
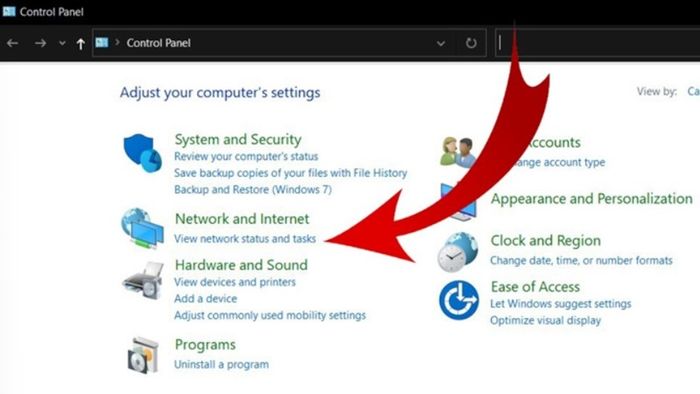
Bước 3: Nhấp vào Trung tâm Mạng và Chia sẻ (Network and Sharing Center).
Bước 4: Bấm vào Thay đổi cài đặt bộ chuyển đổi (Change adapter settings).
Bước 5: Nhấp chuột phải vào mạng bạn đang kết nối, sau đó chọn Properties.
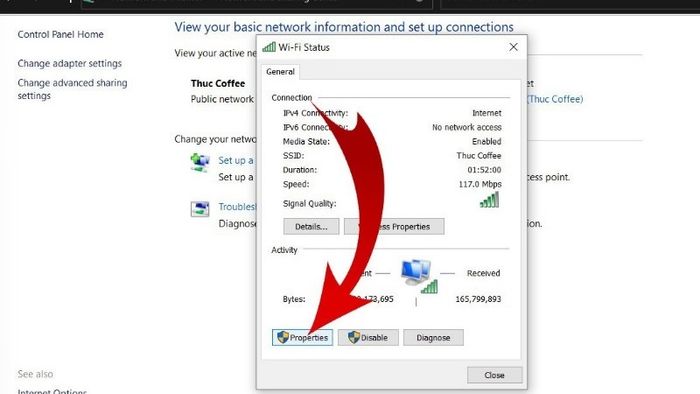
Bước 6: Chọn Giao thức Internet Phiên bản 4 (Internet Protocol Version 4) (hoặc Phiên bản 6 nếu cần).
Bước 7: Bấm vào Thuộc tính (Properties).
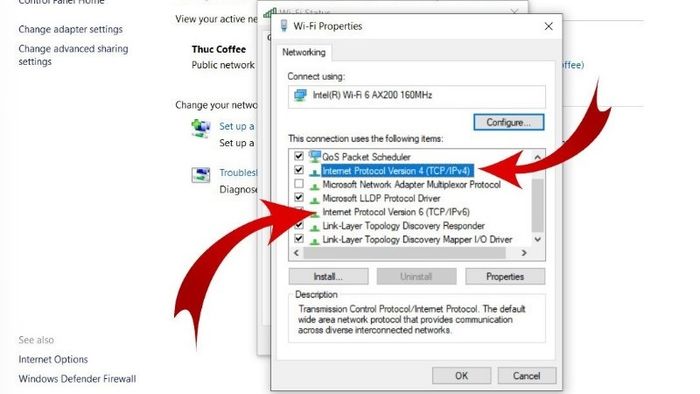
Bước 8: Ghi lại tất cả các mục nhập máy chủ DNS hiện tại để dự phòng cho tương lai.
Bước 9: Chọn Sử dụng các địa chỉ máy chủ DNS sau (Use The Following DNS Server Addresses)
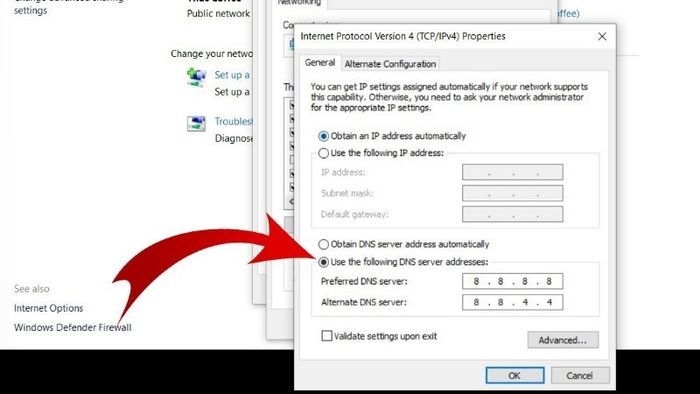
Bước 10: Thay thế các địa chỉ IP bằng địa chỉ sau:
- IPv4: 8.8.8.8 và 8.8.4.4
- IPv6: 2001:4860:4860::8888 và 2001:4860:4860::8844
Bước 11: Nhấp chọn OK, sau đó bấm Đóng (Close).
Cách thay đổi DNS Google trên Windows 11
Bước 1: Click chuột phải vào biểu tượng Windows ở phía dưới giữa màn hình.
Bước 2: Chọn Hệ thống (System).
Bước 3: Chọn Mạng & Internet (Network & Internet).
Bước 4: Chọn Ethernet.
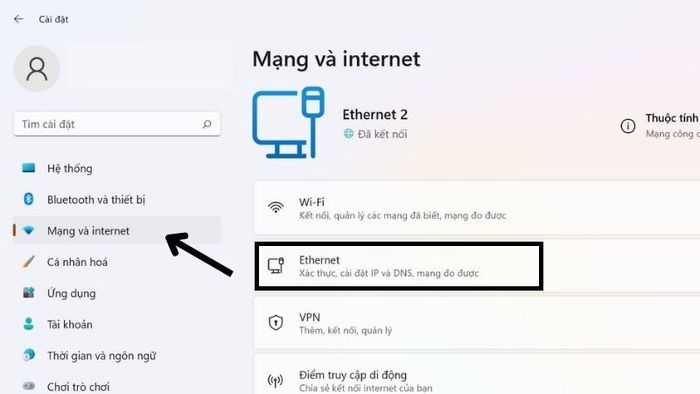
Chú ý: Nếu bạn đang sử dụng Wi-Fi, hãy chọn Wifi, sau đó chọn Thuộc tính phần cứng (Hardware properties), và click Chỉnh sửa (Edit) bên cạnh server DNS.
Bước 5: Chọn vào Chỉnh sửa (Edit) bên cạnh server DNS.
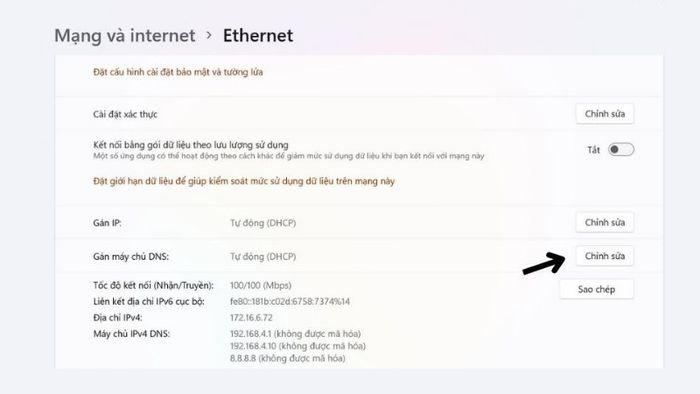
Bước 6: Từ menu thả xuống, chọn Thủ công (Manual).
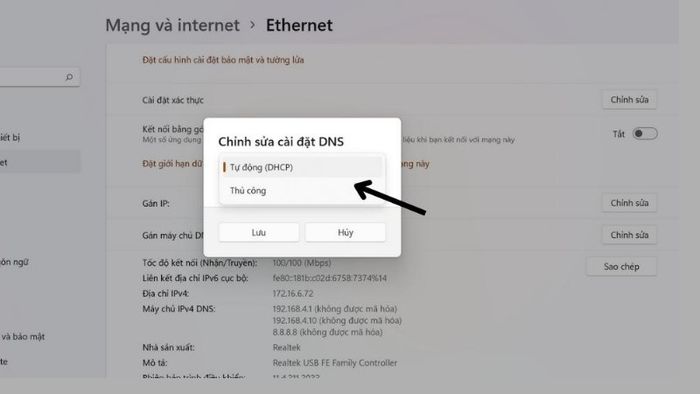
Bước 7: Chuyển đổi IPv4 sang Bật (On).
Bước 8: Ở loại DNS ưa thích: 8.8.8.8
Bước 9: Trong danh sách DNS thay thế: 8.8.4.4
Bước 1: Chọn Lưu (Lưu lại).
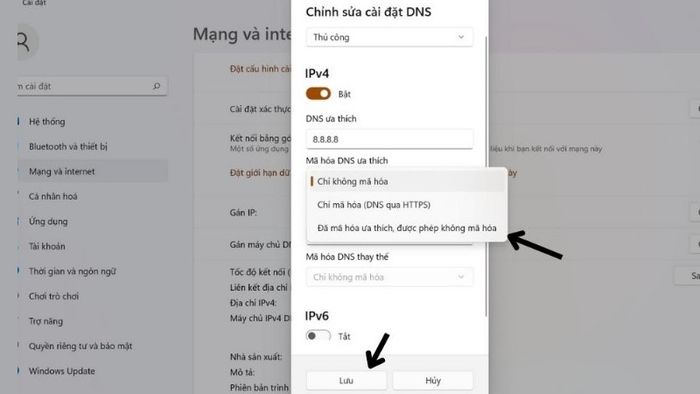
Hướng dẫn chuyển đổi sang DNS của Google cho macOS
Để đổi sang DNS của Google hoặc chuyển đổi sang máy chủ hệ thống tên miền Google trên thiết bị macOS, hãy thực hiện các bước sau:
Bước 1: Mở Menu Apple, chọn Tùy chọn hệ thống (Thiết lập Hệ thống), chọn Mạng.
Bước 2: Nếu bạn thấy biểu tượng ổ khóa đã khóa ở góc trái, hãy nhấp vào biểu tượng đó để thay đổi cài đặt. Nhập mật khẩu nếu được yêu cầu.
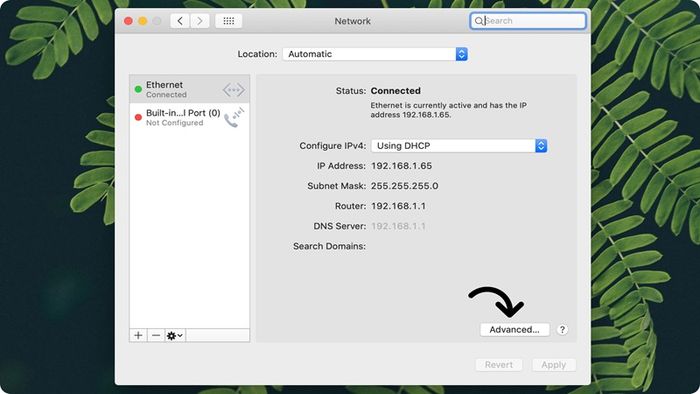
Bước 3: Chọn kết nối mà bạn muốn thay đổi và nhấp vào Nâng cao (Advanced)
Bước 4: Chọn tab DNS.
Bước 5: Bấm vào dấu cộng (“+”) để thêm địa chỉ máy chủ DNS mới vào danh sách hoặc thay thế địa chỉ hiện tại.
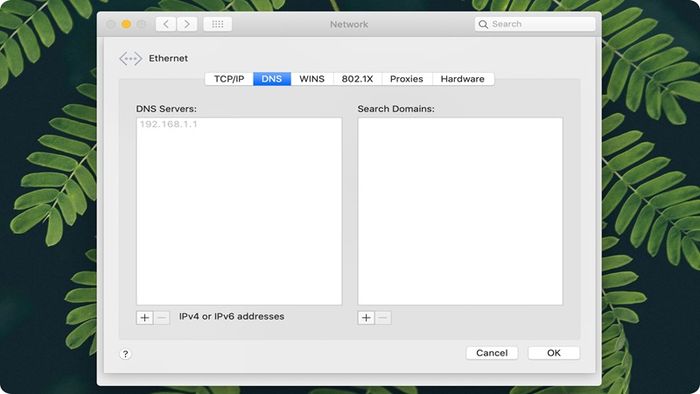
Bước 6: Nhập địa chỉ máy chủ DNS:
- 8.8.8.8 và/hoặc 8.8.4.4 cho IPv4.
- 2001:4860:4860::8888 và/hoặc 2001:4860:4860::8844 cho IPv6.
Bước 7: Bấm vào OK và sau đó chọn Áp dụng (Apply).
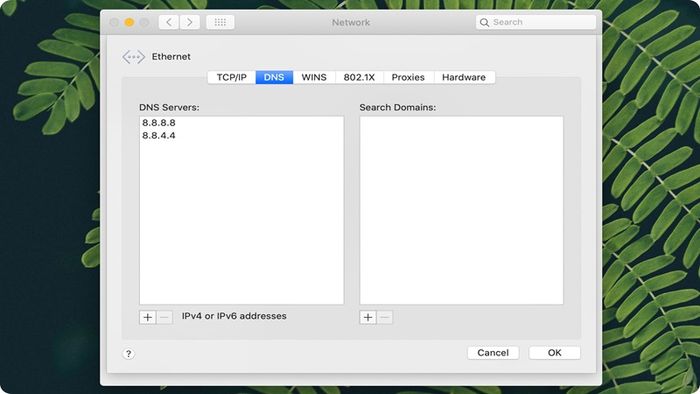
Thiết lập DNS Google trên Android
Dưới đây là cách thay đổi sang DNS Google trên Android phiên bản 9 trở lên:
Bước 1: Mở Cài đặt (Settings), chọn Mạng và internet (Network & Internet), chọn Nâng cao (Advanced), chọn DNS riêng tư (Private DNS).
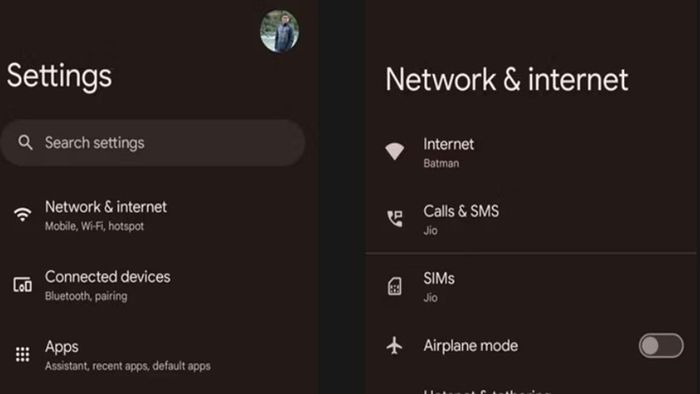
Bước 2: Chọn Tên máy chủ của nhà cung cấp DNS riêng (Private DNS provides hostname).
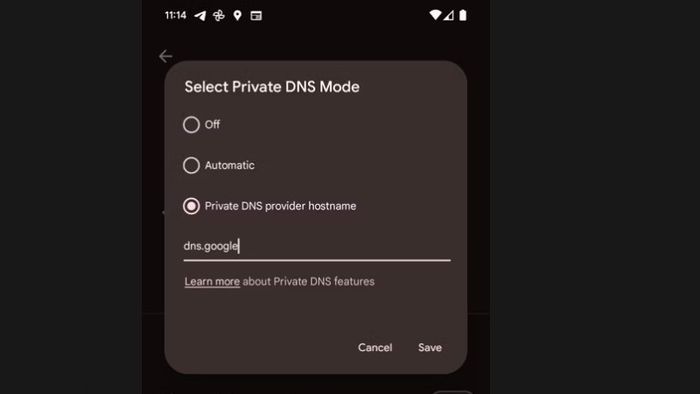
Bước 3: Trong ô Tên máy chủ của nhà cung cấp DNS (Hostname of the DNS provider), nhập dns.google.
Bước 4: Lưu lại các thay đổi.
Nếu bạn sử dụng hệ điều hành Android cũ hơn, bạn vẫn có thể thay đổi cài đặt DNS nhưng sẽ phức tạp hơn một chút. Các hệ điều hành Android cũ không hỗ trợ công nghệ DNS-over-TLS. Bạn sẽ cần thực hiện các thay đổi riêng biệt cho từng mạng.
Đổi DNS của Google trên hệ máy chơi game Xbox
Để thay đổi DNS trên máy chơi game Xbox, bạn làm theo các bước sau:
Bước 1: Vào Cài đặt (Setting).
Bước 2: Trong tab General, chọn Cài đặt Mạng (Network Setting).
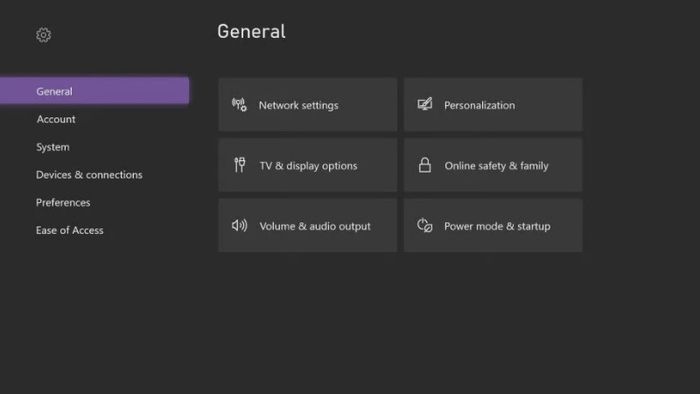
Bước 3: Chọn Cài đặt nâng cao (Advanced Settings).
Bước 4: Chọn cài đặt DNS (DNS Settings).
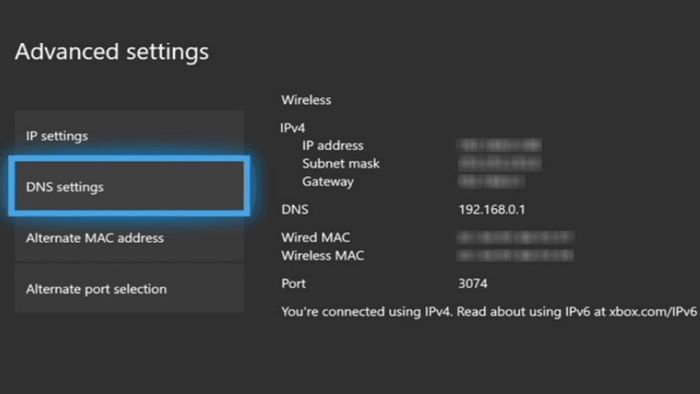
Bước 5: Chuyển sang cài đặt Thủ công (Manual).
Bước 6: Sau đó, nhập như sau:
- DNS chính (Primary DNS): 8.8.8.8
- DNS phụ (Secondary DNS): 8.8.4.4
Thiết lập DNS của Google trên nền tảng PlayStation
Đối với các máy chơi game PlayStation, bạn thực hiện thay đổi DNS như sau:
Bước 1: Đi tới Cài đặt (Setting).
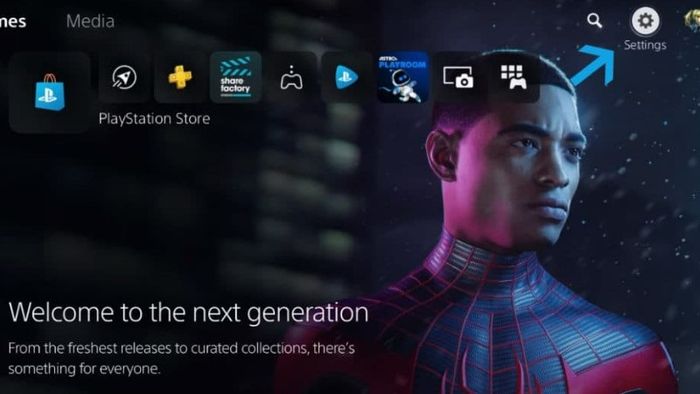
Bước 2: Đi tới Mạng (Network).
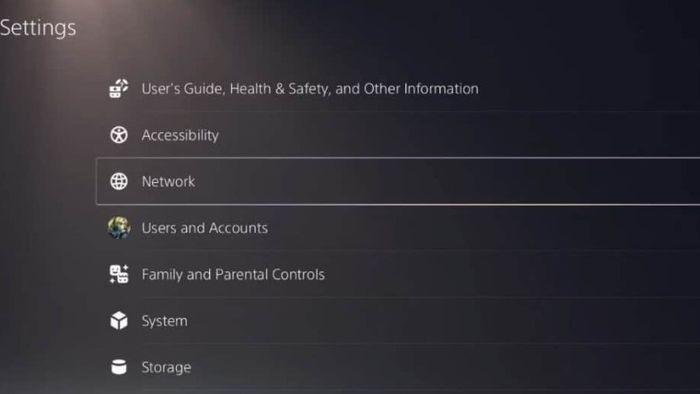
Bước 3: Đi tới Thiết lập kết nối Internet (Set Up Internet Connection).
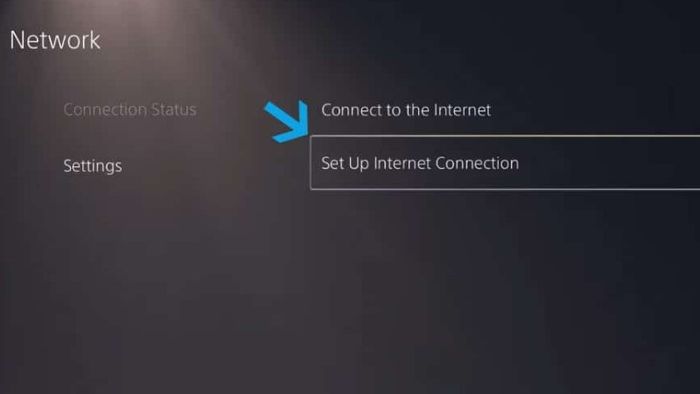
Bước 4: Chọn Wifi/LAN tùy thuộc vào thiết bị bạn đang sử dụng để kết nối (rất khuyến khích kết nối mạng LAN/có dây).
Bước 5: Chọn Tuỳ chỉnh (Custom) (nếu bạn đang dùng Wifi, bạn cần chọn Mạng (Network) và nhập mật khẩu của mạng).
Bước 6: Đảm bảo các cài đặt sau được đặt với các lựa chọn sau:
- Cài đặt địa chỉ IP (Tự động) – IP Address Settings (Automatic). Tên máy chủ DHCP (Không sử dụng) – DHCP Host Name (Do Not Use). Cài đặt DNS (Thủ công) – DNS Settings (Manual).
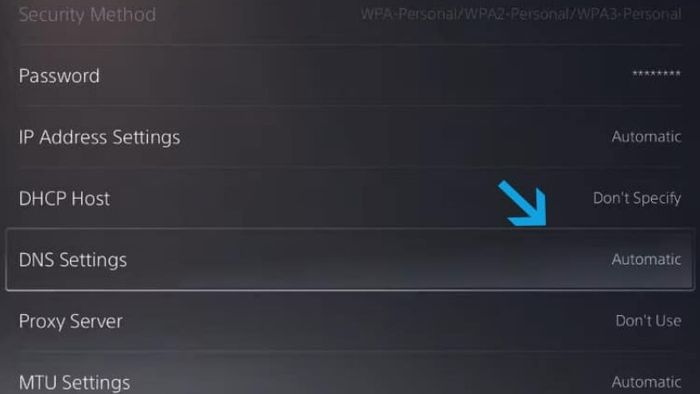
Bước 7: Nhập các địa chỉ IP sau:
- DNS chính (Primaty DNS): 8.8.8.8, DNS phụ (Secondary DNS): 8.8.4.4
Bước 8: Chọn Tiếp theo (Next).
Bước 9: Đảm bảo các cài đặt sau được đặt với các lựa chọn sau:
- Cài đặt MTU (Tự động) – MTU Settings (Automatic). Máy chủ proxy (Không sử dụng) – Proxy Server (Do Not Use).
Bước 10: Chọn Kiểm tra kết nối Internet (Test Internet Connection).
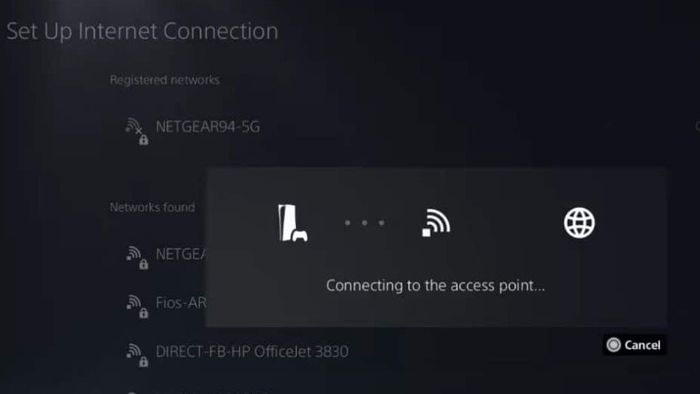
Đổi DNS Google trên Nintendo Switch
Nếu muốn thay đổi DNS trên máy chơi game Nintendo Switch, làm theo hướng dẫn sau đây:
Bước 1: Từ menu Home, chọn Cài đặt hệ thống (System Settings).
Bước 2: Chọn Cài đặt Internet (Internet Settings).
Bước 3: Chọn Cài đặt kết nối (Connection Settings).
Bước 4: Trên màn hình cài đặt kết nối, chọn file kết nối.
Bước 5: Chọn Thay đổi cài đặt (Change Settings).
Bước 6: Chọn DNS.
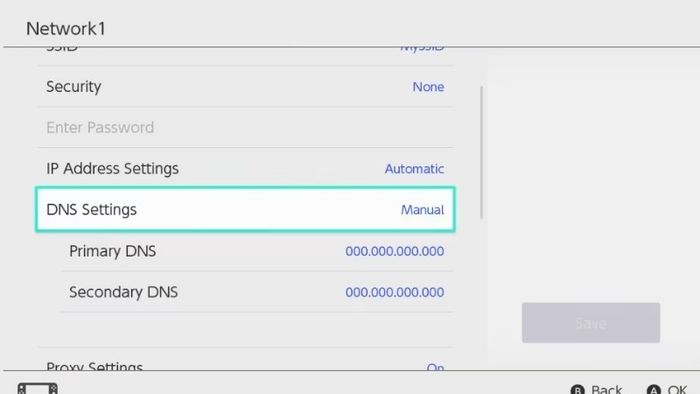
Bước 7: Trên màn hình tiếp theo có thông báo Tự động lấy DNS (Auto-Obtain DNS), hãy chọn Không (NO).
Bước 8: Chọn Cài đặt chi tiết (Detailed Setup).
Bước 9: Nhập các địa chỉ IP sau:
- DNS chính (Primaty DNS): 8.8.8.8, DNS phụ (Secondary DNS): 8.8.4.4
Bước 10: Chọn OK hai lần để quay lại màn hình Chỉnh sửa cài đặt kết nối (Edit Connection Settings).
Bước 11: Chọn Lưu (Save).
Bước 12: Chọn OK.
Bước 13: Chọn Kiểm tra (Test) để bắt đầu kiểm tra kết nối.
Có nên đổi DNS Google để sử dụng không?
Việc bạn có nên sử dụng máy chủ hệ thống tên miền của Google hay không tùy thuộc vào mức độ ưu tiên của bạn. Nhà cung cấp dịch vụ Internet của bạn chạy các máy chủ DNS riêng mà bạn có thể sử dụng mà không gặp vấn đề gì. Các máy chủ như Google Public DNS là máy chủ hệ thống tên miền của bên thứ ba, bất kỳ ai cũng có thể sử dụng được.
Người dùng có thể thay đổi cài đặt DNS bất kỳ lúc nào và bắt đầu sử dụng máy chủ của bên thứ ba. Vì hiện nay có rất nhiều nguồn gốc tên miền khác nhau trên các trang web nên máy chủ DNS phải thực hiện nhiều lần tra cứu cho một trang web, làm chậm quá trình với các máy chủ mặc định từ ISP của bạn.

Lý do lớn nhất khiến người dùng chuyển sang sử dụng Google DNS chỉ là: hiệu suất. Tốc độ và độ tin cậy nhìn chung sẽ tốt hơn với DNS công cộng như của Google thay vì máy chủ DNS mặc định của bạn. Máy chủ DNS công cộng có thể có thời gian phản hồi nhanh hơn cho các truy vấn vì câu trả lời đã có sẵn trong hệ thống của nó.
Ngoài ra còn có một số tính năng an toàn: DNS của Google hoạt động để ngăn chặn các cuộc tấn công đầu độc bộ đệm, thay vào đó chuyển hướng người dùng khỏi địa chỉ họ nhập vào các trang web độc hại.
Đổi DNS Google có an toàn không?
Cả hai máy chủ DNS của Google đều được công nhận là an toàn cho việc sử dụng. Tuy nhiên, chúng không cung cấp các tính năng bổ sung để chặn hoặc lọc nội dung.
Ngoài việc sử dụng Google DNS, bạn cũng có thể cài đặt các phần mềm bảo mật để có thêm tính năng chặn hoặc lọc như DNSFilter, một giải pháp hàng đầu trong lĩnh vực lọc DNS.
Lựa chọn thay thế có thể là Akamai, một dịch vụ cung cấp cổng web an toàn để người dùng có thể kết nối một cách an toàn hơn.
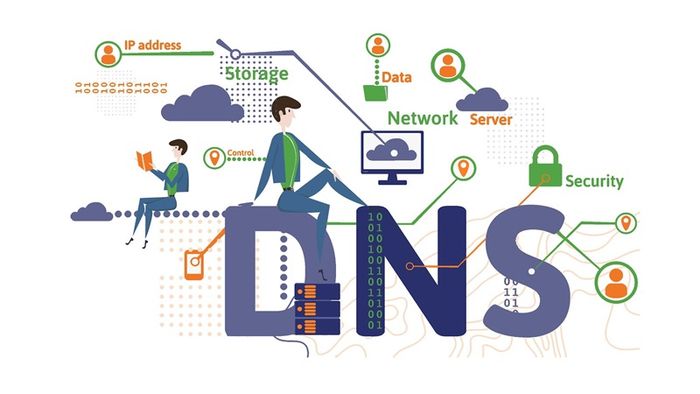
Máy chủ hệ thống tên miền của Google có nhanh hơn so với các dịch vụ khác không?
Mặc dù không có đảm bảo rằng việc thay đổi DNS của Google sẽ tăng tốc độ truy cập, nhưng có khả năng là có hiệu quả.
Một người dùng đã thực hiện kiểm tra và phát hiện rằng sử dụng máy chủ DNS Google như 8.8.8.8 có thể nhanh hơn mặc định đến 10,3%. Đối với 8.8.4.4, tốc độ nhanh hơn lên đến 50% so với các máy chủ thay thế.
Tuy nhiên, tốc độ có thể không áp dụng đối với mọi người dùng. Vì vậy, bạn nên tự thử để đánh giá hiệu quả. Các yếu tố như kết nối mạng cũng ảnh hưởng đến thời gian trả lời DNS. Nhưng nói chung, hệ thống tên miền của Google có lợi thế vì đã kết nối tốt với Internet và đáp ứng nhanh các truy vấn.
Kết luận
Chúng ta đã tìm hiểu về DNS của Google và quá trình thay đổi DNS Google. Việc sử dụng hệ thống tên miền này phụ thuộc vào sự lựa chọn và các yếu tố khác. Bạn cần xem xét kỹ trước khi quyết định thay đổi.
