Nếu bạn sử dụng thiết bị Apple, Apple ID là chìa khóa để truy cập vào tất cả các ứng dụng và dịch vụ của Apple như App Store, Apple Music, iCloud, iMessage, FaceTime...
Apple ID thường được kết nối với địa chỉ email iCloud mà bạn đã cung cấp khi mua thiết bị Apple. Điều này có nghĩa là địa chỉ iCloud hoạt động như một tên người dùng Apple ID khi bạn cần đăng nhập vào các thiết bị Apple.
Dưới đây là hướng dẫn thay đổi địa chỉ email iCloud, thêm một email phụ, và chuyển số điện thoại đăng ký Apple ID.
Hướng dẫn thay đổi email iCloud
- Cách thay đổi địa chỉ email iCloud
- Cách đổi địa chỉ email phụ iCloud
- Cách chuyển liên hệ từ Apple ID sang số điện thoại khác
- Nguyên nhân không thể thay đổi địa chỉ email iCloud
Thay đổi địa chỉ email iCloud
Bạn có thể đổi địa chỉ email iCloud trên mọi thiết bị sử dụng Apple ID. Hãy nhớ rằng bạn vẫn có thể truy cập vào danh bạ, lịch sử mua hàng và các thông tin tài khoản khác sau khi thay đổi địa chỉ iCloud trên bất kỳ thiết bị nào.
Trên iPhone/iPad
1. Mở Settings > chạm vào tên của bạn ở phía trên cùng của màn hình để truy cập trang Apple ID.
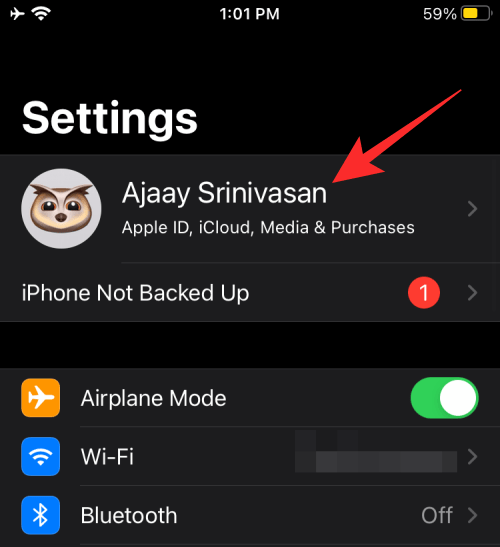
2. Trong màn hình Apple ID, chạm vào Tên, Số điện thoại, Email.
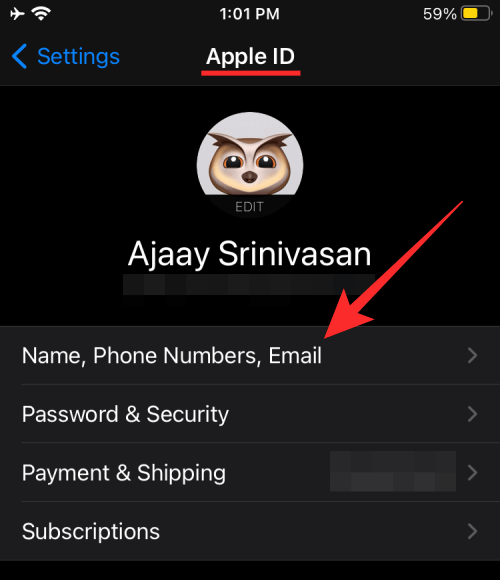
Lưu ý: Bạn cần phải kết nối Internet qua WiFi hoặc mạng di động để truy cập tùy chọn này. Nếu không, nó sẽ xuất hiện màu xám, tức là bạn không thể chỉnh sửa chức năng này.
3. Ở màn hình tiếp theo, chạm vào Chỉnh sửa gần Contactable at.
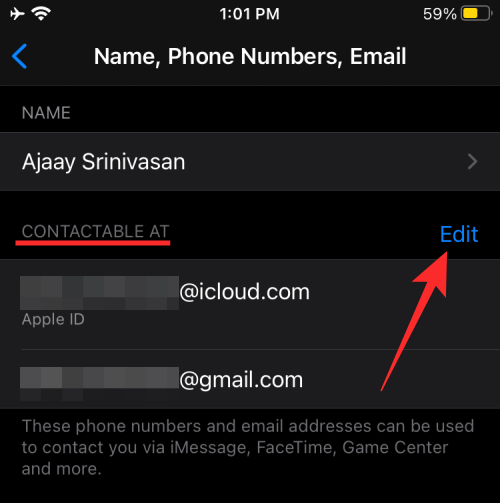
Bây giờ bạn có thể sửa đổi địa chỉ mà bạn muốn giữ hoặc loại bỏ. Chạm vào nút Xóa có biểu tượng màu đỏ ở phía bên trái của địa chỉ iCloud hiện tại.
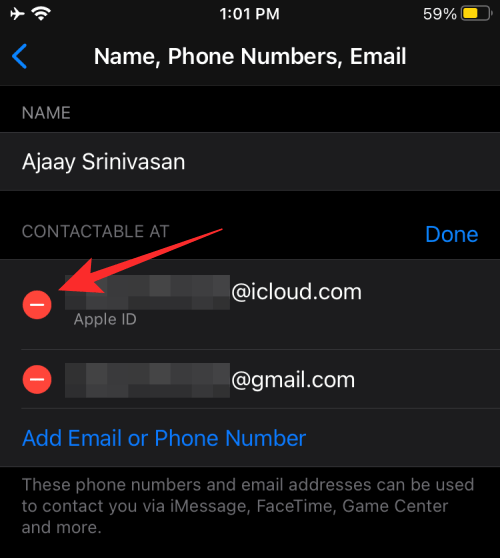
4. Chạm vào Xóa ở phía bên phải của địa chỉ iCloud.
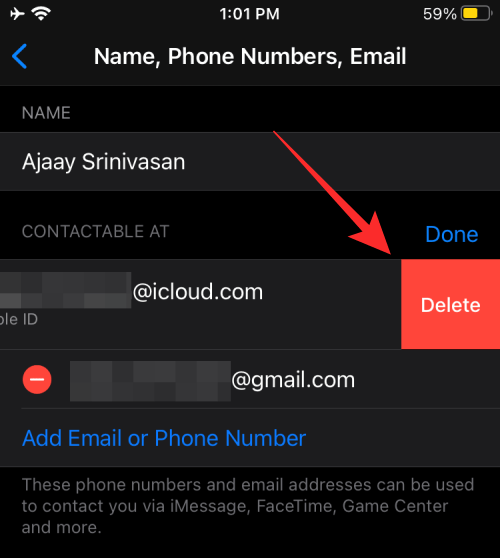
Bây giờ Apple sẽ yêu cầu bạn chọn địa chỉ muốn sử dụng làm Apple ID và sẽ hiển thị trong hộp thoại. Tại đây, nhấn vào Tiếp tục và nhập mã passcode của iPhone nếu được yêu cầu.
Bây giờ bạn sẽ được dẫn đến màn hình Tạo Apple ID mới để thêm địa chỉ email bạn muốn sử dụng làm tên đăng nhập mới cho thiết bị Apple. Sau đó, nhấn vào Tiếp theo ở phía trên cùng bên phải.
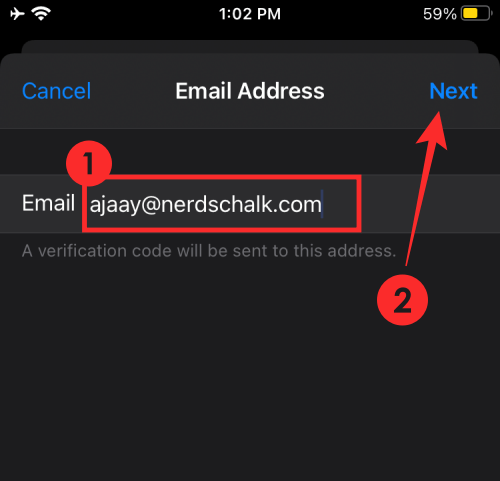
5. Tiếp theo, bạn sẽ phải xác thực địa chỉ email mới đã nhập theo hướng dẫn trên màn hình. Bạn có thể bỏ qua bước này nếu email đã được liệt kê trong phần Liên hệ tại trên màn hình Apple ID.
Sau khi hoàn tất quá trình xác thực, bạn sẽ nhận được thông báo Tài khoản Apple ID của bạn đã được cập nhật. Nhấn vào Tiếp theo để chuyển đến trang Apple ID. Lúc này, địa chỉ email iCloud mới sẽ được hiển thị dưới tên của bạn.
Trên Mac/máy tính
Khác với thiết bị iOS, bạn không thể thay đổi địa chỉ email iCloud qua Cài đặt. Thay vào đó, bạn phải sử dụng trình duyệt web, đặc biệt là Safari.
Để thay đổi địa chỉ email trên Mac, mở Safari (hoặc trình duyệt khác trên Windows 10) và truy cập vào appleid.apple.com, sau đó đăng nhập bằng Apple ID và mật khẩu.
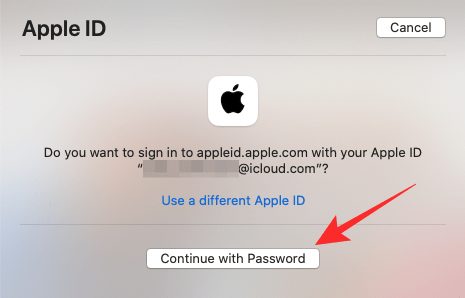
Nếu bạn đang đăng nhập trên Mac hoặc MacBook, bạn sẽ được hỏi có muốn đăng nhập bằng mật khẩu Mac đã sử dụng để mở màn hình hoặc không. Nếu đồng ý, nhấn vào Tiếp tục với Mật khẩu và nhập mật khẩu máy tính để đăng nhập vào tài khoản Apple ID.
Sau khi đăng nhập thành công, bạn sẽ được chuyển đến trang cá nhân của tài khoản Apple ID. Tại đây, nhấn vào Chỉnh sửa trong phần Tài khoản.
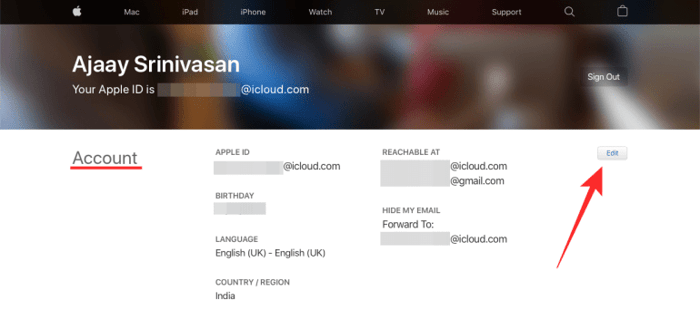
Bây giờ, nhấn vào Thay đổi Apple ID trong phần Apple ID.
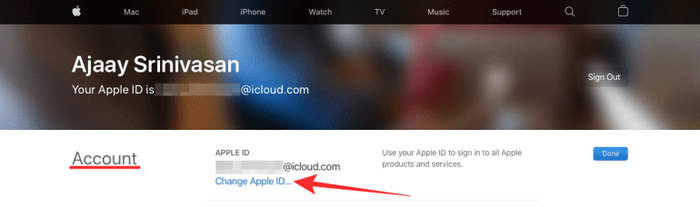
Trong hộp thoại hiện ra dưới tùy chọn này, nhập địa chỉ email mà bạn muốn sử dụng cho iCloud, sau đó nhấn vào Tiếp tục.
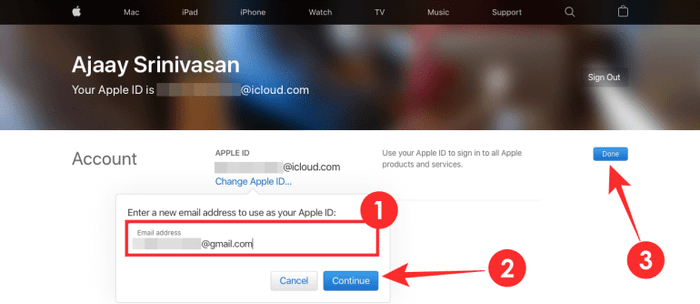
Xác thực địa chỉ email mới cho iCloud: Truy cập hòm thư đến của địa chỉ email mới và kiểm tra thư thông báo xác thực từ Apple, sau đó làm theo hướng dẫn.
Bây giờ khi quay lại trang Apple ID trên trình duyệt, bạn sẽ thấy địa chỉ email iCloud mới. Nhấn vào Hoàn tất để lưu các thay đổi.
Cách thêm hoặc xóa địa chỉ email iCloud phụ
Không giống với địa chỉ email chính, bạn không thể trực tiếp thay đổi địa chỉ email thứ hai cho tài khoản Apple. Thay vào đó, bạn có thể thêm một địa chỉ email mới bên cạnh địa chỉ email phụ hiện tại hoặc xóa địa chỉ email đó và thêm một địa chỉ email mới.
Cách loại bỏ địa chỉ email phụ trên iCloud
Trên thiết bị iPhone
Mở Cài đặt, chạm vào tên của bạn để mở Apple ID, sau đó chọn Tên, Số điện thoại, Email > chạm vào Chỉnh sửa bên cạnh Có thể liên hệ. Bây giờ, chạm vào nút Xóa (biểu tượng màu đỏ) ở bên trái của địa chỉ email phụ bạn muốn loại bỏ (trừ khi đó là địa chỉ được đánh dấu làm Apple ID).
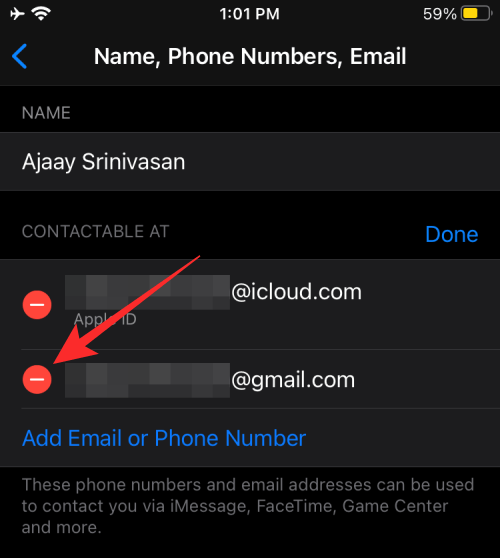
Chạm vào Xóa ở bên phải của địa chỉ iCloud.
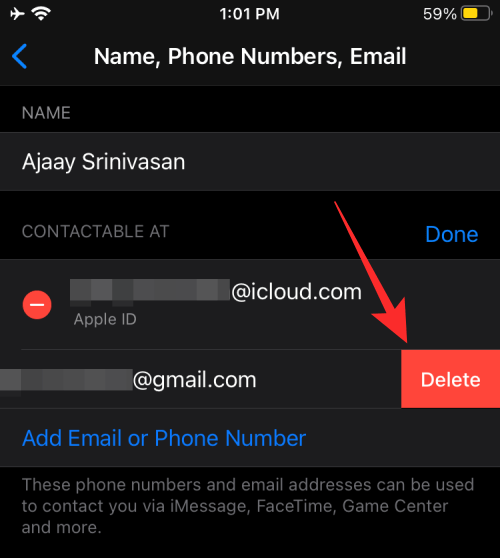
Vậy là xong. Email phụ đã được gỡ khỏi tài khoản Apple của bạn.
Trên máy tính
- Truy cập: appleid.apple.com và đăng nhập Apple ID. Click vào Chỉnh sửa trong phần Tài khoản.
- Đến phần Có thể liên hệ tới > click vào biểu tượng x gần địa chỉ email phụ để xóa nó.
- Để xác nhận việc xóa, click vào nút Xóa hiển thị trong hộp thoại.
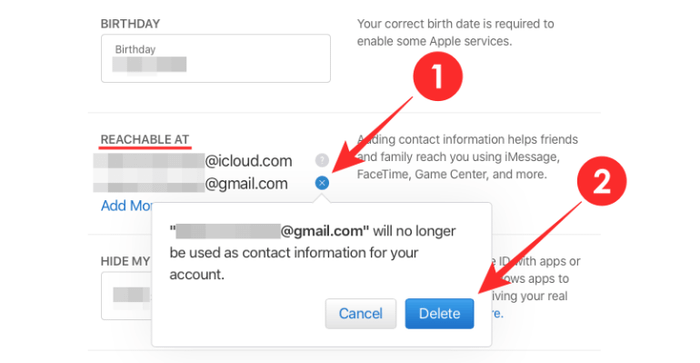
Thêm địa chỉ email phụ vào Apple ID
Trên iPhone
Mở Cài đặt > Tên của bạn > Tên, Số điện thoại, Email > Sửa gần Liên hệ được đánh dấu > Thêm Email hoặc Số điện thoại > Thêm Địa chỉ Email và nhập địa chỉ email bạn muốn làm tài khoản iCloud phụ. Sau đó chạm Tiếp theo.
Trên máy tính
- Truy cập appleid.apple.com và đăng nhập vào tài khoản Apple ID. Click Chỉnh sửa gần Tài khoản > Đến Có thể liên hệ tới > Thêm nhiều hơn.
- Trong hộp thoại xuất hiện, chọn Địa chỉ Email làm kiểu thông tin liên hệ bạn muốn. Trong ô văn bản bên dưới, nhập địa chỉ email phụ cho iCloud, rồi click Tiếp theo.
- Cuối cùng, xác thực tài khoản phụ theo hướng dẫn và thêm nó vào email iCloud của bạn.
Thay đổi liên hệ Apple ID sang số điện thoại mới
Quy trình thêm số điện thoại phụ cho Apple ID tương tự như trên.
Trên iPhone
Đi đến Cài đặt > Tên của bạn > Tên, Số điện thoại, Email > Chỉnh sửa gần Liên hệ có thể > Loại bỏ (biểu tượng màu đỏ bên trái số điện thoại hiện tại). Sau đó, chạm Thêm Email hoặc Số điện thoại > Thêm Số điện thoại và nhập số điện thoại phụ bạn muốn. Cuối cùng nhấn Tiếp theo.
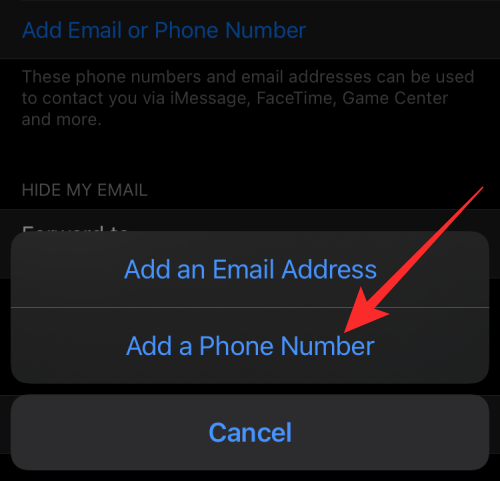
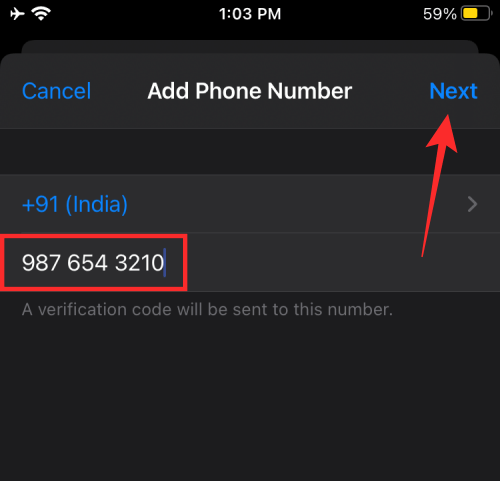
Trên máy tính
Tương tự, đăng nhập vào Apple ID trên appleid.apple.com > Chỉnh sửa trong Tài khoản > Địa chỉ liên lạc có thể > nhấp vào Thêm nhiều hơn > chọn Số điện thoại > nhập số điện thoại phụ vào ô bên dưới > nhấp Tiếp tục.

Bạn sẽ nhận được mã xác thực qua số điện thoại đó và thực hiện theo hướng dẫn.
Nguyên nhân gây ra việc bạn không thể thay đổi địa chỉ email iCloud
- Địa chỉ email mới đã được thêm vào tài khoản iCloud.
- Địa chỉ email mới tạo trong vòng 30 ngày không thể sử dụng cho Apple ID.
- Địa chỉ email mới thuộc về nhà cung cấp bên thứ ba.
- Không thể sử dụng @iCloud.com làm Apple ID.
- Không thể sử dụng số điện thoại làm Apple ID.
Dưới đây là tất cả những gì bạn cần biết về cách thay đổi địa chỉ email cho iCloud. Nếu bạn có thêm phương pháp nào khác, hãy chia sẻ với Mytour nhé!
