Bài viết này sẽ chỉ cho bạn cách thay đổi mật khẩu Yahoo Mail trên cả máy tính và ứng dụng điện thoại. Bạn có thể dễ dàng đổi mật khẩu hiện tại hoặc đặt lại mật khẩu đã quên.
Các Bước
Đặt Lại Mật Khẩu Đã Quên Trên Máy Tính

Mở Trang Đăng Nhập Yahoo Mail. Truy cập https://login.yahoo.com/ qua trình duyệt của máy tính. Nếu chưa đăng nhập vào tài khoản Yahoo, bạn sẽ thấy màn hình hiển thị trang đăng nhập. Nếu đã đăng nhập vào Yahoo, thao tác này sẽ hiển thị hộp thư của bạn. Trong trường hợp này, bạn nhấp vào tên của mình ở phía trên góc phải cửa sổ, chọn Account Info (Thông tin tài khoản), chọn tiếp Account security (Bảo mật tài khoản) trước khi tiếp tục. Nếu thẻ Bảo mật tài khoản hiển thị mà không yêu cầu mật khẩu, bạn thực hiện theo các bước trong Phương pháp 2 để đổi mật khẩu.

Để giải quyết sự cố khi đăng nhập, nhấp vào liên kết Gặp sự cố khi đăng nhập? ở góc phải dưới của trang đăng nhập. Hành động này sẽ đưa bạn đến trang khôi phục tài khoản.

Nhập số điện thoại được đăng ký trên tài khoản Yahoo. Đây là số điện thoại mà bạn đã sử dụng để đăng ký tài khoản Yahoo.
- Nếu bạn có địa chỉ email dùng để khôi phục tài khoản Yahoo, bạn có thể nhập nó thay vì số điện thoại.
- Nếu bạn không nhớ chính xác số điện thoại và địa chỉ email khôi phục, bạn cũng có thể nhập địa chỉ email của Yahoo.

Nhấn vào nút Tiếp tục (Continue) màu xanh dương dưới trường nhập thông tin.

Nhấp vào Yes, text me an Account Key (Gửi Chìa khóa Tài khoản qua tin nhắn). Đây là nút màu xanh dương nằm ở phía trên cùng của trang. Yahoo sẽ gửi mã đến số điện thoại bạn đã chọn.
- Nếu bạn đã nhập địa chỉ email khôi phục, bạn sẽ nhấn vào Yes, send me an Account Key (Gửi Chìa khóa Tài khoản).
- Nếu bạn đã nhập địa chỉ email của Yahoo, bạn sẽ nhập số hoặc chữ cái còn thiếu trong lựa chọn khôi phục do Yahoo cung cấp trước khi tiếp tục.

Nhận Chìa khóa Tài khoản. Bạn thực hiện như sau:
- Tin nhắn - Mở ứng dụng tin nhắn trên điện thoại, chọn tin nhắn được gửi từ Yahoo và đọc mã 8 ký tự trong nội dung.
- Email - Mở hộp thư email khôi phục của bạn, chọn email được gửi từ Yahoo (có thể trong thư mục rác) và đọc mã 8 ký tự trong nội dung.

Nhập Mã xác minh Tài khoản. Điền Mã xác minh Tài khoản vào ô trống trên trang 'Xác minh'.

Nhấp vào Xác minh (Verify) ở dưới trường nhập thông tin. Sau khi nhập đúng mã được Yahoo gửi, bạn sẽ được chuyển đến trang chọn tài khoản.

Chọn tài khoản. Nhấp vào tài khoản mà bạn muốn thay đổi mật khẩu để đăng nhập.
- Nếu chỉ có một tài khoản Yahoo, bạn không cần phải thực hiện bước này.

Nhấp vào Tạo mật khẩu mới ở cuối trang.

Nhập mật khẩu mới hai lần. Đặt mật khẩu mới vào ô 'Mật khẩu mới', sau đó nhập lại một lần nữa vào ô 'Xác nhận mật khẩu'.
- Cả hai lần nhập mật khẩu phải giống nhau để tiếp tục.
- Bạn có thể hiển thị mật khẩu bằng cách chọn vào ô 'Hiện mật khẩu'.

Nhấp vào nút Tiếp tục (Continue) ở cuối trang.

Nhấp vào Tốt (Looks good) khi được hỏi. Thao tác này xác nhận rằng việc thay đổi mật khẩu đã thành công và hiển thị hộp thư Yahoo của bạn.
- Nếu được hỏi về việc thêm một số tính năng cho Yahoo, bạn sẽ nhấp vào đường dẫn màu xám Tôi sẽ thiết lập tài khoản sau (I'll secure my account later) ở bên dưới màn hình đang hiển thị.
Thay đổi mật khẩu trên máy tính

Mở Yahoo Mail. Truy cập https://mail.yahoo.com/ bằng trình duyệt web của máy tính. Thao tác này sẽ mở hộp thư Yahoo nếu bạn đã đăng nhập vào tài khoản.
- Nếu chưa đăng nhập, bạn có thể nhập địa chỉ email và nhấp vào Tiếp tục (Next), sau đó nhập mật khẩu và nhấp vào Đăng nhập (Sign in) trước khi tiếp tục.

Nhấp vào thẻ tên của bạn. Đó là đường dẫn với tên và ảnh đại diện ở phía trên góc phải cửa sổ. Sau khi nhấp vào, màn hình sẽ hiển thị một danh sách lựa chọn.

Nhấp vào Thông tin tài khoản (Account Info) ở bên dưới tên của bạn trong danh sách lựa chọn để mở trang Account (Tài khoản).

Nhấp vào Bảo mật tài khoản (Account security) ở bên trái trang.

Nhập thông tin đăng nhập của bạn. Gõ địa chỉ email, nhấp vào Tiếp tục (Next), nhập mật khẩu hiện tại, và nhấp vào Đăng nhập (Sign in).
- Nếu vừa đăng nhập vào tài khoản Yahoo, bạn sẽ không nhận được yêu cầu đăng nhập thêm một lần nữa.
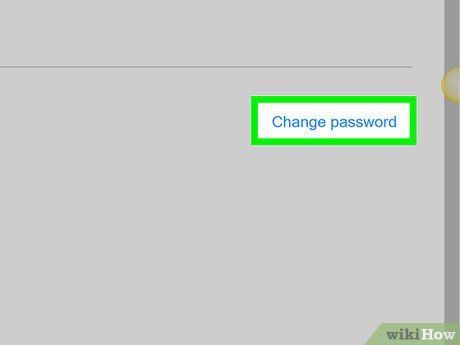
Nhấp vào đường dẫn Thay đổi mật khẩu (Change password) ở phía trên góc phải trang để mở trang tạo mật khẩu.
- Nếu đã bật tính năng Yahoo Account Key (Chìa khóa Tài khoản), bạn sẽ nhấp vào Quản lý (Manage) ở phía trên góc phải trang, chọn Tắt Chìa khóa Tài khoản (Disable Account Key) ở bên dưới cửa sổ đang hiển thị, chọn Tắt Chìa khóa Tài khoản (Yes, disable Account Key), và chọn Đồng ý (Got It). Bạn có thể chọn Thay đổi mật khẩu (Change password).

Nhập mật khẩu mới hai lần. Gõ mật khẩu mới vào trường 'Mật khẩu mới' (New password), sau đó gõ lại thêm một lần nữa vào trường 'Xác nhận mật khẩu' (Confirm password).
- Cả hai lần nhập mật khẩu phải giống nhau thì bạn mới có thể thực hiện bước tiếp theo.
- Bạn có thể kiểm tra mật khẩu bằng cách đánh dấu vào ô 'Hiện mật khẩu' (Show password).

Nhấp vào nút Tiếp tục (Continue) ở cuối trang.

Nhấp vào Looks good (Tốt) khi được hỏi. Thao tác này sẽ xác nhận việc thay đổi mật khẩu đã thành công và hiển thị hộp thư Yahoo của bạn.
- Nếu được hỏi về việc thêm một số tính năng cho Yahoo, bạn sẽ nhấp vào đường dẫn màu xám Tôi sẽ thiết lập tài khoản sau (I'll secure my account later) ở bên dưới màn hình đang hiển thị.
Đổi mật khẩu trên điện thoại

Mở Yahoo Mail. Chạm vào ứng dụng Yahoo Mail với biểu tượng khung màu tím có chữ 'Yahoo! Mail' và bao thư màu trắng trên đó. Thao tác này sẽ hiển thị hộp thư Yahoo nếu bạn đã đăng nhập.
- Nếu chưa đăng nhập vào ứng dụng Yahoo Mail, bạn chạm vào đường dẫn Đã có tài khoản Yahoo? Đăng nhập (Have a Yahoo account? Sign in), gõ địa chỉ email của bạn, chọn Tiếp tục (Next), nhập mật khẩu của bạn và chọn Đăng nhập (Sign in).
- Nếu đã thoát Yahoo và không nhớ mật khẩu để đăng nhập, bạn nên xem phương pháp tiếp theo. Nếu đã đăng nhập, bạn có thể dễ dàng đặt lại mật khẩu từ phần cài đặt của Yahoo Mail mà không cần phải nhớ mật khẩu cũ.

Chọn ☰ (Hamburger menu) ở phía trên góc trái màn hình (iPhone) hoặc thanh tìm kiếm (Android) để mở danh sách lựa chọn.

Chọn Quản lý tài khoản (Manage Accounts) ở gần phía trên trình đơn đang hiển thị để xem danh sách tài khoản đang đăng nhập.

Tìm tên tài khoản của bạn. Với danh sách tài khoản đang đăng nhập, bạn tìm tên tài khoản mà mình muốn đổi mật khẩu.

Chọn Thông tin tài khoản (Account info) ở bên dưới tên tài khoản mà bạn muốn đổi mật khẩu.

Chọn Thiết lập bảo mật (Security Settings) ở giữa trang.

Nhập mã khóa màn hình hoặc Touch ID. Nếu được yêu cầu, bạn sẽ mở khóa màn hình bằng Touch ID hoặc mật khẩu. Tùy thuộc vào dòng điện thoại đang dùng, bạn có thể không cần thực hiện bước này.

Chọn Thay đổi mật khẩu (Đổi mật khẩu) ở góc phải trên của trang.
- Nếu đã bật tính năng Yahoo Account Key (Chìa khóa Tài khoản), bạn sẽ nhấp vào Quản lý ở góc phải trên, chọn Tắt Chìa khóa Tài khoản ở dưới cửa sổ hiển thị, rồi chọn Đồng ý. Bạn có thể chọn Thay đổi mật khẩu.

Chọn Tôi muốn đổi mật khẩu ở cuối trang. Thao tác này sẽ mở trang tạo mật khẩu.
- Nếu không cần nhập mật khẩu hoặc dùng Touch ID, bạn sẽ đánh dấu vào ô 'Tôi không phải là robot' và chọn Tiếp tục.

Tạo mật khẩu mới. Nhập mật khẩu mới vào trường 'Mật khẩu mới', sau đó nhập lại vào trường 'Xác nhận mật khẩu mới'. Thao tác này đảm bảo bạn không gõ sai mật khẩu.

Chọn nút Tiếp tục màu xanh dương ở dưới cùng. Thao tác này sẽ đặt lại mật khẩu Yahoo Mail của bạn ngay lập tức và đưa bạn đến hộp thư của mình.
- Nếu dùng dịch vụ email Yahoo trên máy tính, bạn cần đăng nhập lại với mật khẩu mới trong lần sử dụng tiếp theo.
Đặt lại mật khẩu đã quên trên điện thoại

Mở Yahoo Mail. Chạm vào ứng dụng Yahoo Mail với biểu tượng màu tím 'Yahoo! Mail' và bao thư màu trắng. Điều này sẽ mở hộp thư Yahoo nếu bạn đã đăng nhập.
- Nếu bạn đã thấy hộp thư Yahoo Mail, đồng nghĩa với việc bạn đã đăng nhập vào tài khoản. Bạn có thể đổi mật khẩu mà không cần phải khôi phục mật khẩu cũ.

Chạm vào Đã có tài khoản Yahoo? ở dưới cùng của màn hình. Trên Android, bạn chọn khung Yahoo Mail màu tím gần phía trên màn hình.

Chọn đường dẫn Gặp sự số khi đăng nhập? màu xanh dương ở cuối màn hình.

Nhập số điện thoại hoặc địa chỉ email. Bạn sẽ nhập số điện thoại hoặc địa chỉ email khôi phục vào trường ở giữa màn hình.
- Nếu bạn không chắc lựa chọn khôi phục email của mình, bạn nhập địa chỉ email bạn muốn đổi mật khẩu.

Chọn nút Tiếp tục màu xanh dương ở giữa trang. Thao tác này sẽ đưa bạn đến trang hiển thị một phần số điện thoại của mình.

Chọn nút Gửi Khóa tài khoản qua tin nhắn (Gửi Khóa qua tin nhắn) màu xanh dương giữa trang. Yahoo sẽ gửi tin nhắn đến số điện thoại đã đăng ký trước đó.
- Nếu đã nhập địa chỉ email khôi phục, bạn sẽ chọn Gửi Khóa tài khoản.
- Nếu nhập địa chỉ Yahoo mail hiện tại, bạn sẽ nhập các chữ số hoặc chữ cái còn thiếu trong lựa chọn khôi phục.

Nhận mã xác minh. Thao tác này sẽ khác nhau tùy vào việc dùng số điện thoại hay địa chỉ email:
- Tin nhắn - Mở ứng dụng tin nhắn trên điện thoại, chọn tin nhắn từ Yahoo và đọc mã 8 ký tự trong nội dung.
- Email - Mở hộp thư của địa chỉ email khôi phục, chọn email từ Yahoo và đọc mã 8 ký tự trong nội dung.

Nhập mã xác minh. Chạm vào trường nhập thông tin giữa màn hình Yahoo, sau đó nhập mã từ tin nhắn.

Chọn nút Xác minh (Xác minh) màu xanh dương ở cuối trang. Ngay khi mã xác minh được nhập đúng, màn hình sẽ hiển thị hộp thư Yahoo Mail của bạn.
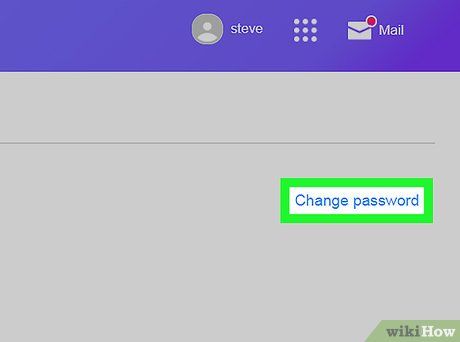
Đổi mật khẩu. Mặc dù ứng dụng Yahoo Mail không cho bạn lựa chọn đặt lại mật khẩu đã quên, bạn có thể thay đổi mật khẩu theo cách thông thường mà không cần biết mật khẩu cũ.
Mẹo
- Hãy lựa chọn một mật khẩu mạnh, bao gồm cả chữ thường, chữ hoa, ký tự đặc biệt và số.
Cảnh báo
- Nếu bạn không thể mở khóa điện thoại, bạn sẽ không thể đặt lại mật khẩu Yahoo Mail.
