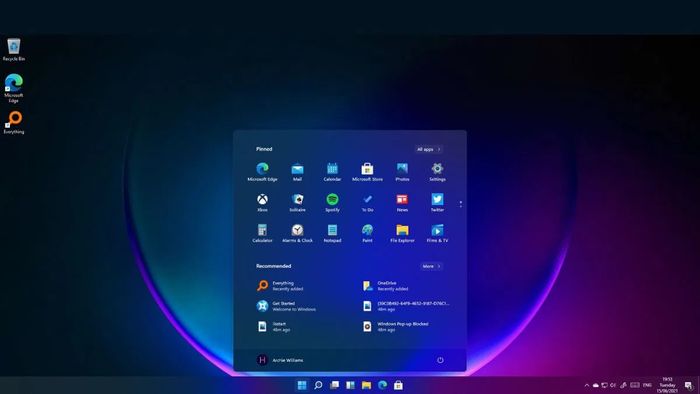
1. Sử dụng Cài đặt Windows
Bạn có thể thay đổi quyền quản trị viên dễ dàng trong Windows bằng cách nhanh chóng sử dụng Cài đặt Windows.
Đầu tiên, mở cài đặt trên Windows.
Tại thanh điều khiển bên trái, nhấn vào Tài khoản.
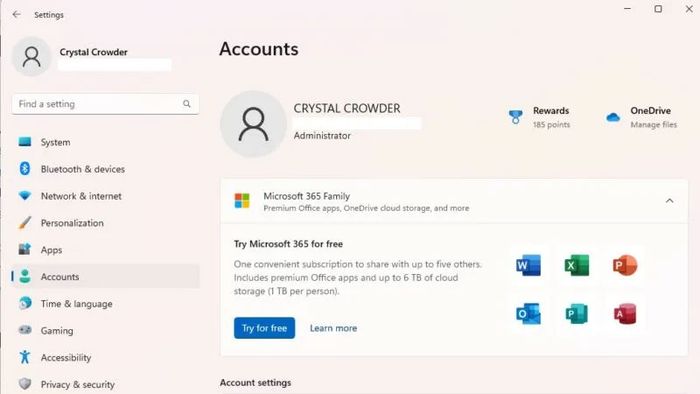
Tại thanh điều khiển bên phải, chọn Người dùng khác. Đây là tùy chọn được gọi là Gia đình & người dùng khác trên Windows 10.
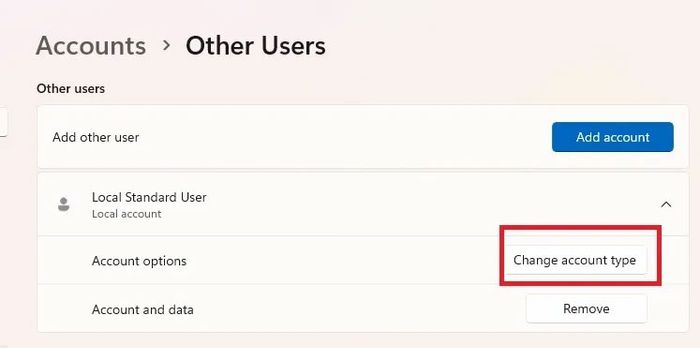
Danh sách người dùng có thể được thiết lập làm quản trị viên sẽ hiển thị, bạn chỉ cần chọn người dùng mong muốn.
Trong phần tùy chọn tài khoản, nhấn vào Thay đổi loại tài khoản.
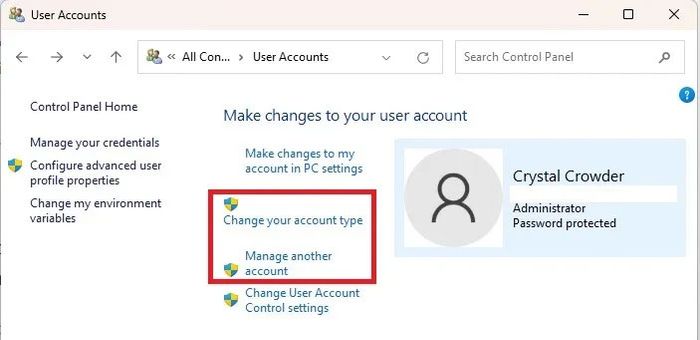
Danh sách tài khoản sẽ xuất hiện và bạn chỉ cần nhấn OK để xác nhận.
Bạn cũng có thể giảm cấp quyền quản trị viên cho tài khoản bằng các bước tương tự.
2. Sử dụng Control Panel
Bạn cũng có thể sử dụng Control Panel để điều chỉnh quyền quản trị viên của người dùng. S
Bước 1. Bạn nhấn vào nút Start ở góc dưới cùng của màn hình, sau đó gõ từ khóa Control Panel vào ô tìm kiếm và nhấn Open.
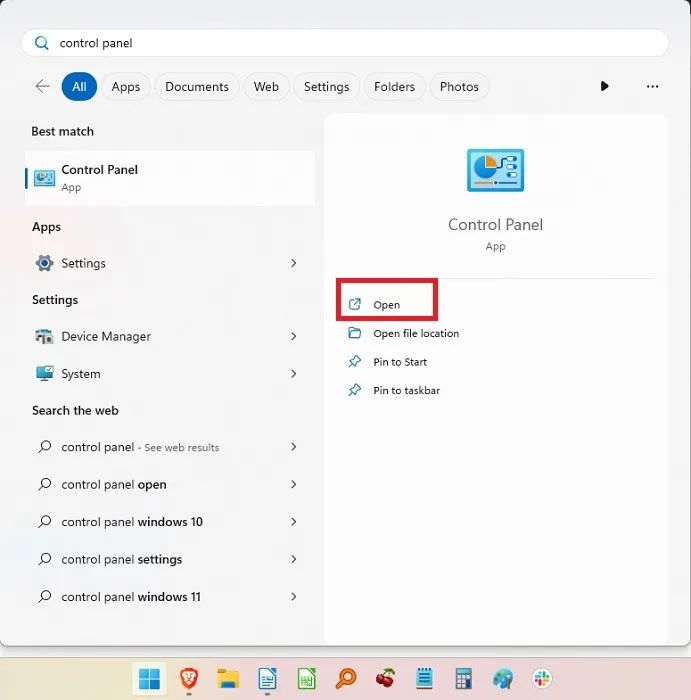
Bước 2: Tại đây, bạn nhấn vào User Accounts.
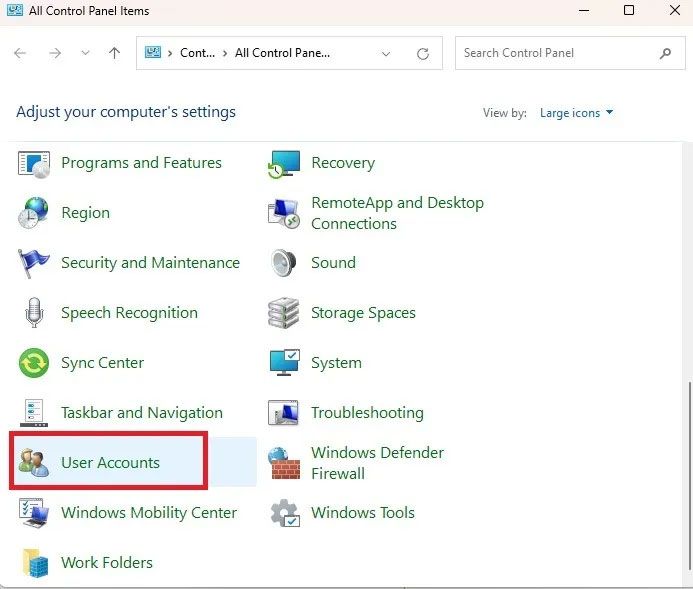
Bước 3: Trong trường hợp bạn muốn thay đổi tài khoản cá nhân, hãy nhấn vào Chang your account type. Đối với các tài khoản khác, hãy nhấn vào Manage another account.
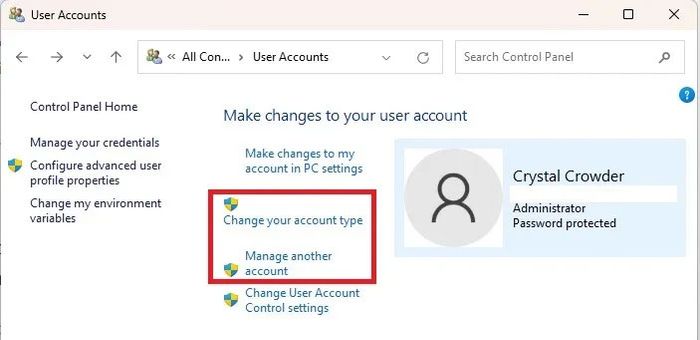
Bước 4: Bạn chọn tài khoản mà bạn muốn thay đổi, sau đó nhấn vào tùy chọn Change the account type.
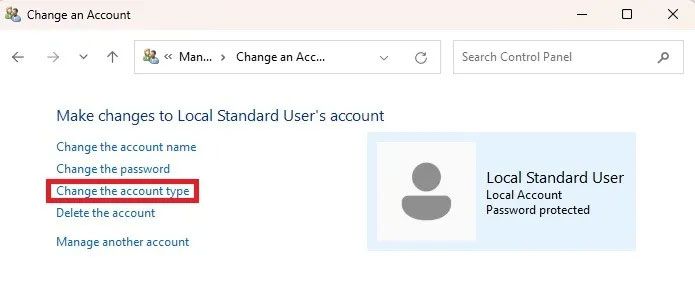
Bước 5: Bạn nhấn chọn Administrator. Trong trường hợp muốn hạ cấp, hãy chọn Standard và nhấn Change account type.
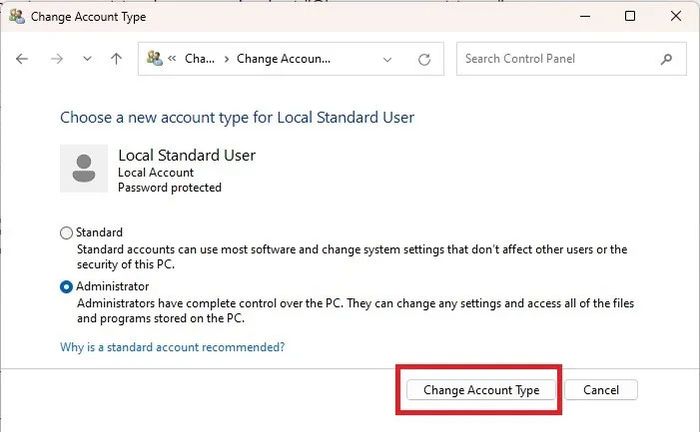
3. Sử dụng Command Prompt
Bước 1. Trên màn hình chính, bạn nhấn đồng thời tổ hợp phím Win + R. Ngay sau đó, hộp thoại Run sẽ xuất hiện, bạn nhập vào ô tìm kiếm lệnh cmd và nhấn tổ hợp phím Ctrl + Shift + Enter để mở Command Prompt với quyền quản trị.
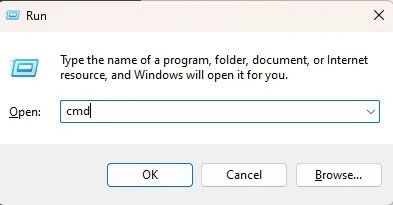
Bước 2. Tại cửa sổ cmd, bạn nhập lệnh sau để thay đổi tài khoản người dùng thành quản trị viên:
net localgroup Administrators 'User Account' /add
Hãy thay thế User Account bằng tên tài khoản người dùng. Đối với tài khoản Microsoft, bạn sử dụng 5 chữ cái đầu tiên trong địa chỉ email. Ví dụ, nếu địa chỉ là [email protected], tên tài khoản người dùng sẽ là “window'.
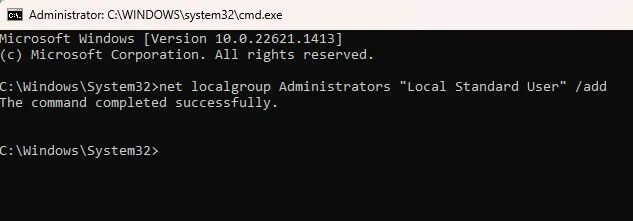
Đảm bảo rằng người dùng có thể sử dụng Windows 11 mà không cần tài khoản Microsoft.
Để xác minh thay đổi, nhập lệnh sau:
Lệnh net user 'tên người dùng' sẽ hiển thị thông tin về người dùng đó.
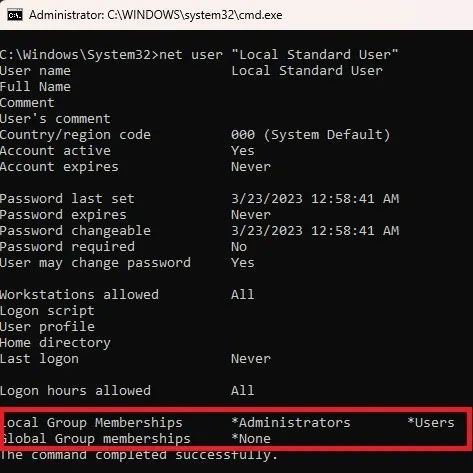
4. Sử dụng PowerShell
Đầu tiên, nhấn tổ hợp phím Win + X, chọn Terminal (Admin). Đối với Windows 10, hãy chọn PowerShell.
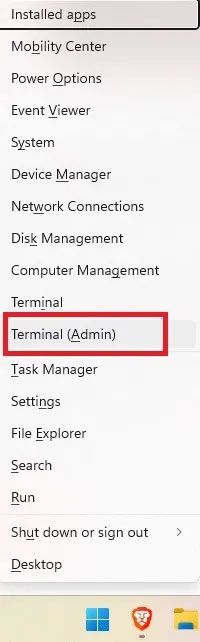
Nhập lệnh sau dưới dấu nhắc lệnh để thay thế tên tài khoản người dùng.
Add-LocalGroupMember -Group 'Administrators' -Member 'Tài khoản người dùng'
Tương tự Command Prompt, tên người dùng tài khoản Microsoft là 5 chữ cái đầu tiên trong địa chỉ email.
-Member 'MicrosoftAccount\địa chỉ email'
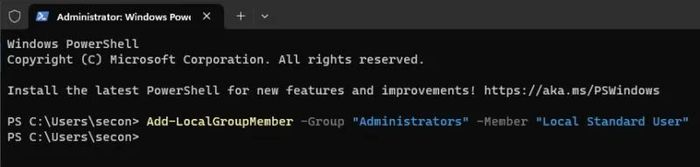
Bước 1: Mở PowerShell và nhập lệnh sau để thay thế User Account bằng tên tài khoản:
Remove-LocalGroupMember -Group 'Administrators' -Member 'Tài khoản người dùng'

Bước này sẽ chuyển tài khoản người dùng sang Standard.
Dưới đây là cách thay đổi quyền Administrator trong Windows. Lưu lại để tham khảo và đừng quên theo dõi Mytour để cập nhật thông tin hữu ích nhất.
