Trong bài viết này, chúng tôi sẽ hướng dẫn các bạn cách đổi tên nhiều tệp tin trên Windows bằng phần mềm chính thức của Microsoft, PowerToys.
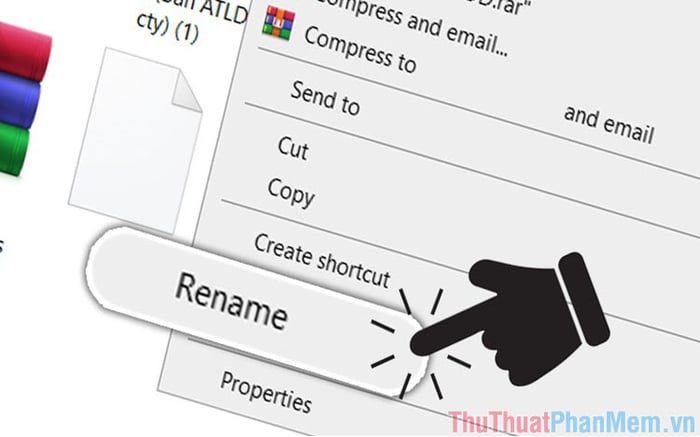
PowerToys không chỉ là công cụ hữu ích mà còn hỗ trợ nhiều tính năng khác nhau, trong đó có khả năng đổi tên nhiều tệp tin một cách mạnh mẽ.
Bước 1: Để bắt đầu, hãy truy cập trang chính thức của PowerToys để tải và cài đặt ứng dụng.
Trang chủ: PowerToys
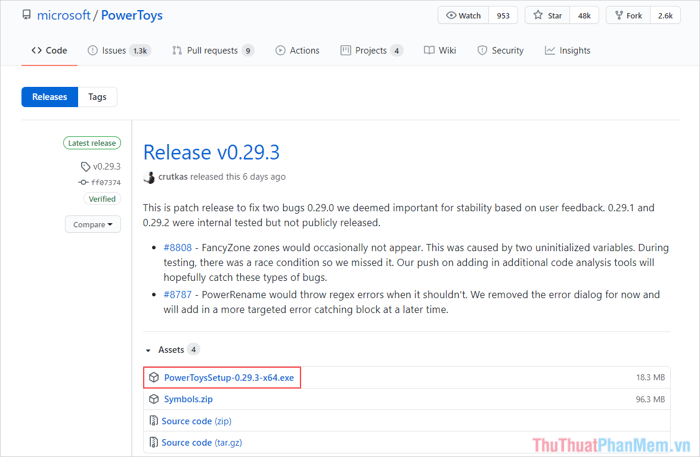
Bước 2: Khi đã cài đặt phần mềm xong, hãy mở Menu Start và tìm PowerToys (Preview) để mở ứng dụng.
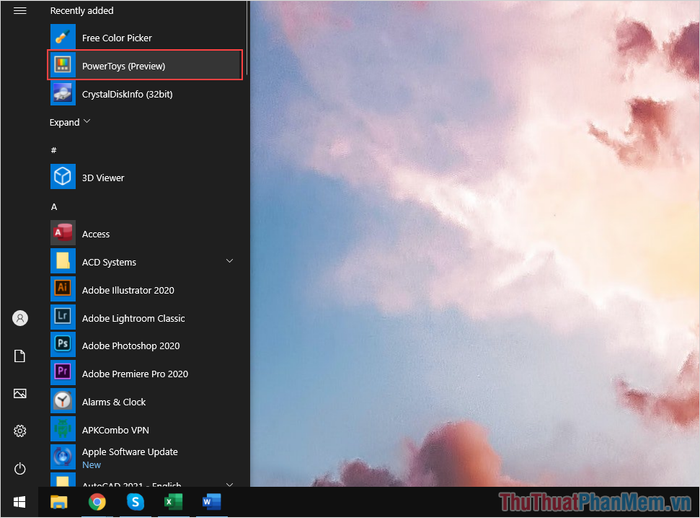
Bước 3: Nếu đây là lần đầu sử dụng PowerToys, chọn Restart as administrator để cấp quyền cao nhất cho ứng dụng.

Bước 4: Để bật tính năng đổi tên hàng loạt trên PowerToys, chọn PowerRename
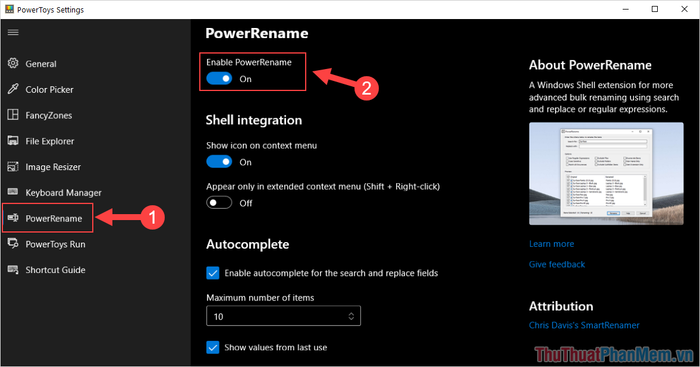
Bước 5: Tiếp theo, cuộn xuống để tìm mục Autocomplete và thiết lập Số lượng tối đa file muốn đổi tên cùng một lúc. Nếu bạn đang làm việc với lượng lớn file, hãy đặt là 999 để tránh lỗi khi chọn nhiều file.
Bước 6: Sau đó, mở thư mục và bôi đen toàn bộ các file cần đổi tên, sau đó Click chuột phải và chọn PowerRename.
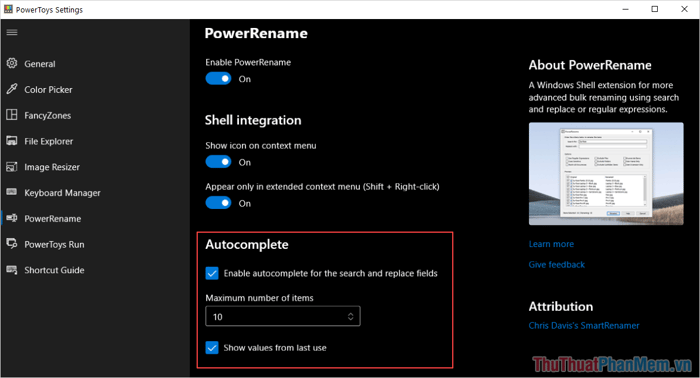
Bước 7: Lúc này, cửa sổ PowerRename sẽ xuất hiện và bạn cần chú ý đến những điểm sau:
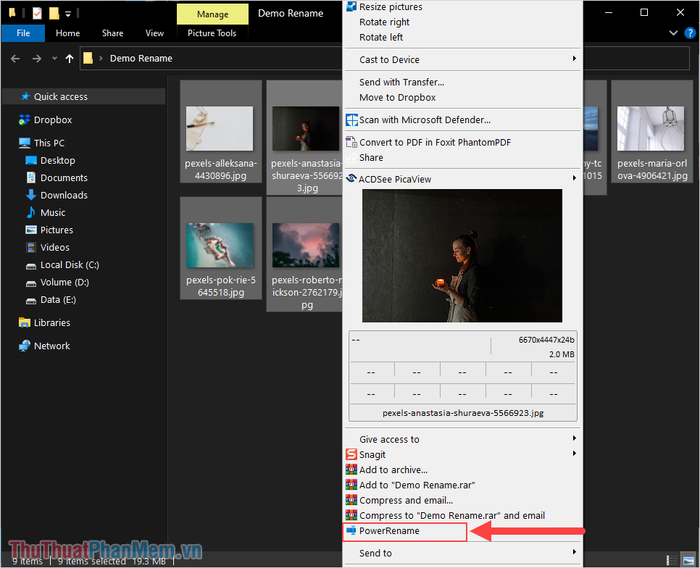
- Tìm kiếm: Nhập tên file cần đổi – Các file chứa từ khóa này sẽ được đổi tên.
- Thay thế bằng: Tên mới cho các file
- Tìm kiếm: Tìm kiếm tên file cần đổi – Những file nào chứa từ khóa sẽ được đổi tên.
- Thay thế bằng: Tên mới cho các file
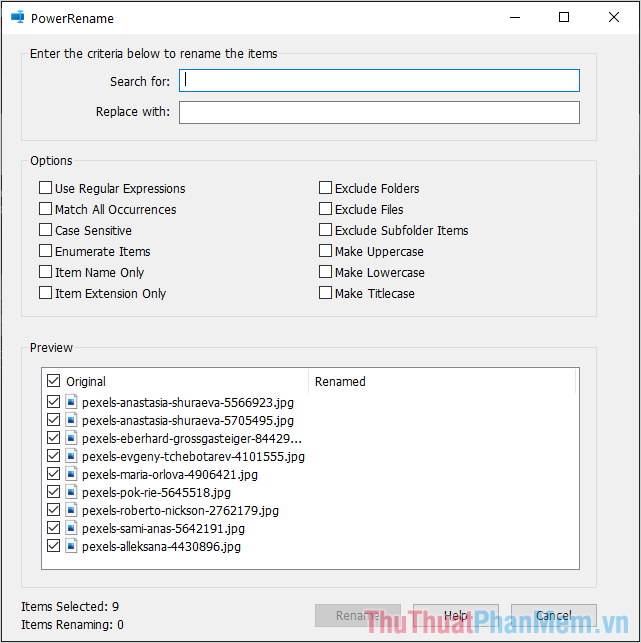
Bước 8: Trong trường hợp này, Mytour sẽ đổi toàn bộ các file từ Pexels thành Mytour, nhập nội dung như sau:
- Tìm kiếm: Pexels
- Thay thế bằng: Mytour
Dưới cửa sổ, bạn có thể xem trước kết quả sau khi đổi tên ở mục Đổi tên.
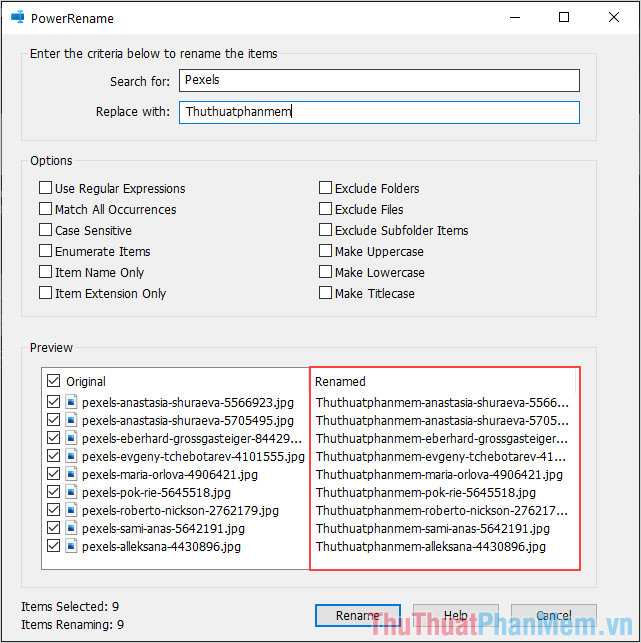
Bước 9: Khi đã hoàn thành, bạn chỉ cần chọn Đổi tên để thực hiện việc đổi tên hàng loạt một cách nhanh chóng.
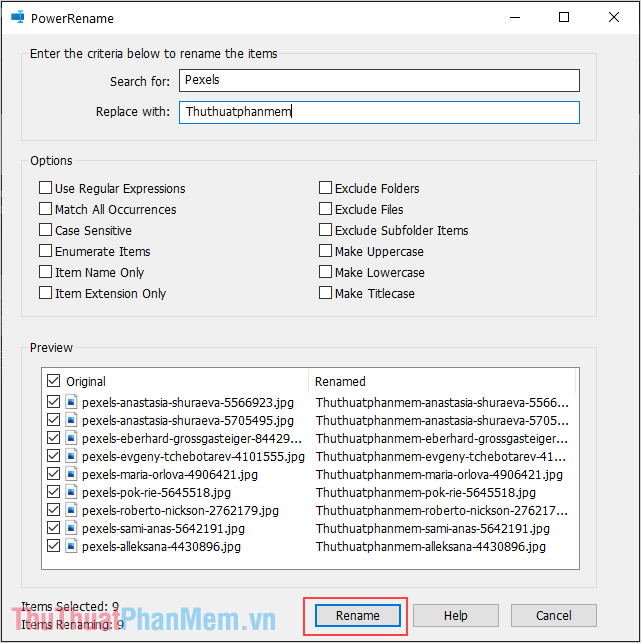
Bước 10: Với những bước đơn giản này, bạn đã có thể đổi tên hàng loạt một cách nhanh chóng bằng phần mềm của Microsoft.
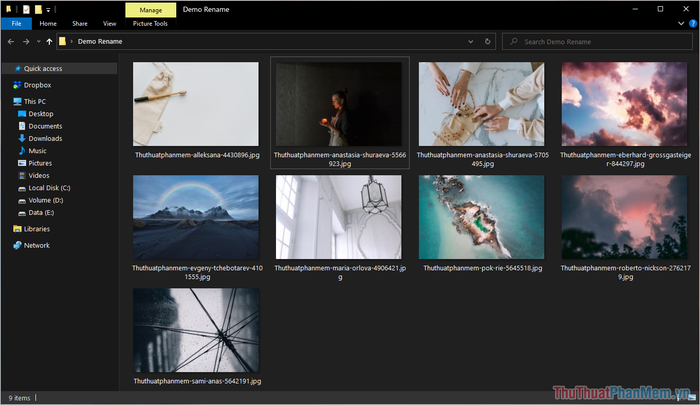
Trong hướng dẫn này, Mytour đã chia sẻ cách đơn giản để thực hiện việc đổi tên file hàng loạt trên Windows 10. Chúc bạn thành công!
