Thay đổi thư mục Mytour mặc định trên Windows 10/8/7 giúp người dùng tự do sắp xếp dữ liệu trên máy tính. Việc thay đổi nơi lưu trữ tập tin tải về rất đơn giản và ai cũng có thể làm để tổ chức dữ liệu một cách hợp lý.
Thư mục Mytour thường được đặt mặc định trên ổ C, nhưng có nguy cơ mất dữ liệu nếu máy tính gặp sự cố. Bạn có thể làm theo hướng dẫn dưới đây để bảo vệ tài liệu của mình.
Một điều rõ ràng là không ai muốn lưu dữ liệu vào ổ C:\. Tuy nhiên, mặc định của máy tính là lưu mọi thứ vào thư mục Mytour trên ổ đĩa này.
Để tránh rắc rối, chúng ta thường thiết lập trình duyệt web (Google Chrome, Firefox...) và các công cụ hỗ trợ Mytour khác tải dữ liệu về và lưu ở nơi khác. Dưới đây là hướng dẫn cách thay đổi vị trí thư mục Mytour mặc định trên Windows.
Thay đổi vị trí mặc định lưu trữ trên Windows 10
Bước 1: Trong giao diện chính của Windows, nhấn vào Cài đặt. Đi đến menu Start và chọn Cài đặt, hoặc nhấn tổ hợp phím Windows + I.
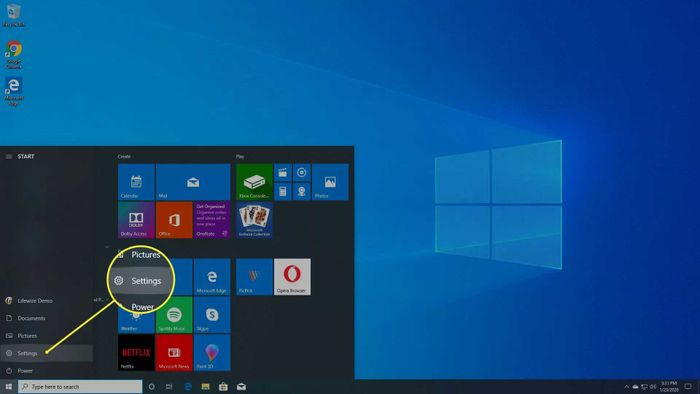
Bước 2: Chọn Hệ thống.
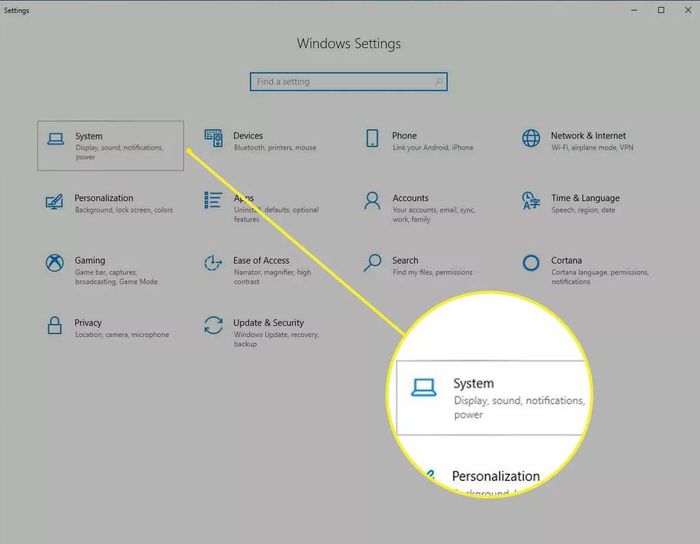
Bước 3: Trên menu bên trái, chọn Lưu trữ.
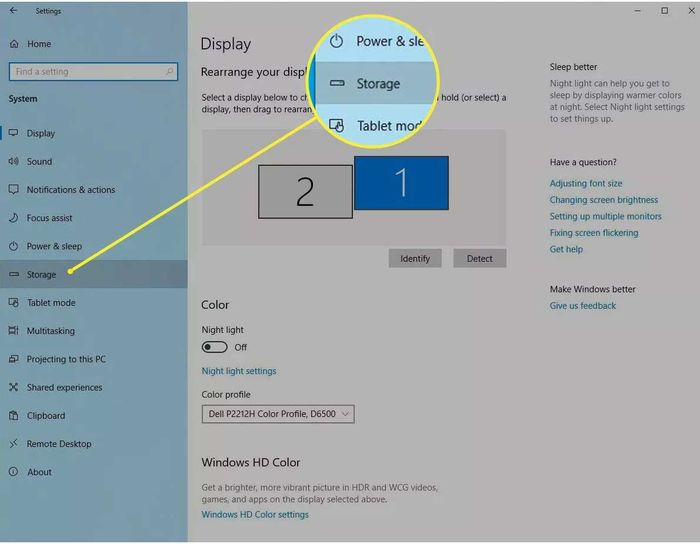
Bước 4: Trong Cài đặt lưu trữ khác, chọn Thay đổi nơi lưu nội dung mới.

Bước 5: Trong cửa sổ Thay đổi nơi lưu nội dung mới, chọn vị trí mặc định để lưu các file mới như ứng dụng mới, tài liệu mới, nhạc mới...
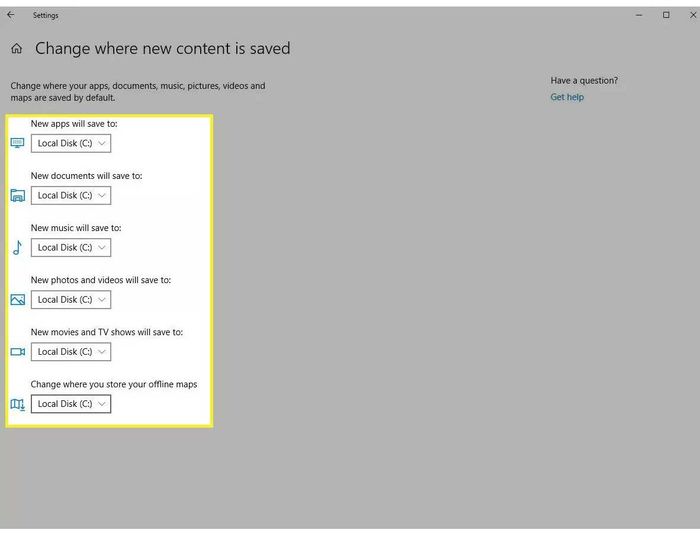
Bước 6: Chọn mũi tên xuống phía bên cạnh mục bạn muốn thay đổi, sau đó chọn ổ đĩa phù hợp.
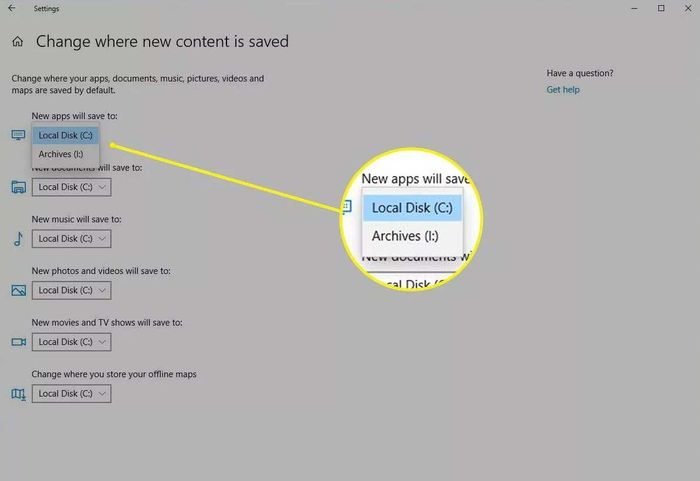
Mẹo: Đề xuất bạn thay đổi cài đặt Mytour trên máy tính ngay sau khi mua mới, hoặc khi reset PC, hoặc khi chỉ có ít tập tin trong thư mục Mytour gốc. Việc chuyển file từ vị trí cũ sang mới chỉ mất chút thời gian.
Chọn thư mục lưu file Mytour trên trình duyệt web
Bài viết dưới đây sẽ minh họa trên trình duyệt Google Chrome như sau:
1. Nhấp vào biểu tượng 3 dấu chấm > chọn Cài đặt.

2. Gõ Mytour vào ô tìm kiếm. Nhấp vào Thay đổi trong phần Vị trí của Mytour và điều chỉnh thư mục lưu trữ bạn muốn.
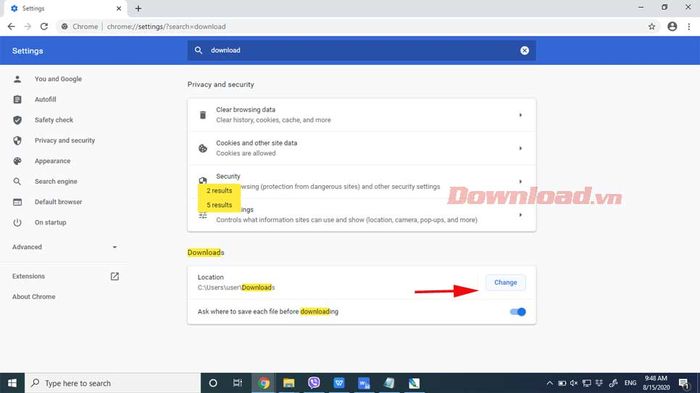
Đã xong!
Cách thay đổi vị trí mặc định của Mytour trong Windows 10 cho Microsoft Edge
- Mở Microsoft Edge.
- Chọn Cài đặt và thêm (biểu tượng 3 dấu chấm ngang) ở góc phải trên hoặc nhấn Alt+X.
- Chọn Cài đặt trong menu thả xuống.
- Trong Mytours, chọn Thay đổi.
- Chọn đến thư mục mong muốn và chọn Chọn thư mục.
Mẹo: Cách tốt nhất để thay đổi vị trí tải mặc định khi bạn thiết lập một máy tính mới Windows là reset máy tính hoặc chỉ lưu một số file trong thư mục Mytours gốc.
Thay đổi thư mục lưu trữ mặc định trên Windows 7
Phương pháp 1: Thay đổi trong Registry
Trong hướng dẫn này, chúng ta sẽ thay đổi vị trí thư mục Mytour trên máy tính bằng hình ảnh của các phiên bản hệ điều hành Windows 7 và Windows 10, và các hệ điều hành khác sẽ thực hiện tương tự.
Bước 1: Nhấn tổ hợp phím Windows + R để mở hộp thoại Run, hoặc có thể nhấn chuột trái vào biểu tượng Start, nhập từ khóa Run vào thanh tìm kiếm và nhấn OK.
Khi hộp thoại hiện ra, nhập từ khóa regedit vào khung Open và nhấn Enter hoặc OK.
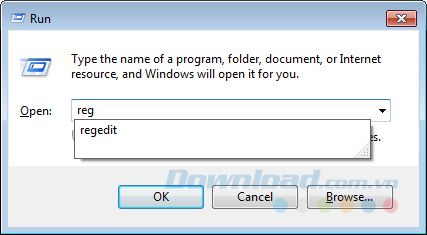
Bước 2: Sau khi mở, điều hướng đến đây:
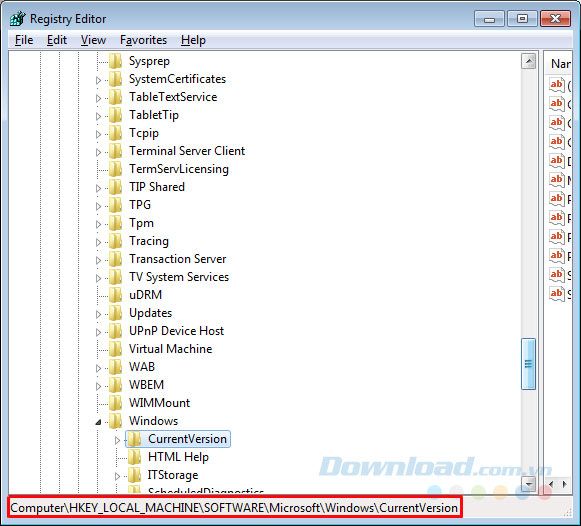
Bước 3: Chuyển sang bên phải, tìm và nhấp đúp chuột trái vào ProgramFilesDir (thường nằm trong ổ C:\).
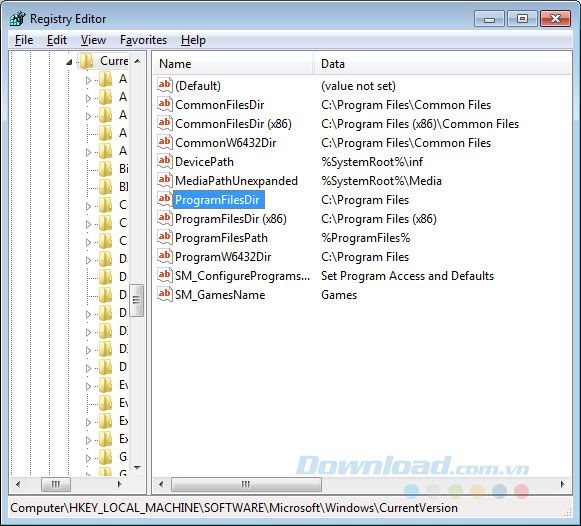 Đổi giá trị của ProgramFilesDir
Đổi giá trị của ProgramFilesDirKhi đó, một hộp thoại hiển thị (Chỉnh sửa chuỗi), chỉ cần điều chỉnh giá trị trong ô Dữ liệu giá trị thành địa chỉ mới mà bạn muốn.
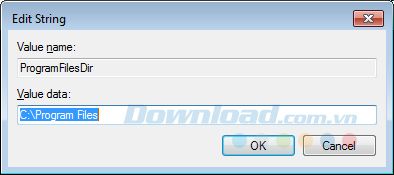
Có thể lựa chọn bất kỳ đâu, trừ ổ C:\, sau đó bấm OK để lưu thay đổi.
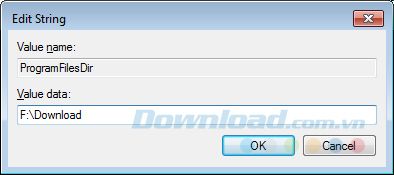
Quay lại giao diện chính của Trình chỉnh sửa Registry, bạn sẽ thấy rằng đường dẫn đã được thay đổi. Từ giờ, dữ liệu mặc định sẽ không được lưu trữ trong ổ cài đặt hệ điều hành nữa mà sẽ được di chuyển đến vị trí mới mà bạn đã thiết lập trước đó.
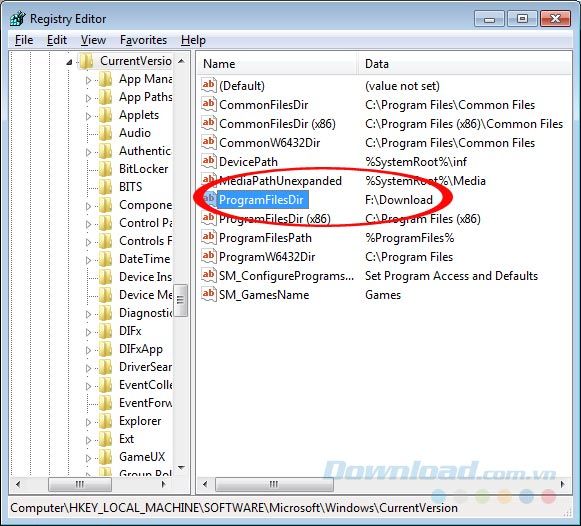 Vị trí mới mặc định trên máy tính
Vị trí mới mặc định trên máy tínhCách 2: Thay đổi vị trí lưu trữ mặc định trên máy tính trong My Computer
Thông thường, dữ liệu được tải từ Internet sẽ tự động được phân loại và lưu vào các thư mục khác nhau (như ảnh, phần mềm, tài liệu, văn bản, nhạc...). Trong hướng dẫn này, chúng tôi sẽ hướng dẫn bạn cách thay đổi đối với một số loại dữ liệu chính, và bạn cũng có thể thực hiện tương tự với các loại khác.
Cụ thể, đối với dữ liệu là các tệp văn bản, text... chúng sẽ được lưu trong Thư viện / Tài liệu.
Bước 1: Từ màn hình desktop, nhấn đúp chuột trái vào biểu tượng của My Computer, sau đó chọn Thư viện / Tài liệu.
Bước 2: Tiếp theo, bạn sẽ thấy một cửa sổ xuất hiện (ở dưới Thư viện tài liệu), có mục Bao gồm 2 vị trí (số lượng vị trí này có thể khác nhau tùy vào từng máy tính). Click trái vào mục đó để xem chi tiết.
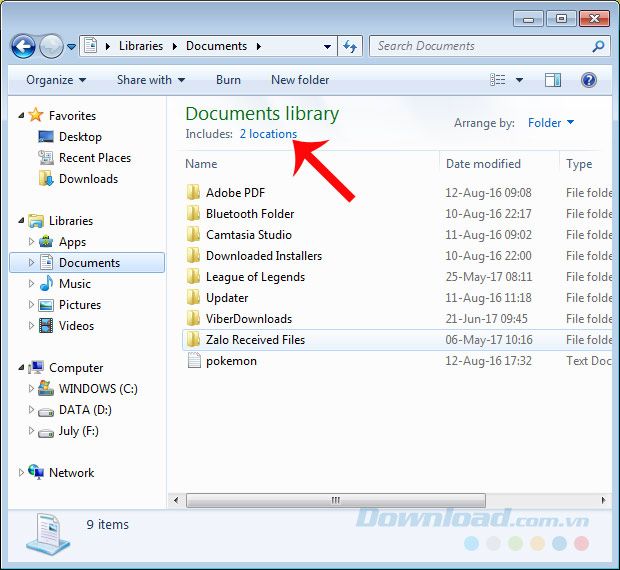 Chọn Các vị trí bao gồm để xem chi tiết
Chọn Các vị trí bao gồm để xem chi tiếtBước 3: Đây là thư mục lưu trữ các tệp văn bản trên máy tính. Trong hộp thoại Thư viện, có hai thư mục lưu trữ (một cho người dùng và một cho máy). Khi người dùng tải xuống dữ liệu, nó sẽ được lưu trong Người dùng, nhưng đồng thời cũng được lưu trong Công cộng trên máy tính, tuy nhiên, vị trí vẫn là ổ C:\.
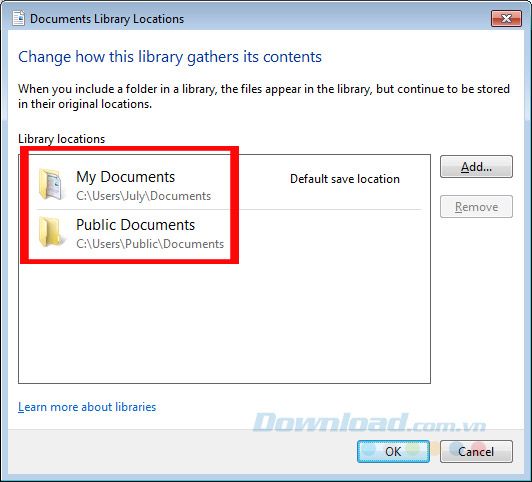
Để tránh việc này làm tốn không gian lưu trữ quý báu trên máy, bạn có thể nhấn chuột trái vào một trong hai thư mục và Xóa nó đi.
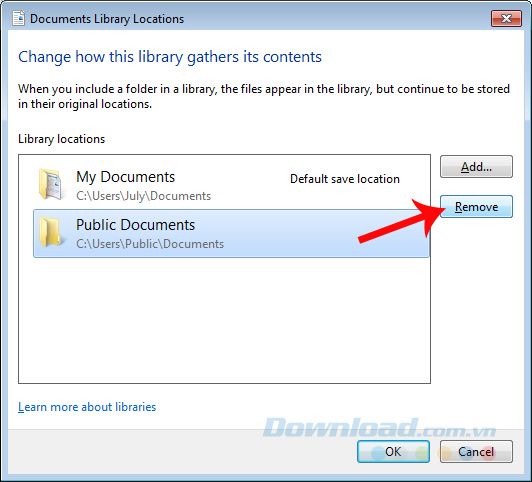
Bước 4: Bạn cũng có thể nhấn vào Thêm... để thêm một thư mục lưu trữ mới mà bạn sẽ sử dụng sau này.
 Dùng Remove để xóa hoặc Add để thêm thư mục lưu trữ mới cho máy tính
Dùng Remove để xóa hoặc Add để thêm thư mục lưu trữ mới cho máy tínhBước 5: Trong cửa sổ Bao gồm Thư mục trong Tài liệu hiện ra, bạn chọn đến vị trí, thư mục mới mà bạn muốn sử dụng rồi nhấn vào Bao gồm thư mục để xác nhận.
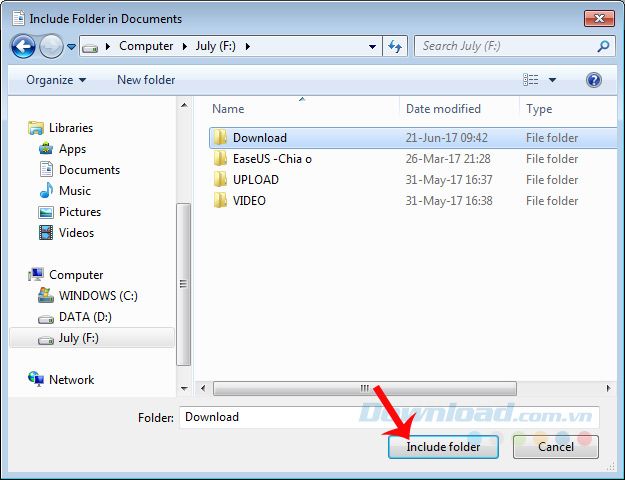
Bước 6: Sau khi thêm, chúng ta cần thêm một bước nữa, đó là thiết lập cho thư mục mới này là vị trí lưu mặc định bằng cách click chuột phải vào đó và chọn tiếp Đặt làm vị trí lưu mặc định.
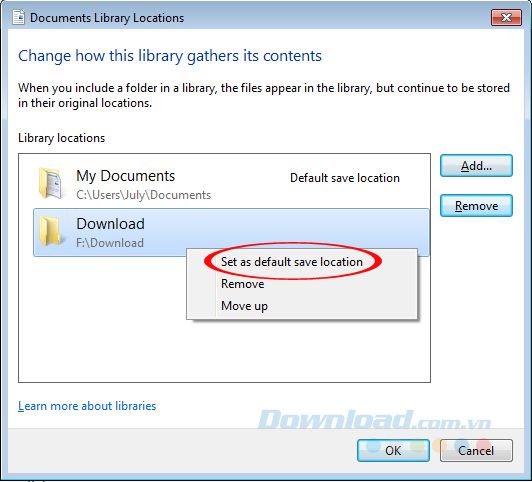 Đặt thư mục mới là vị trí lưu mặc định
Đặt thư mục mới là vị trí lưu mặc địnhKhi thấy cài đặt như sau là thành công, có thể nhấn OK để đóng cửa sổ.
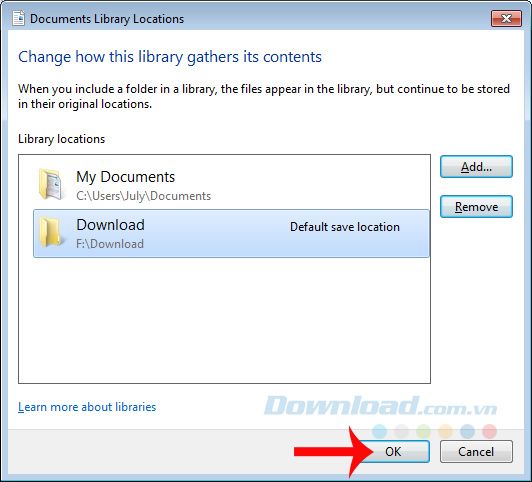
Như đã nói, mỗi loại dữ liệu sẽ được lưu trữ trong một thư mục riêng biệt. Với các ứng dụng, chúng ta cũng cần phải thay đổi. Thực hiện như sau:
Mở Thư viện ra, mặc định sẽ có 5 mục khác nhau:
- Ứng dụng: Lưu trữ các phần mềm, chương trình máy tính.
- Tài liệu: Dữ liệu dạng văn bản, text.
- Nhạc: Âm nhạc.
- Hình ảnh: Ảnh.
- Video: Các file video, clip.
Ví dụ, để thay đổi vị trí cho Ứng dụng, click chuột trái vào đây, sau đó nhấn chuột phải / Thuộc tính.
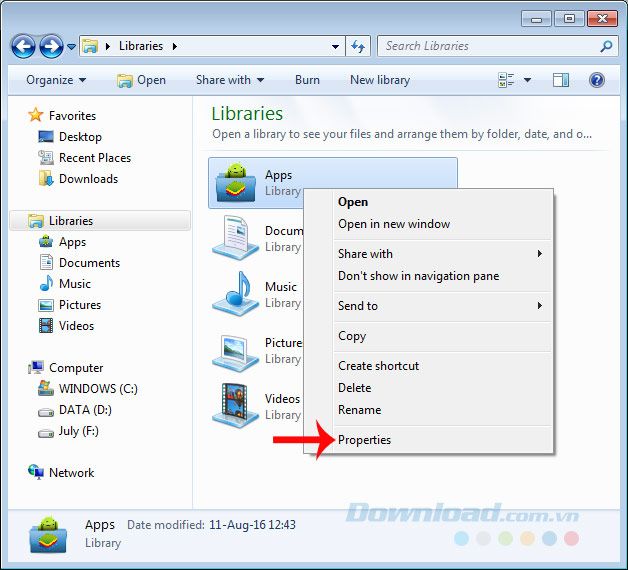
Một cửa sổ nhỏ sẽ xuất hiện như dưới đây. Nhấp vào Bao gồm một thư mục... để thêm thư mục lưu trữ mới.
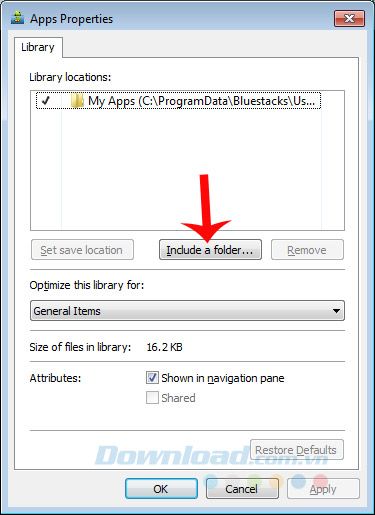
Thực hiện tương tự như trên, tìm đến vị trí thư mục mà chúng ta muốn sử dụng. Trong hướng dẫn này, tôi sẽ chọn thư mục Ứng dụng trên ổ F:\. Sau khi chọn xong, nhấn Chọn thư mục để xác nhận.
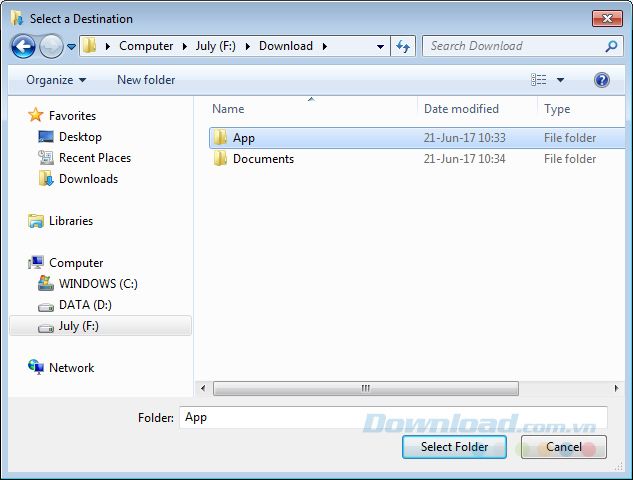
Sau khi vị trí mới xuất hiện trong Cài đặt Ứng dụng, bạn cũng nhấn chuột trái vào đó để xác nhận, sau đó chọn Đặt làm vị trí lưu mặc định cho các phần mềm hoặc chương trình máy tính sẽ tải về sau này, và nhấn Áp dụng / OK để hoàn tất.
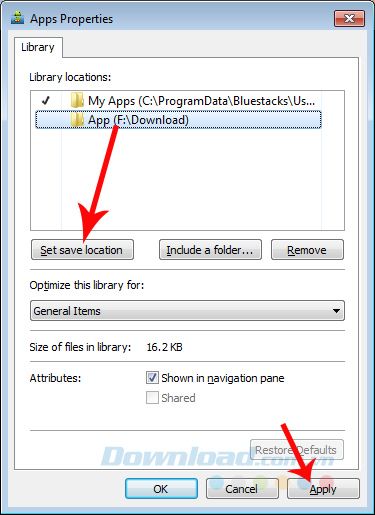
Cách 3: Thay đổi thư mục lưu trữ file Mytour từ menu chuột phải
Một phương pháp khác mà bạn có thể áp dụng là:
Bước 1: Bấm chuột trái vào biểu tượng Bắt đầu ở góc dưới bên trái màn hình.
Bước 2: Chọn tên máy tính của bạn.
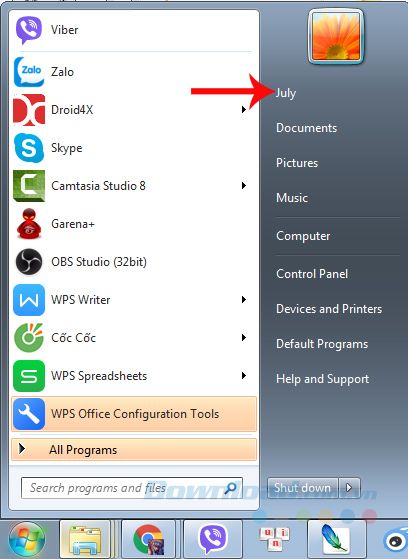
Bước 3: Hiển thị tất cả thư mục có trong đó, tìm đến thư mục Mytour và nhấp chuột phải vào đó, chọn Tính năng.
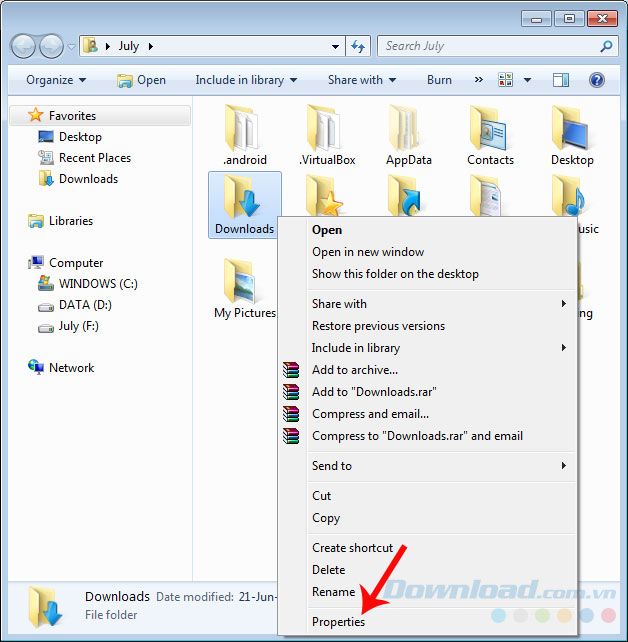 Tìm và chọn chuột phải vào thư mục Mytour đang được sử dụng mặc định trên máy tính
Tìm và chọn chuột phải vào thư mục Mytour đang được sử dụng mặc định trên máy tínhBước 4: Nhấp chuột vào thẻ Vị trí để xem đường dẫn chi tiết của thư mục này hiện tại. Chọn Di chuyển... để chuyển đến vị trí mới.
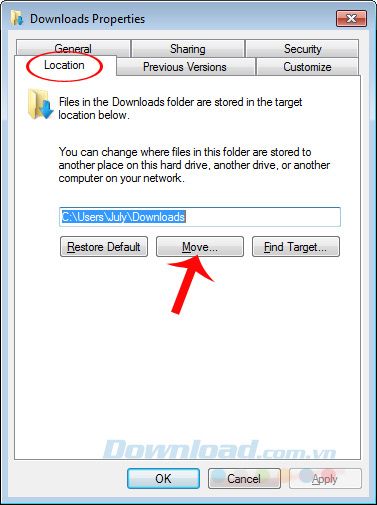
Bước 5: Chọn vị trí mới từ cửa sổ Windows xuất hiện sau đó.
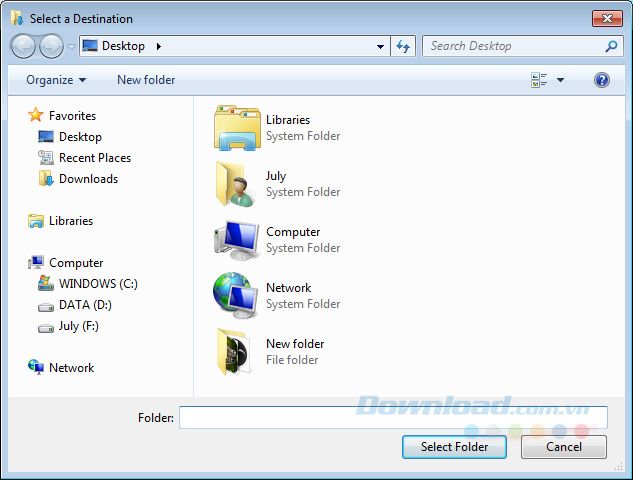
Bước 6: Khi vị trí mới được thay đổi trong Vị trí, nhấn Áp dụng.
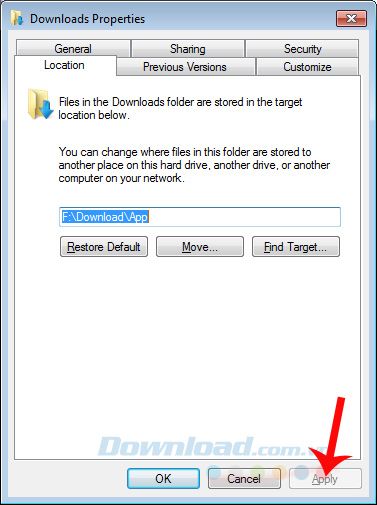
Bây giờ một thông báo sẽ xuất hiện, thông báo nếu bạn tiếp tục đồng ý, toàn bộ dữ liệu trong thư mục cũ sẽ được chuyển sang thư mục mới. Nhấn Có để đồng ý, Không để không và Hủy bỏ để hủy bỏ thao tác này.
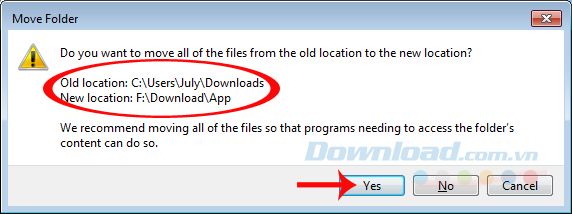
Ở đây tác giả chọn Có nên tất cả dữ liệu trong Mytour ở ổ C:\ sẽ được di chuyển sang vị trí mới (441MB).
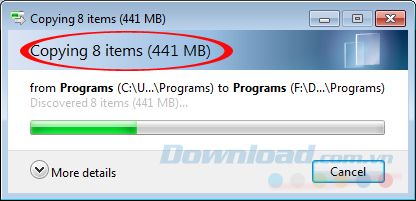 Di chuyển dữ liệu sang thư mục, vị trí mới
Di chuyển dữ liệu sang thư mục, vị trí mớiChờ đợi cho đến khi quá trình hoàn tất, sau đó chọn OK để đóng lại các cửa sổ liên quan.
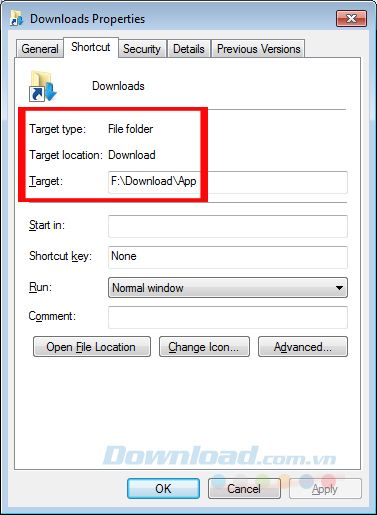
Nếu quay lại Mytour trên ổ C:\, bạn sẽ thấy toàn bộ dữ liệu đã biến mất.
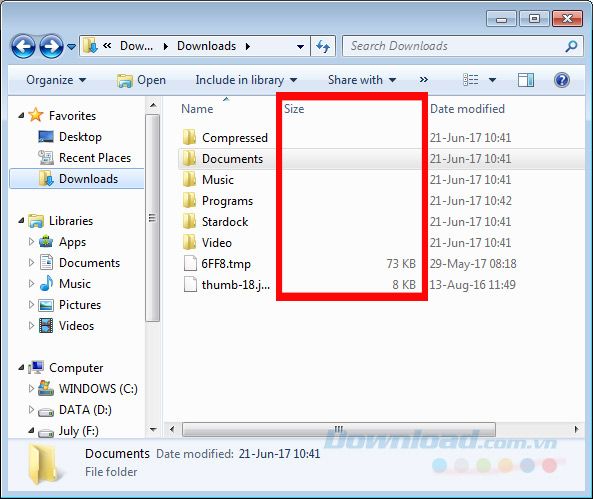
Kiểm tra Mytour mới trên ổ F:\ (vị trí mới).
 Quá trình chuyển dữ liệu đã hoàn tất
Quá trình chuyển dữ liệu đã hoàn tấtĐúng 441MB dữ liệu đã được di chuyển.
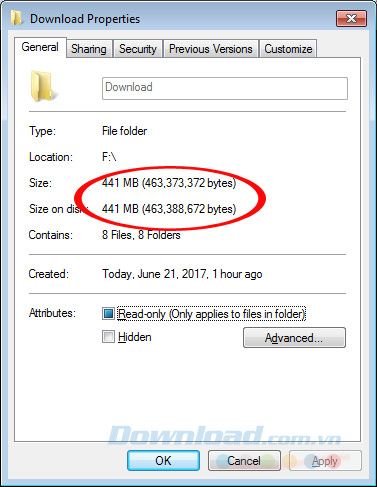
Nếu bạn có nhiều dữ liệu hoặc lo lắng về việc mất dữ liệu khi cài đặt lại máy tính, hãy sử dụng phương pháp này để thay đổi vị trí lưu trữ mặc định trên máy tính. Điều này cũng giúp giảm tải cho ổ C:\, tăng tốc độ khởi động và cải thiện hiệu suất sử dụng máy tính.
Chúc bạn thành công trong việc thực hiện!
