Tệp PDF hiện đang được sử dụng rộng rãi để tạo bài giảng hoặc hướng dẫn, giúp người dùng dễ dàng hiểu nội dung. Bạn có thể thêm ảnh, chỉnh sửa nội dung, và thậm chí là chèn âm thanh vào tệp PDF của mình để chia sẻ với bạn bè.
Hôm nay, Mytour sẽ hướng dẫn bạn cách thêm âm thanh vào tài liệu PDF bằng Foxit Reader. Đầu tiên, hãy xem hướng dẫn cài đặt Foxit Reader trên máy tính.
Foxit Reader cho Windows Foxit Reader cho Mac
Hướng dẫn thêm âm thanh vào tài liệu PDF bằng Foxit Reader
Bước 1: Sau khi đã cài đặt, hãy mở Foxit Reader trên máy tính của bạn bằng cách nhấp chuột phải vào biểu tượng trên màn hình desktop và chọn Mở.
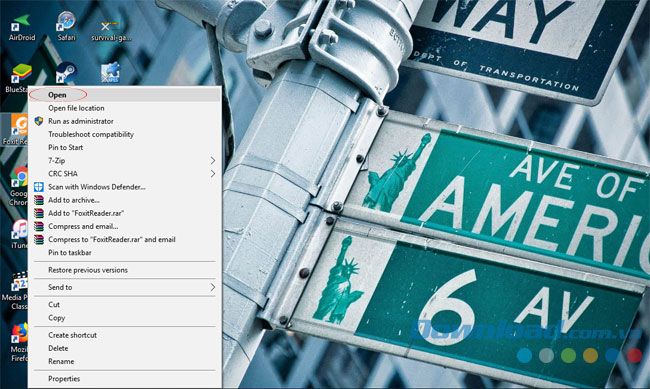
Nếu không thấy biểu tượng trên màn hình chính, bạn có thể mở thông qua trợ lý ảo Cortana. Hãy khởi động Cortana và tìm kiếm từ khóa Foxit Reader, sau đó nhấn vào biểu tượng của phần mềm để mở.
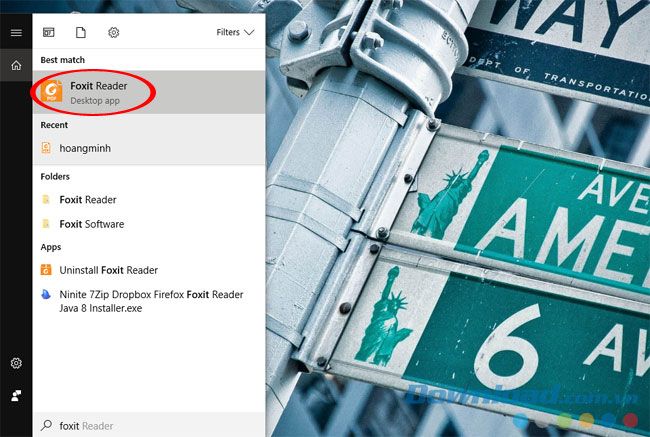
Bước 2: Bấm vào Tệp để mở hoặc tạo tệp PDF.
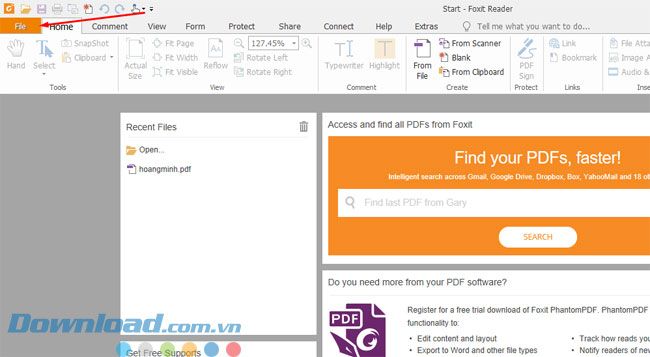
Bước 3: Nhấp vào Mở và chọn tệp PDF đã có trên máy tính của bạn. Nếu bạn không có tệp PDF nào trên máy tính, bạn có thể nhấp vào Tạo mới để tạo một tệp mới.
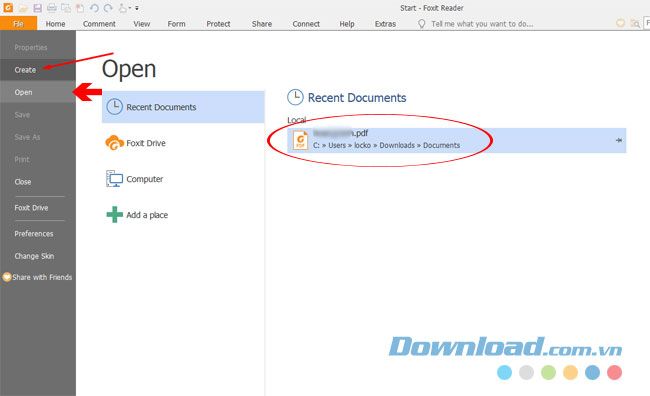
Bước 4: Trong cột Tạo mới, chọn Trống. Sau đó, một tệp trống sẽ xuất hiện trong cột Tạo mới tệp PDF trống bên cạnh. Nhấp vào tệp Trống trong cột Tạo mới tệp PDF trống để tạo.
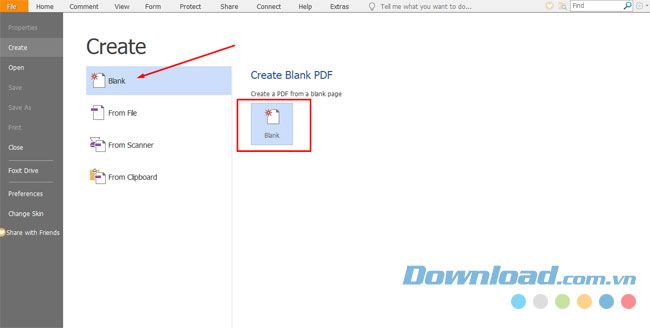
Bước 5: Trong tab Trang chủ, mở cửa sổ Chèn và chọn Âm thanh & Video để thêm tệp âm thanh vào tài liệu.
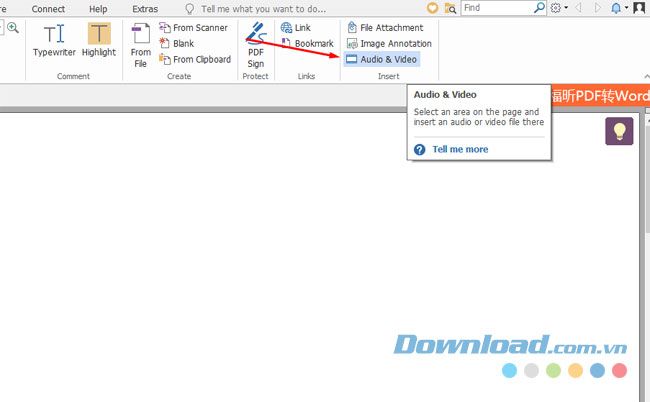
Bước 6: Tiếp theo, kéo chuột để tạo một khung mờ màu xanh xung quanh một từ hoặc hình ảnh mà bạn muốn gắn âm thanh. Thông thường trong các bài giảng tiếng Anh, họ sử dụng tính năng này để thêm âm thanh cho các từ hoặc hình ảnh mà học sinh muốn nghe.
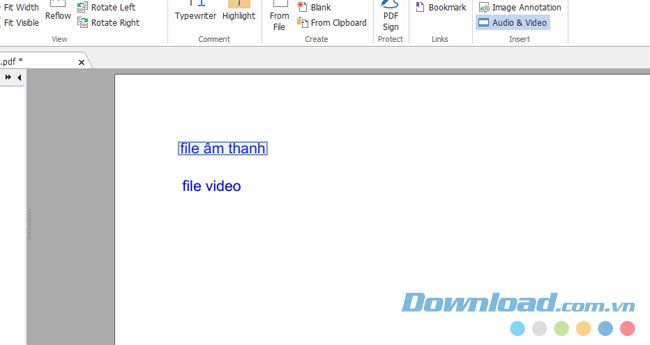
Bước 7: Sau khi chọn từ hoặc hình ảnh cần gắn âm thanh, nhấp vào Duyệt... để chọn tệp cần gắn. Tính năng Hiển thị Trình phát cho phép bạn hiển thị trình phát âm thanh trên từ hoặc hình ảnh đã chọn. Nếu bạn kích hoạt tính năng này, trình phát sẽ xuất hiện trên từ hoặc hình ảnh đã chọn, tắt tính năng này để chỉ nghe âm thanh mà không thấy trình phát.
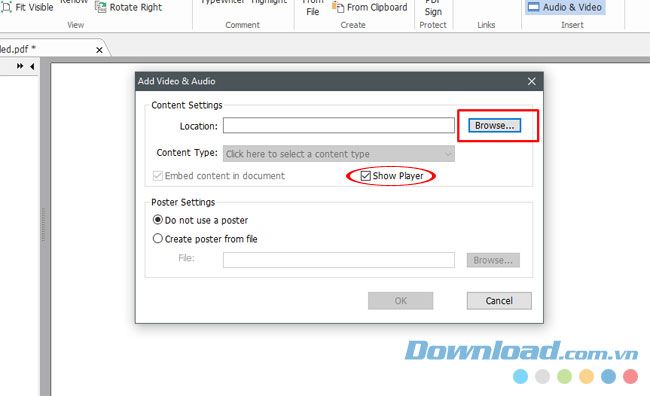
Bước 8: Chọn tệp âm thanh bạn muốn thêm vào tài liệu PDF và nhấn Mở.
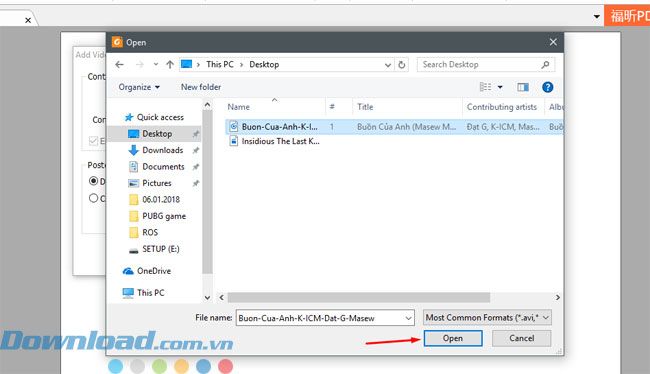
Sau khi đã chọn, nhấn OK để thêm vào nội dung của tài liệu.
Bước 9: Khi đã thêm file âm thanh, bạn sẽ thấy một khung màu đỏ với các hình vuông ở các góc. Bạn có thể kéo khung màu đỏ đó để điều chỉnh kích thước. Hoặc bạn có thể di chuột đến vị trí khác để gắn nó.
Sau khi đã chèn xong tệp, hãy kiểm tra bằng cách chọn công cụ Hands ở góc trái của tab Home, sau đó chọn tệp đã được gắn âm thanh từ trước.
Tiếp theo, nhấn Play để phát âm thanh và Reject để hủy bỏ, nếu không muốn thấy thông báo này lần sau, hãy tích chọn vào ô Nhớ lựa chọn cho đến khi tôi đóng tài liệu.
Như đã đề cập ở Bước 7, nếu bạn chọn Hiện Trình phát, trình phát sẽ xuất hiện trên nội dung được gắn âm thanh. Nếu nội dung của bạn là bài giảng và âm thanh được chèn trong khoảng thời gian ngắn, hãy bỏ chọn Hiện Trình phát. Nếu bạn chèn một đoạn văn hoặc bài hát, hãy chọn Hiện Trình phát để có thể chỉnh sửa.
Bạn có thể chỉnh sửa bằng cách nhấp chuột phải và chọn các tùy chọn như: Dừng hoặc chạy tiếp, dừng hẳn, chỉnh âm lượng cao hoặc thấp, chạy nhanh hoặc chậm đoạn âm thanh...
Nếu bạn không chọn Hiện Trình phát, trình phát sẽ không xuất hiện trong nội dung. Điều này hữu ích đối với các đoạn âm thanh ngắn, như phát âm một từ tiếng Anh ngắn, bạn nên bỏ chọn Hiện Trình phát.
Ngoài Foxit Reader, bạn có thể sử dụng Adobe Acrobat để thêm âm thanh vào tài liệu PDF. Dưới đây là cách chèn âm thanh vào PDF bằng Adobe Acrobat:
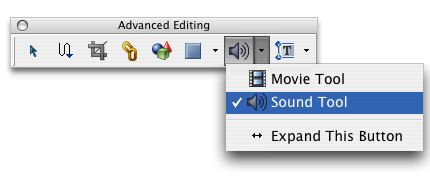
- Chọn trang PDF bạn muốn thêm âm nhạc.
- Chọn công cụ Sound Tool bằng cách điều hướng tới Tools>Advanced Editing> Sound Tool. Chọn một vùng trong PDF muốn phát âm nhạc khi click vào đó.
- Trong phần Content Settings, click nút radio để chọn âm nhạc bạn muốn thêm vào PDF. Chọn âm nhạc bằng cách duyệt qua thư mục nội bộ.
- Tùy chỉnh vùng đang hoạt động: Use No Poster là thiết lập mặc định, nghĩa là bạn sẽ phát âm nhạc bằng cách click vào vùng đang hoạt động, có đường viền bao quanh. Create Poster From File giúp bạn tùy chỉnh vùng đang hoạt động bằng một ảnh. Tất nhiên, bạn cần chỉnh sửa thêm.
- Khi mọi thứ đã sẵn sàng. Click Ok để hoàn tất quá trình thêm âm thanh vào file PDF.
Tuy nhiên, theo thông tin trên blog của hãng, Adobe ngừng hỗ trợ Acrobat XI từ 10/2017. Bạn vẫn có thể tiếp tục sử dụng chương trình này nhưng có lẽ sẽ cần bỏ thêm tiền và thời gian nếu gặp lỗi.
Trên đây là hướng dẫn thêm âm thanh vào file PDF qua công cụ Foxit Reader, mặc dù cách làm đơn giản nhưng khá tiện lợi trong bài giảng hoặc hướng dẫn, giúp bạn truyền đạt kiến thức một cách hiệu quả nhất. Ngoài ra, bạn có thể tham khảo bài viết hướng dẫn chỉnh sửa nội dung trên file PDF chi tiết để biết cách chỉnh sửa những nội dung có trong file PDF của mình.
Chúc mọi người đạt được thành công nhé!
