Hôm nay, Mytour sẽ hướng dẫn cách chèn biểu đồ vào tài liệu Microsoft Word.
Quy trình
Chèn biểu đồ vào Word
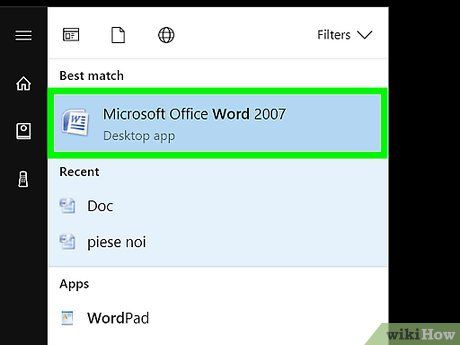
Mở Microsoft Word. Bạn có thể nhấp đúp vào tài liệu hiện có hoặc mở Microsoft Word và chọn tập tin từ phần Gần đây. Đối với tài liệu mới, bạn chỉ cần mở Microsoft Word và chọn Tài liệu trống.
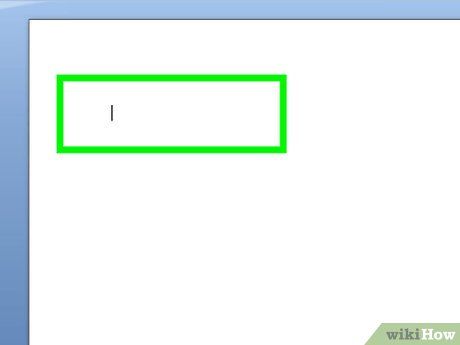
Chọn vị trí bạn muốn thêm biểu đồ vào tài liệu. Con trỏ sẽ di chuyển đến vị trí bạn chọn; đó sẽ là vị trí hiển thị biểu đồ.
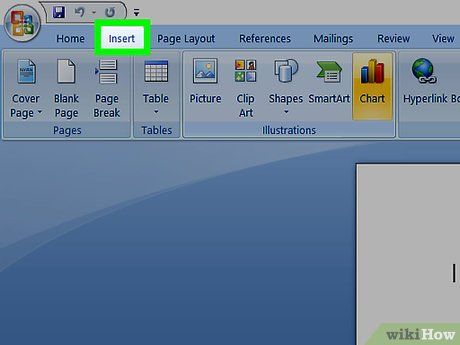
Nhấp vào thẻ Chèn ở góc trái phía trên của Word, gần thẻ Trang chính.
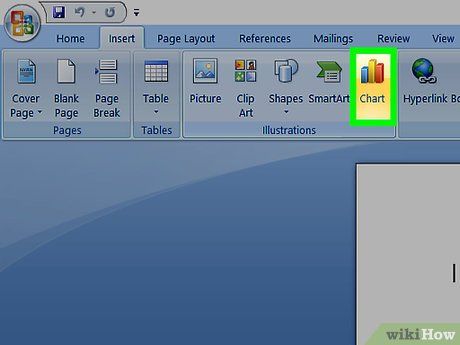
Nhấp vào tùy chọn Biểu đồ (Chart). Đây là biểu tượng nằm dưới bên phải của thẻ Chèn.
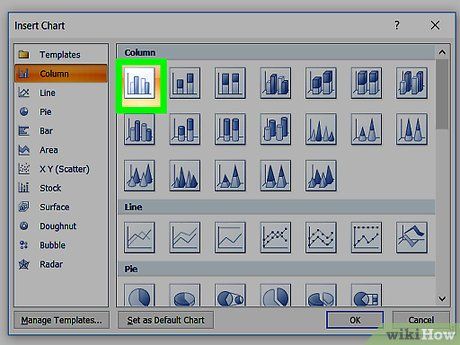
Chọn kiểu dáng cho biểu đồ.
Các kiểu dáng được liệt kê bên trái của cửa sổ biểu đồ.
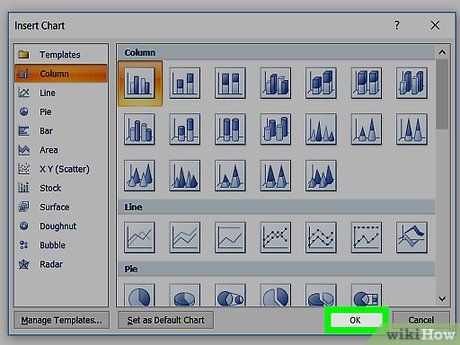
Nhấp vào OK. Biểu đồ sẽ được thêm vào tài liệu.
Nhập dữ liệu vào biểu đồ
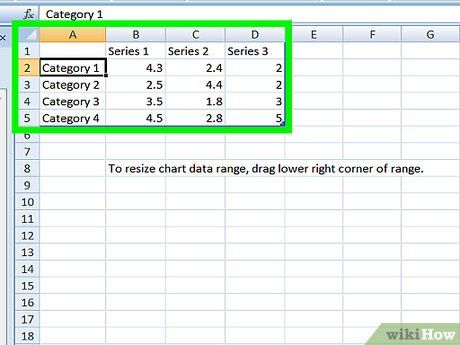
Chọn ô trong Excel. Dữ liệu sẽ được thêm vào ô này để tạo thành biểu đồ.
- Cột 'A' là trục X của biểu đồ.
- Mỗi ô trong hàng '1' là một dòng hoặc thanh trong biểu đồ.
- Các ô nằm ngoài cột 'A' và hàng '1' đại diện cho các điểm trên trục Y.
- Dữ liệu bạn nhập sẽ được phản ánh trực tiếp vào biểu đồ.
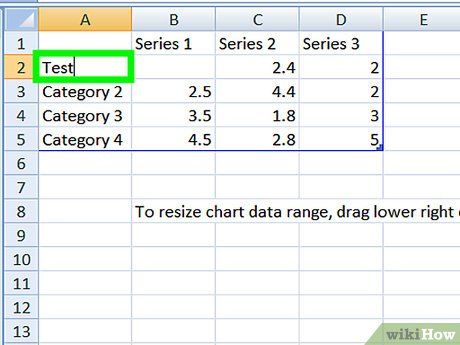
Nhập số hoặc tên vào.
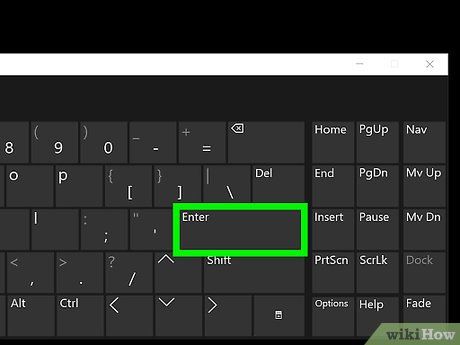
Nhấn Enter hoặc Return. Dữ liệu sẽ được thêm vào ô và bạn có thể tiếp tục nhập.
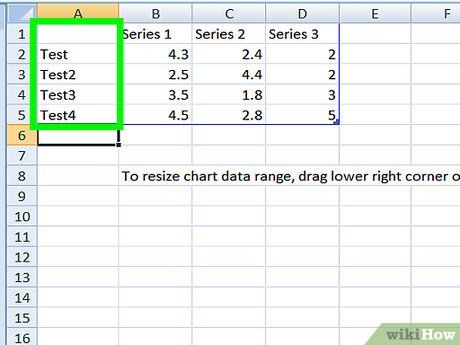
Lặp lại với từng điểm dữ liệu. Biểu đồ sẽ tự động cập nhật khi bạn nhập dữ liệu mới.
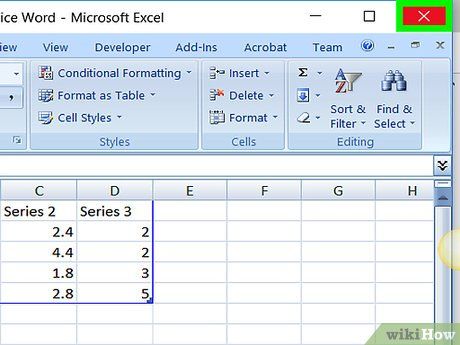
Nhấp vào nút X ở góc trên bên phải của cửa sổ Excel. Cửa sổ sẽ đóng lại và lưu các thay đổi vào biểu đồ.
- Bạn có thể mở lại cửa sổ Excel bất cứ lúc nào bằng cách nhấp vào biểu đồ.
Gợi ý
- Trên Word 2010 trở về trước, cửa sổ Excel sẽ mở ra như một tài liệu Excel mới hoàn toàn nằm bên ngoài Microsoft Word.
Cảnh báo
- Hãy nhớ lưu lại công việc của bạn!
