Mytour sẽ hướng dẫn bạn cách thêm chữ ký cá nhân vào tài liệu PDF bằng Adobe Acrobat Reader DC. Adobe Acrobat Reader DC có sẵn cho cả Windows và macOS. Bạn cũng có thể sử dụng ứng dụng di động Adobe Acrobat Reader trên điện thoại hoặc máy tính bảng.
Các bước thực hiện
Sử dụng trên máy tính
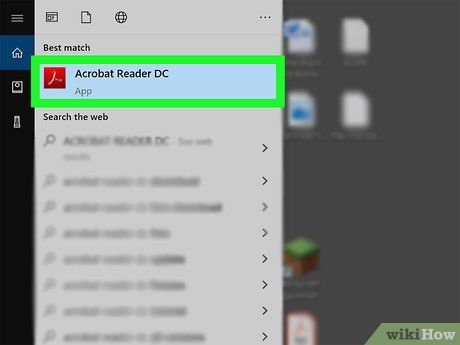
1. Mở Adobe Acrobat Reader DC: Adobe Acrobat Reader DC có biểu tượng màu đỏ với chữ 'A' màu trắng bên trong. Nhấp vào biểu tượng này trên menu Start (PC) hoặc thư mục Applications (Mac). Bạn có thể tải Adobe Acrobat Reader DC tại trang web của Adobe.
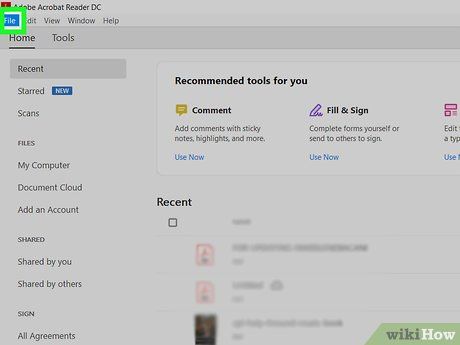
Nhấp vào nút 'File' (Tập tin)
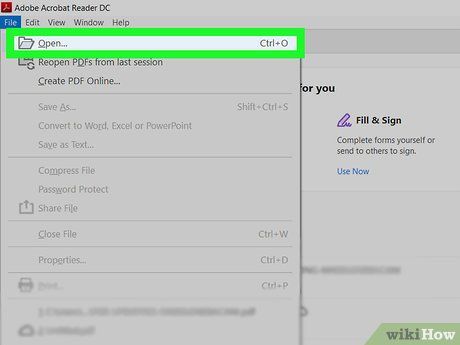
Nhấp vào 'Open' (Mở) ở gần 'File'
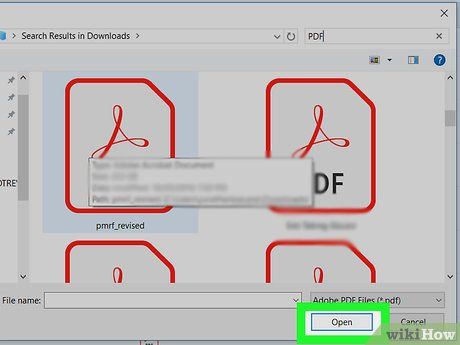
Chọn tập tin PDF và nhấp vào 'Open' (Mở)
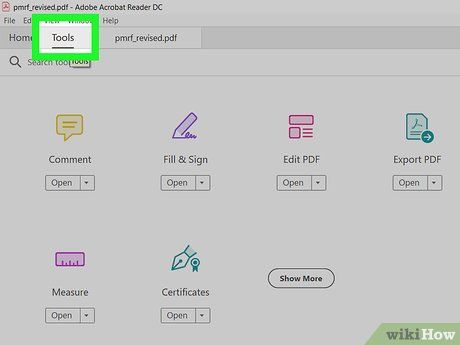
Nhấp vào tab 'Tools' (Công cụ)
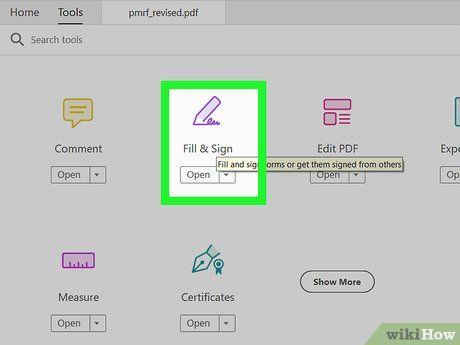
Nhấp vào 'Fill & Sign' (Điền & ký)
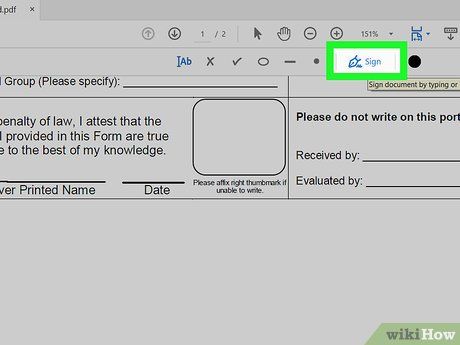
Nhấp vào 'Sign' (Ký tên)
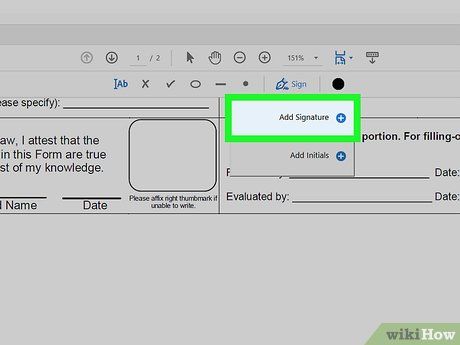
Nhấp vào 'Add Signature' (Thêm chữ ký)
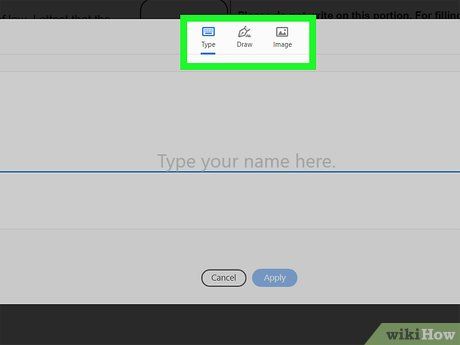
Chọn 'Type' (Nhập), 'Draw' (Vẽ) hoặc 'Image' (Ảnh)
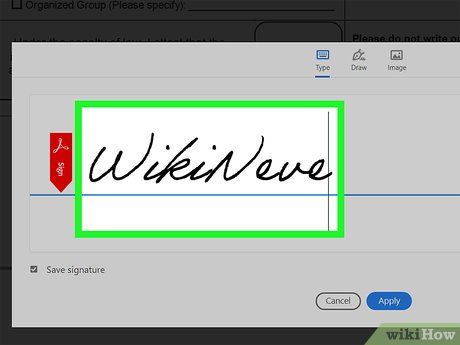
Tiến hành thêm chữ ký theo hướng dẫn sau:
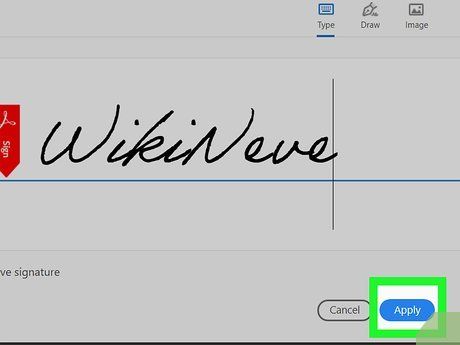
Nhấp vào 'Apply' (Áp dụng) màu xanh
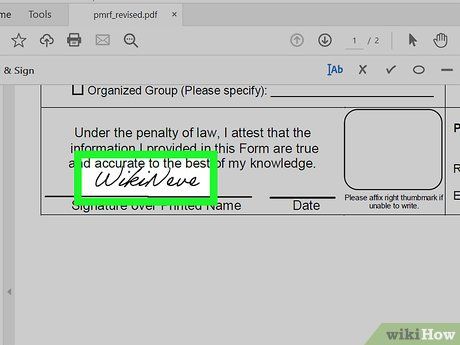
Nhấp vào vị trí muốn đặt chữ ký.
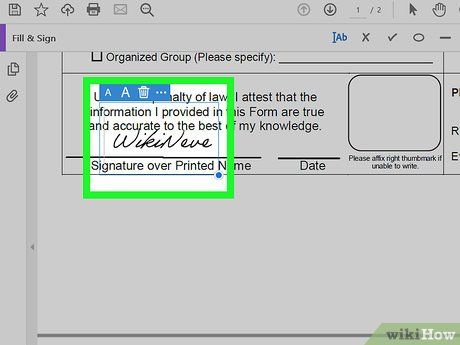
Kéo chữ ký để di chuyển. Để phóng to, nhấp và kéo góc dưới bên phải của chữ ký.
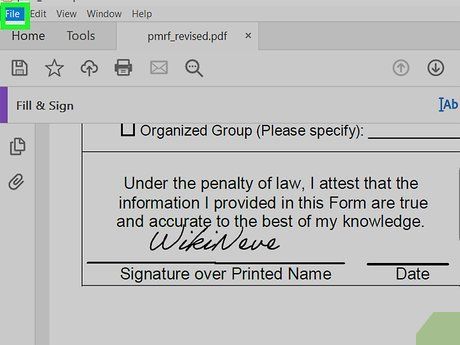
Nhấp vào 'File' (Tập tin) ở thanh menu trên cùng.
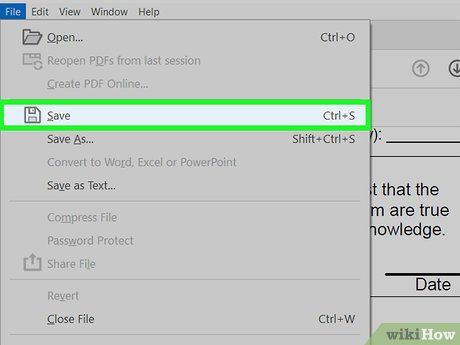
Nhấp vào 'Save' (Lưu). Tập tin PDF sẽ được lưu cùng chữ ký.
Sử dụng trên điện thoại hoặc máy tính bảng
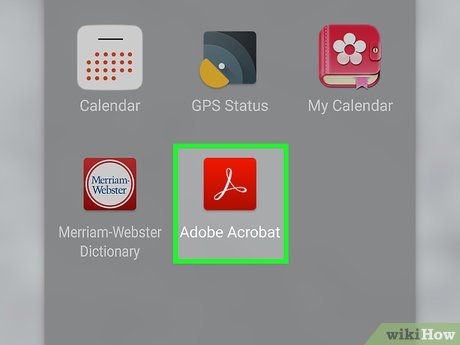
Mở ứng dụng Adobe Acrobat Reader trên thiết bị của bạn. Đây là biểu tượng màu đỏ có chữ 'A' màu trắng bên trong. Chạm vào biểu tượng này để mở ứng dụng.
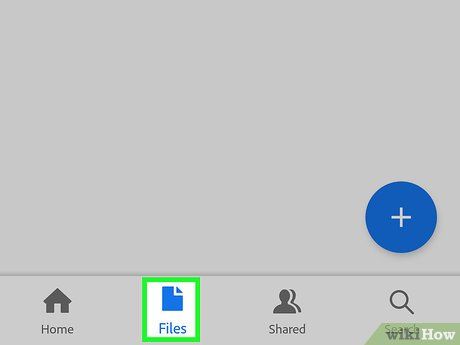
Chạm vào thẻ Tập tin. Đây là thẻ nằm cuối cùng của thanh công cụ.
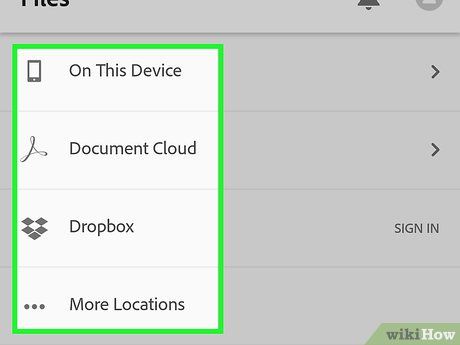
Chọn thư mục chứa tập tin bạn muốn xem. Nếu tập tin nằm trên thiết bị, chạm vào Trên thiết bị này. Nếu ở trong đám mây Document Cloud, chọn Document Cloud.
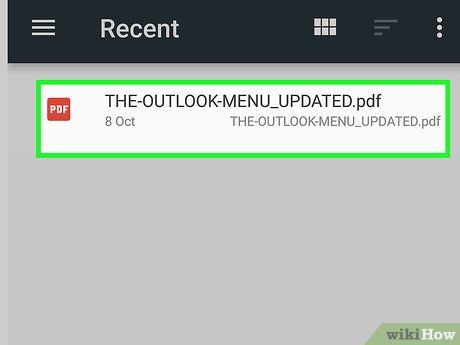
Mở tập tin PDF mà bạn muốn thêm chữ ký. Sử dụng trình duyệt tập tin để tìm và mở tập tin PDF.
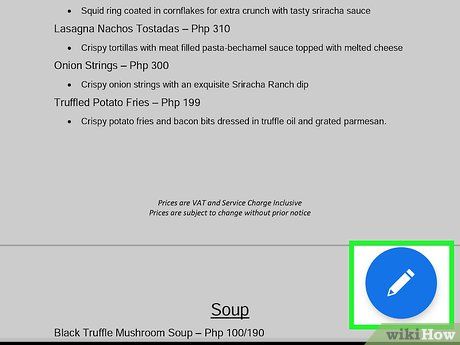
Chạm vào biểu tượng bút chì màu xanh dương ở góc dưới cùng bên phải màn hình.
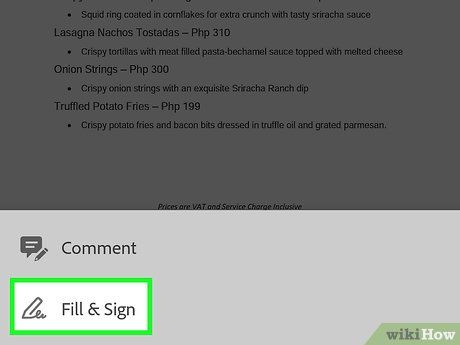
Khi bạn chạm vào biểu tượng bút chì xanh, một menu sẽ hiện ra, nhấn vào Fill & Sign.
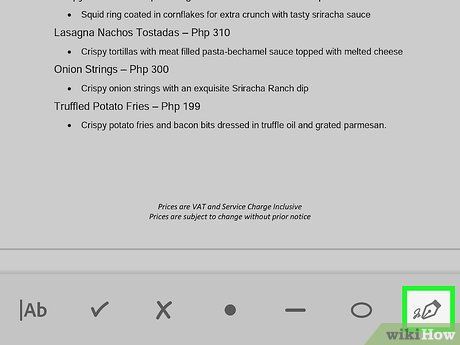
Chạm vào biểu tượng đầu bút máy. Trên Android, tùy chọn này ở dưới cùng. Trên iPhone và iPad, nó ở trên cùng.
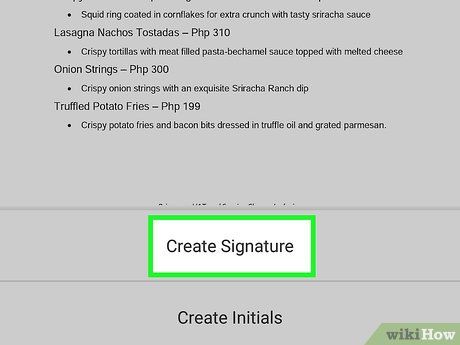
Chạm vào Create Signature (Tạo chữ ký). Đây là tùy chọn đầu tiên sau khi bạn chạm vào biểu tượng đầu bút máy.
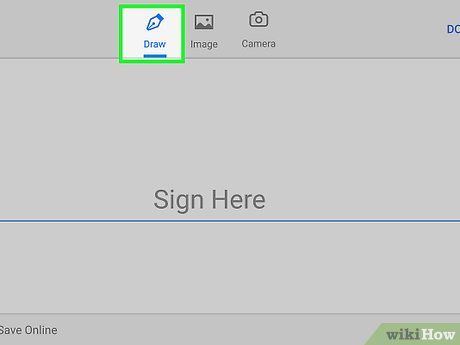
Chọn Draw, Image hoặc Camera (Máy ảnh) để thêm chữ ký. Bạn có ba cách để làm điều này.
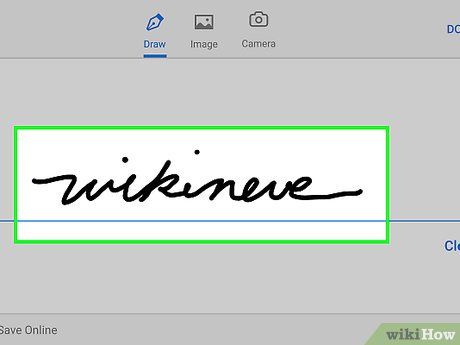
Để tạo chữ ký, bạn có thể:
- Chọn Draw: Ký tên bằng ngón tay hoặc bút cảm ứng.
- Chọn Image: Chọn ảnh chữ ký và căn chỉnh nếu cần thiết.
- Chọn Camera: Chụp ảnh chữ ký trên tờ giấy trắng và chỉnh sửa nếu cần thiết.
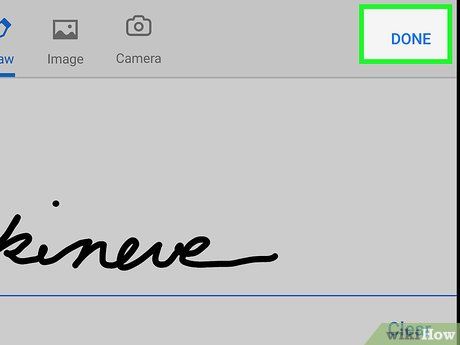
Khi hoàn thành, nhấn vào Xong ở góc trên bên phải màn hình.
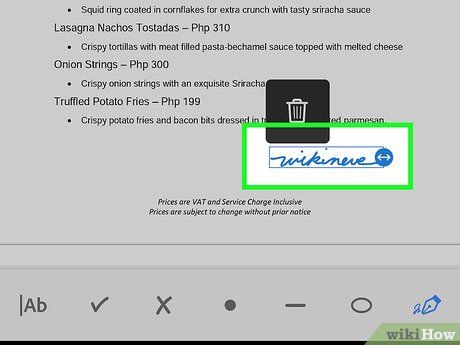
Chạm vào vị trí cần đặt chữ ký. Bạn có thể chọn bất kỳ đâu trong tài liệu.
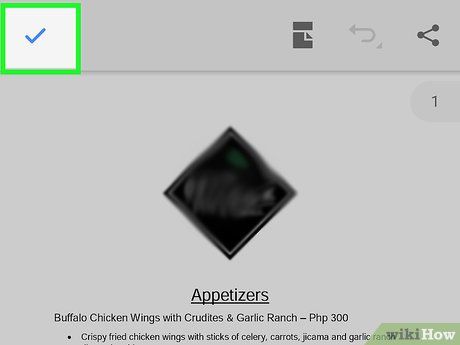
 XongXong
XongXong