Có lẽ rất nhiều người gặp khó khăn khi muốn gõ công thức Toán học, thậm chí không biết cách chèn công thức vào tài liệu Word. Đó là lý do mà Mytour đã tổng hợp một hướng dẫn chi tiết để giúp bạn thêm công thức Toán học vào văn bản của mình.
Tải Office 2016 miễn phí.
Word 2016 thuộc bộ ứng dụng soạn thảo văn bản trong Office 2016, với nhiều tính năng mới và cải tiến đáng giá. Bạn có thể vẽ công thức Toán học trên đó một cách nhanh chóng, giúp tiết kiệm thời gian và công sức.
Video hướng dẫn vẽ công thức Toán học trên Word 2016
Hướng dẫn thêm công thức Toán học vào văn bản trên Word 2016
Bước 1: Bắt đầu bằng việc mở tài liệu cần thêm công thức Toán học, sau đó chọn thẻ Insert. Trên thanh Ribbon, chọn Symbol, và chọn Equation (hoặc nhấn tổ hợp phím Alt + =).
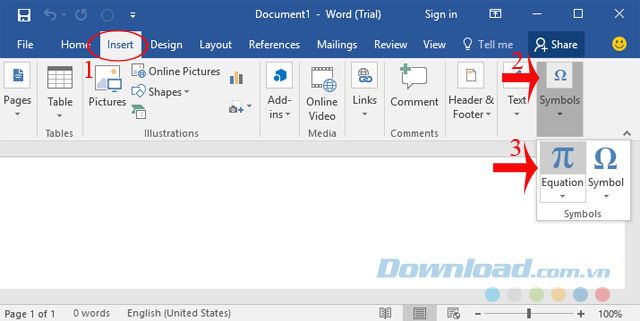
Bước 2: Tại đây, bạn sẽ thấy đầy đủ các biểu tượng, ký tự và công thức toán học phức tạp. Khi bạn chọn một loại công thức, danh sách các kiểu sẽ hiện ra, bạn chỉ cần chọn kiểu bạn muốn sử dụng và nhập các giá trị tương ứng.
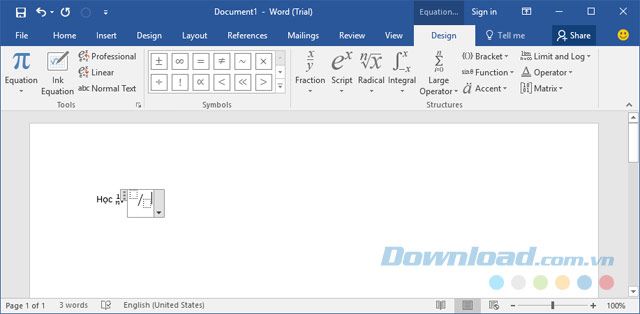
Bước 3: Để nhập công thức một cách nhanh chóng, Word 2016 cho phép bạn vẽ công thức Toán học trực tiếp lên màn hình. Nếu máy tính của bạn có màn hình cảm ứng, bạn có thể vẽ bằng tay, nếu không thì bạn có thể sử dụng chuột. Chỉ cần nhấn vào Ink Equation trên thanh công cụ là bạn có thể bắt đầu vẽ.
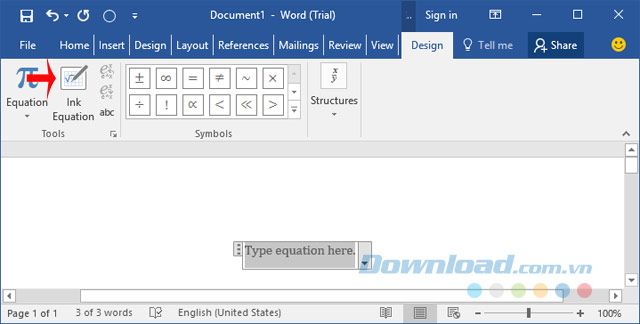
Bước 4: Khi cửa sổ Math Input Control hiện ra, nhấn vào nút Write để bắt đầu vẽ công thức Toán học. Ô Preview Here sẽ hiển thị trước công thức mà bạn vẽ.
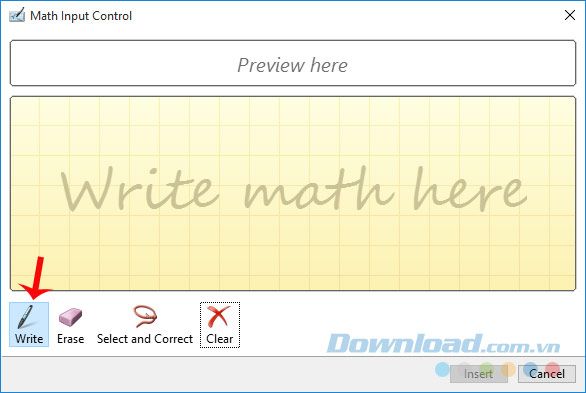
Bước 5: Khi bạn vẽ sai công thức, chỉ cần nhấn vào Erase và tẩy nét vẽ sai đi.
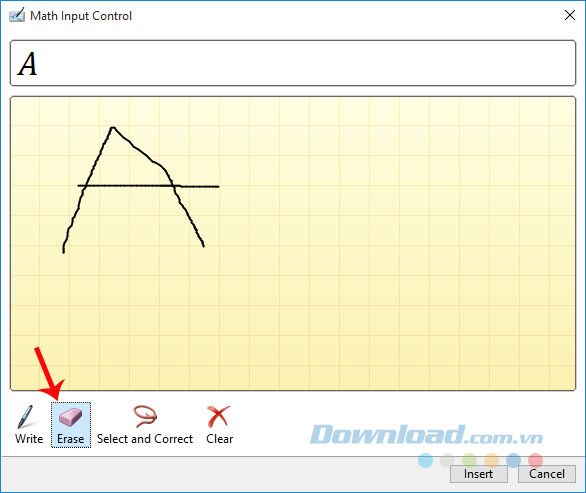
Bước 6: Khi bạn nhấn vào Select and Correct, bạn có thể kiểm tra công thức bạn đã gõ bằng cách: Kéo chọn quanh nét vẽ của bạn, sẽ hiển thị danh sách các ký hiệu Toán học có nghĩa dựa trên nét vẽ để kiểm tra. Nếu muốn xóa toàn bộ công thức đã vẽ, bạn chỉ cần nhấn vào Clear.
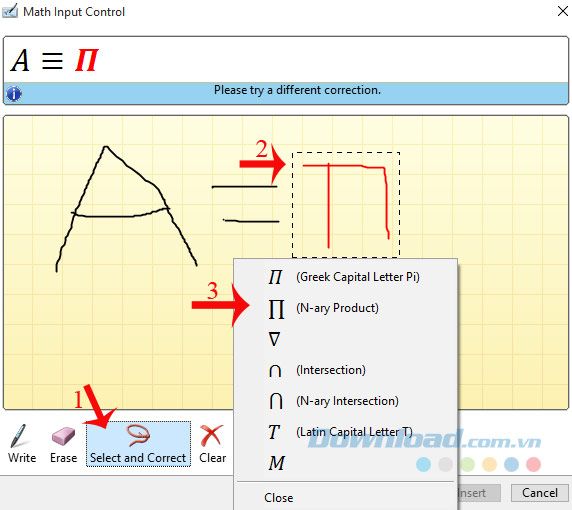
Bước 7: Sau khi hoàn thành việc vẽ, bạn nhấn nút Insert để chèn vào nội dung bạn đang soạn thảo.
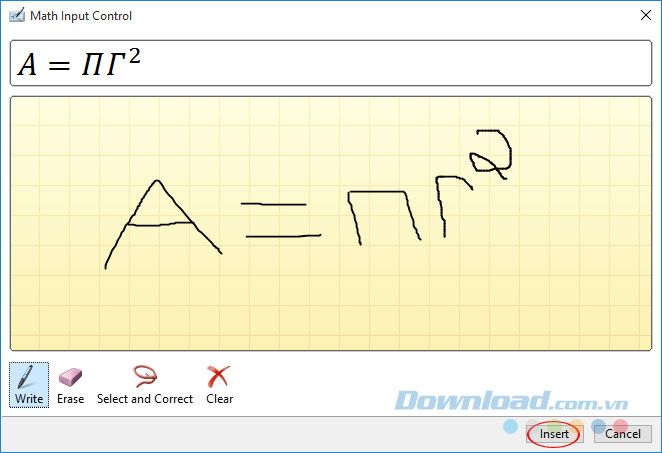
Bước 8: Bây giờ, bạn sẽ thấy công thức mà bạn muốn chèn đã xuất hiện trong văn bản của bạn.
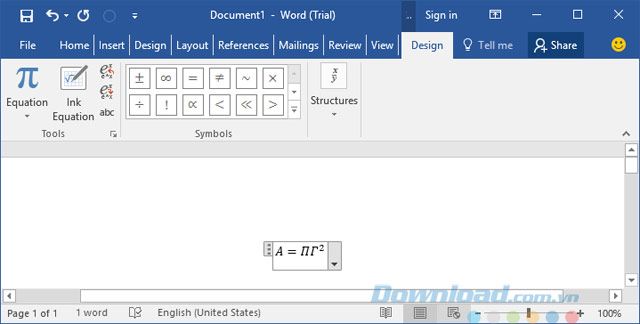
Nhờ điều này, bạn có thể chèn bất kỳ công thức Toán học nào vào tài liệu của mình một cách rất nhanh chóng. Phương pháp này có thể được sử dụng từ phiên bản Word 2007 trở lên. Ngoài ra, bạn có thể tham khảo 18 thủ thuật để sử dụng Word 2016 một cách hiệu quả hơn, tận dụng mọi tính năng hấp dẫn mà ứng dụng này mang lại.
Chúc các bạn thực hiện thành công!
