Đây là cách thêm dấu tick (✓) vào văn bản Word trên cả máy tính Windows và Mac. Trong Microsoft Word, bạn có thể dùng trình đơn Symbols (Biểu tượng) để tìm dấu tick hoặc sử dụng trình đơn Symbols trên máy tính nếu không tìm thấy trong Word.
Các bước
Hướng Dẫn Sử Dụng Word trên Windows
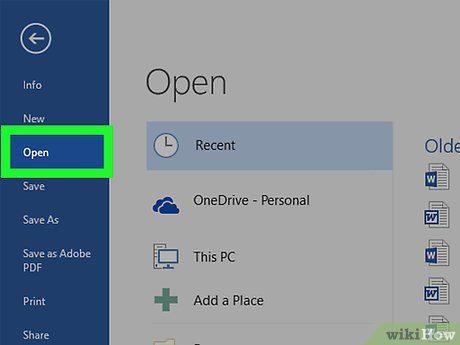
Mở Microsoft Word và chọn văn bản bạn muốn chèn dấu tick. Nếu cần, tạo văn bản mới bằng cách nhấp vào Blank document (Văn bản mới).
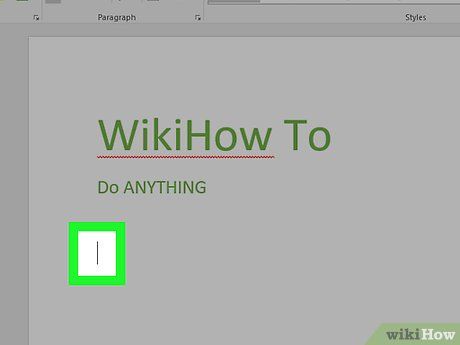
Chọn Vị trí Đặt Dấu tick
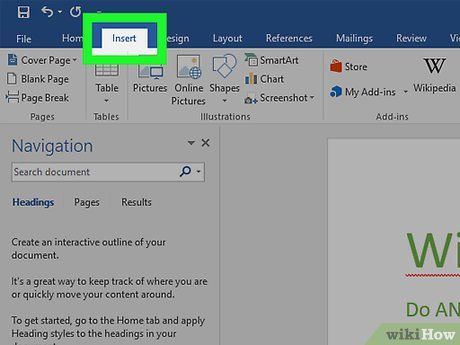
Nhấp vào Thẻ Chèn
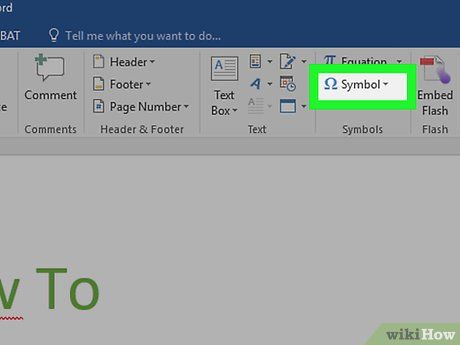
Chọn Lựa chọn Biểu tượng
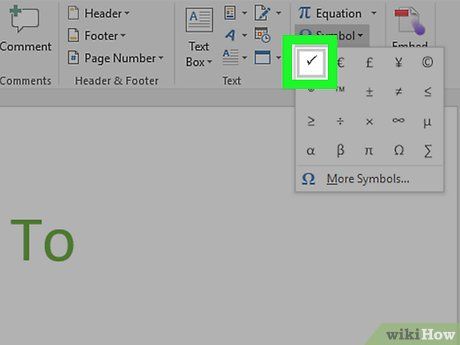
Chọn Dấu tick ✓
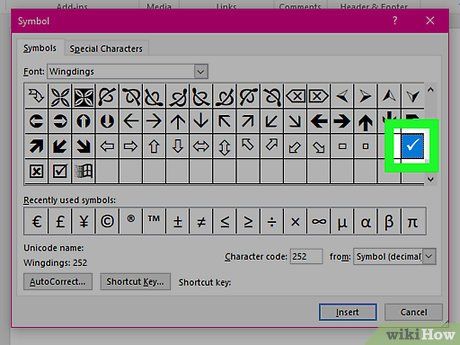
Tìm Dấu tick Nếu Không Có Trong Danh sách Lựa chọn
Sử dụng Word trên Mac
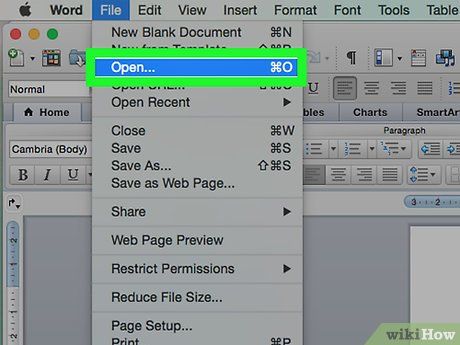
Mở Văn bản Trong Microsoft Word
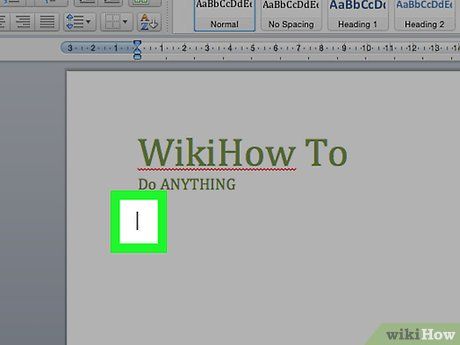
Chọn Vị trí Đặt Dấu tick
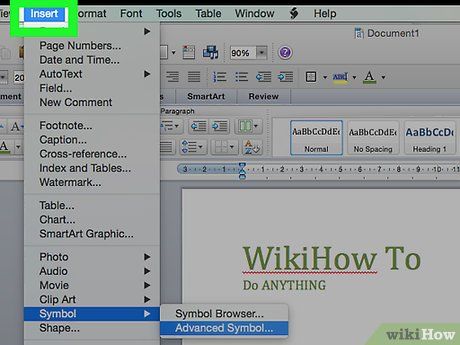
Nhấp vào Trình đơn Chèn
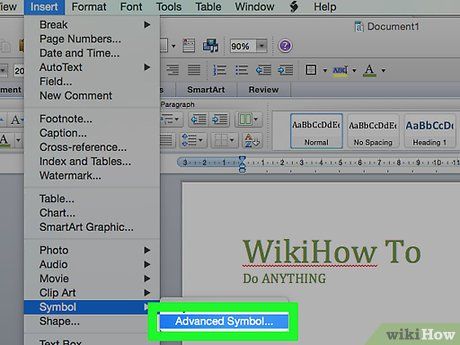
Nhấp vào Tùy chọn Biểu tượng Nâng cao
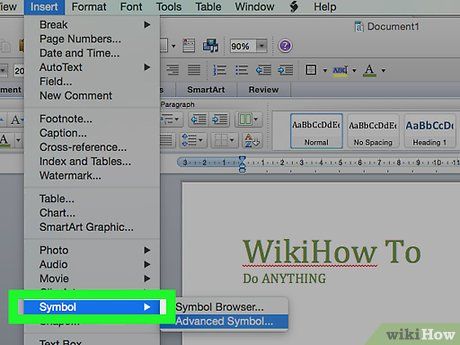
Nhấp vào thẻ Symbols (Biểu tượng). Đây là thẻ ở phía trên cửa sổ Symbols.
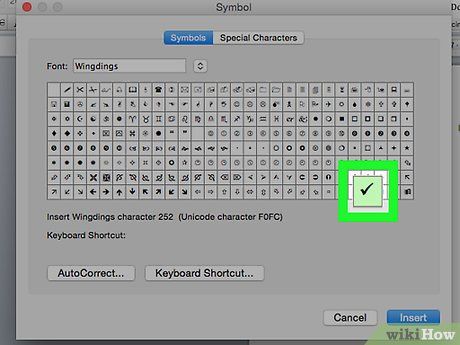
Nhấp vào "dấu tick" ✓. Kéo thanh cuộn để xem các biểu tượng có sẵn đến khi bạn tìm được dấu tick, rồi nhấp vào đó.
- Nếu bạn không tìm được dấu tick, hãy nhấp vào khung lựa chọn "Font" (Phông chữ), kéo thanh cuộn xuống và chọn Wingdings 2, rồi tìm dấu tick.
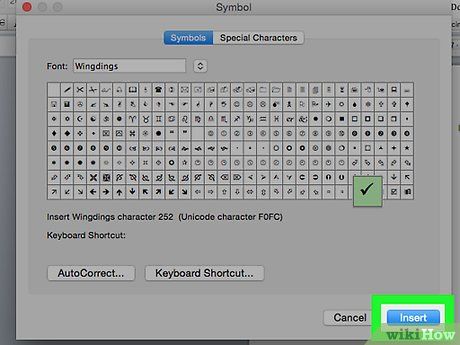
Nhấp vào Insert. Đây là lựa chọn ở bên dưới cửa sổ. Thao tác này sẽ thêm dấu tick vào vị trí mà bạn đã đặt con trỏ trong văn bản Word.
Sử dụng Character Map trên Windows
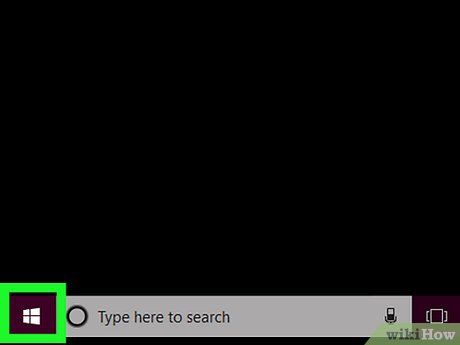
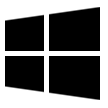 Start
Start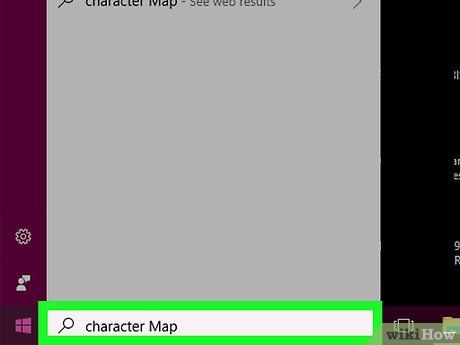
Nhập character map. Thao tác này sẽ tìm kiếm chương trình Character Map trên máy tính của bạn.
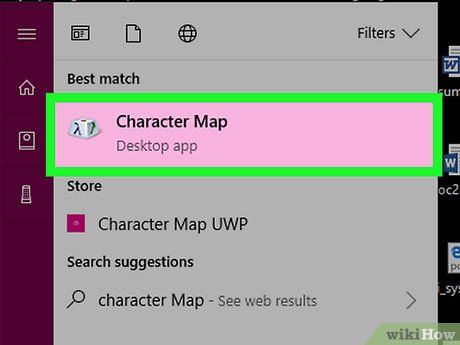
Nhấp Character Map. Đây là lựa chọn ở phía trên trình đơn Start. Cửa sổ Character Map liền hiển thị.
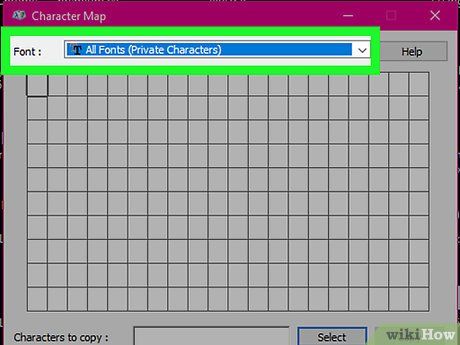
Nhấp vào khung lựa chọn "Font" (Phông chữ). Bạn sẽ thấy lựa chọn này ở phía trên cửa sổ Character Map.
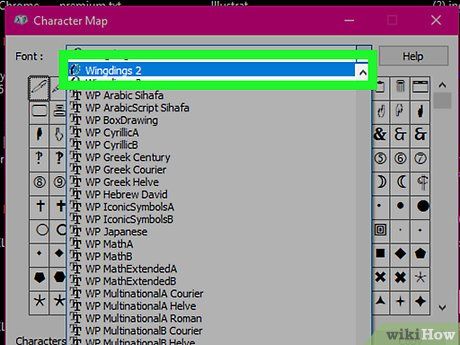
Kéo thanh cuộn xuống và nhấp vào Wingdings 2. Đây là lựa chọn trong khung "Font", nhưng có thể bạn phải kéo thanh cuộn xuống cuối danh sách để thấy nó.
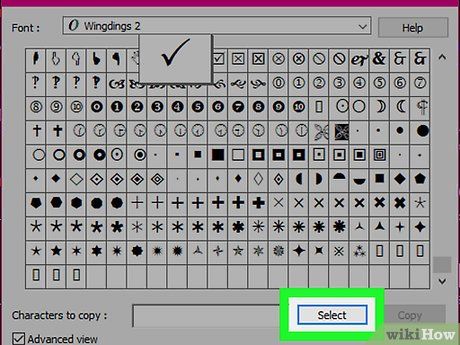
Chọn dấu tick. Nhấp vào dấu tick ✓ tại dòng biểu tượng thứ ba, rồi nhấp vào Select (Chọn) ở cuối cửa sổ Character Map.
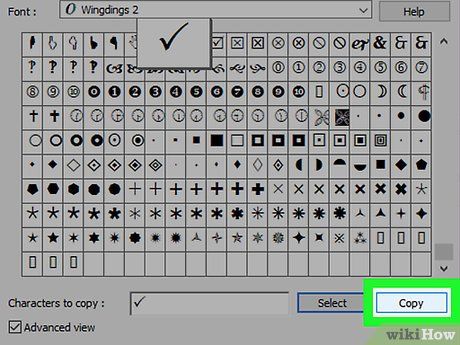
Nhấp vào Copy (Sao chép). Lựa chọn này ở bên dưới cửa sổ Character Map. Đây là thao tác sao chép dấu tick.
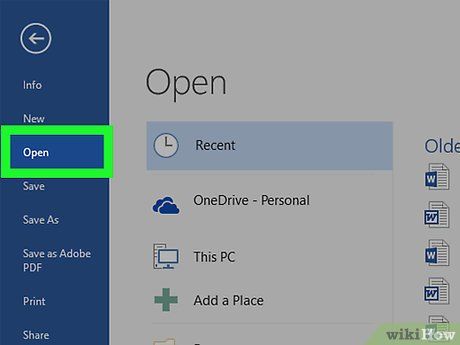
Mở văn bản Microsoft Word. Nhấp đúp vào văn bản Word mà bạn muốn đặt dấu tick.
- Nếu bạn muốn tạo văn bản mới, hãy nhấp đúp vào biểu tượng của chương trình Word, rồi nhấp vào Blank document (Văn bản mới) trên trang chủ.
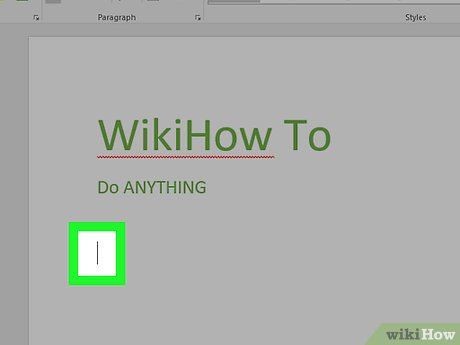
Chọn nơi mà bạn muốn đặt dấu tick. Kéo thanh cuộn xuống đến nơi cần chèn dấu tick, rồi nhấp vào đó. Bạn sẽ thấy con trỏ nhấp nháy hiển thị tại đây.
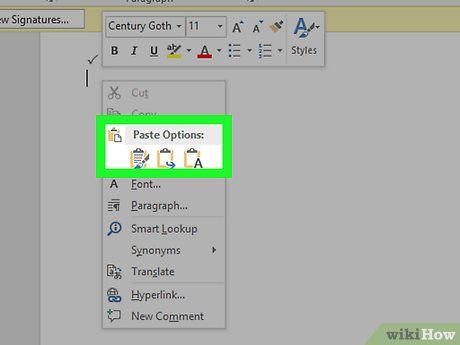
Dán biểu tượng. Ấn Ctrl+V để thực hiện việc này. Dấu tick liền hiển thị trong văn bản Microsoft Word.
Sử dụng trình đơn Symbols (Biểu tượng) trên Mac
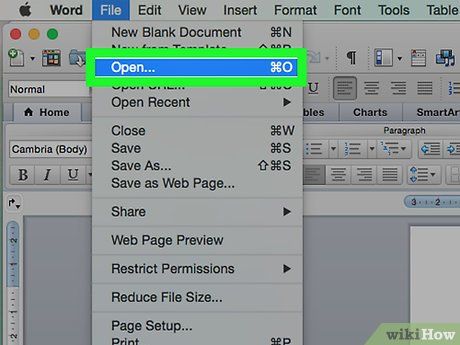
Mở văn bản Microsoft Word. Nhấp đúp vào văn bản Word mà bạn muốn thêm dấu tick.
- Nếu bạn muốn tạo văn bản mới, hãy nhấp vào biểu tượng của chương trình Word trong thư mục Application (Ứng dụng), rồi nhấp vào File (Tệp), và nhấp vào New Document (Văn bản mới).
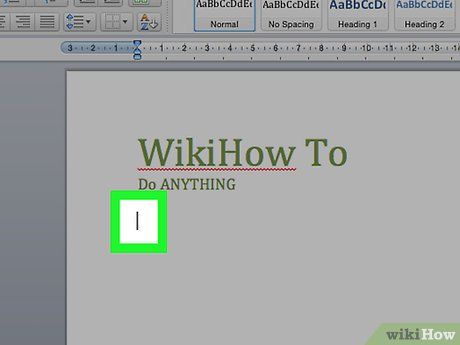
Chọn nơi đặt dấu tick. Kéo thanh cuộn xuống đến vị trí mà bạn muốn chèn dấu tick, rồi nhấp vào đó. Con trỏ nhấp nháy liền hiển thị tại đây.
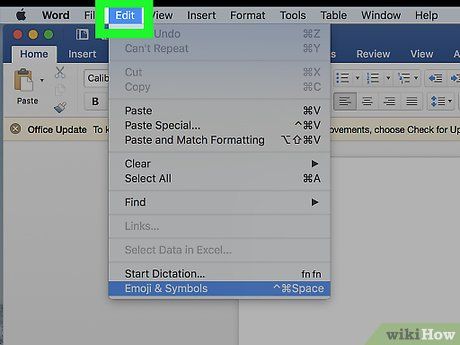
Nhấp vào Edit (Chỉnh sửa). Trình đơn này ở phía trên màn hình. Bạn sẽ thấy một danh sách lựa chọn xuất hiện ngay bên dưới.
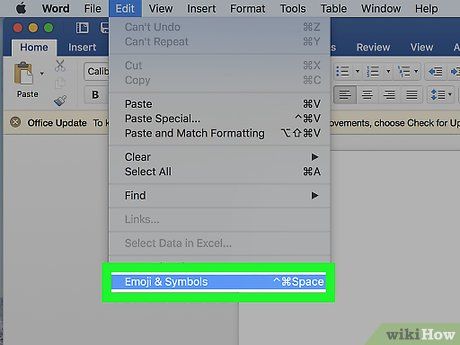
Nhấp vào Emoji & Symbols (Biểu tượng cảm xúc & Biểu tượng). Lựa chọn này ở bên dưới danh sách lựa chọn Edit đang hiển thị. Cửa sổ Character Viewer liền xuất hiện trên màn hình.
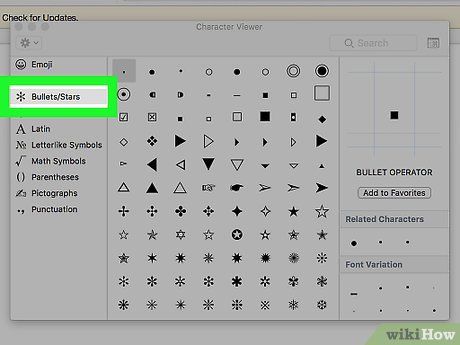
Nhấp vào thẻ Bullets/Stars (Chấm đầu dòng/Sao). Đây là thẻ ở bên trái cửa sổ Character Viewer.
- Có thể trước tiên bạn phải nhấp vào biểu tượng "Expand" (Mở rộng) có hình chiếc hộp ở phía trên góc phải cửa sổ.
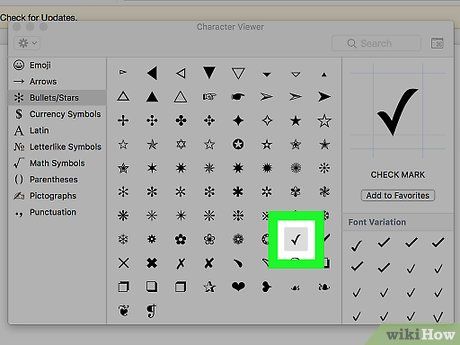
Tìm dấu tick. Bạn sẽ thấy nhiều dấu tick ở giữa cửa sổ.
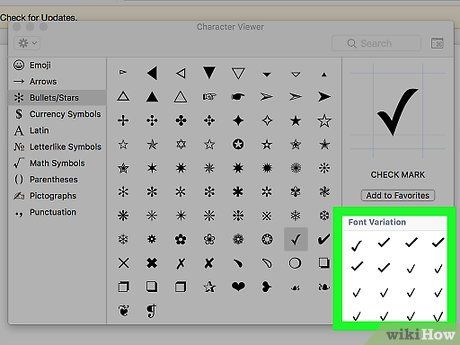
Nhấp đúp vào dấu tick. Bằng cách này, dấu tick liền được thêm vào vị trí đặt con trỏ trong văn bản Word.
Lời khuyên
- Trên Mac, bạn cũng có thể dùng phím tắt ⌥ Option+V để chèn dấu tick.
- Sau khi chèn dấu tick, bạn có thể sao chép nó bằng cách tô chọn và ấn Ctrl+C (trên Windows) hoặc ⌘ Command+C (trên Mac), rồi dán dấu tick vào vị trí bất kỳ bằng cách ấn Ctrl+V (trên Windows) hoặc ⌘ Command+V (trên Mac).
Cảnh báo
- Một số chương trình khác sẽ không nhận diện được dấu tick hoặc hiển thị sai.
