Microsoft Office vẫn là một trong những công cụ văn phòng hàng đầu hiện nay. Mặc dù đã có những ứng dụng mới có khả năng thay thế Microsoft nhưng công ty này vẫn tiếp tục cải tiến để khẳng định vị thế của mình trên thị trường. Mới đây, Microsoft Office đã chính thức hỗ trợ người dùng chèn hình ảnh 3D vào Word, Excel và PowerPoint.
Điều này không chỉ làm cho công việc trở nên hiệu quả hơn mà còn làm cho bài thuyết trình và tài liệu của bạn trở nên sinh động và trực quan hơn rất nhiều.
Hướng dẫn cách chèn mô hình 3D vào Microsoft Office
Microsoft Office 2016
Bước 1: Mở tài liệu bạn muốn chèn hình ảnh 3D vào.
Bước 2: Nhấn vào Chèn / Ảnh 3D / Từ một Tập tin.
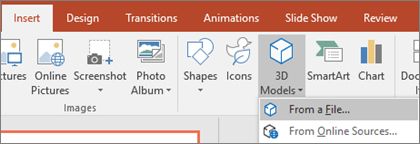
Bước 3: Chọn hình ảnh từ máy tính và nhấn Chèn để đưa nó vào tài liệu.
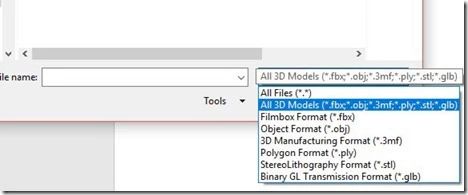
Bước 4: Sau khi chèn, hình ảnh sẽ xuất hiện như trong hình dưới đây. Bạn có thể tự do chỉnh sửa hình ảnh này theo ý muốn của mình (xoay, thay đổi kích thước...).
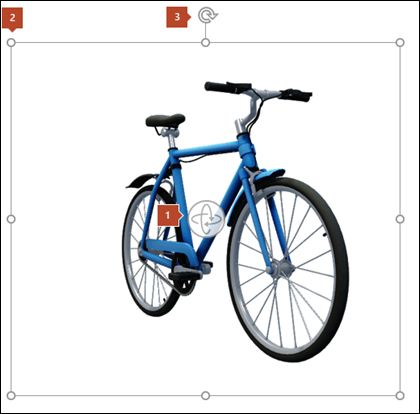
Bước 5: Trên tab Định dạng, chúng ta có thể lựa chọn một số cách hiển thị khác nhau (Các Góc Nhìn Mô Hình 3D) của hình ảnh 3D để phù hợp với mục đích sử dụng của mình hơn.
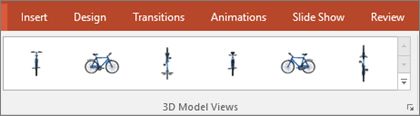
Ngoài ra, một số tùy chọn khác cũng cho phép thay đổi hoặc xóa các điều chỉnh đã thực hiện với mô hình của bạn:
- Căn chỉnh: Điều chỉnh vị trí của hình ảnh.
- Mô hình 3D: Thay đổi cách hiển thị của mô hình.
- Đặt lại Mô hình 3D: Xóa các thay đổi đã thực hiện.
- Di chuyển & Phóng to/Thu nhỏ: Kiểm soát, phóng to, thu nhỏ hoặc di chuyển đến một phần nhất định của mô hình 3D.
- Panẻ Lựa chọn: Hiển thị tất cả các hình ảnh 3D đã thêm vào (trong trường hợp có nhiều hơn một hình ảnh 3D trong tài liệu của bạn).
- Chiều cao / Chiều rộng: Thay đổi kích thước một chiều của hình ảnh (cao hoặc rộng).
- ...
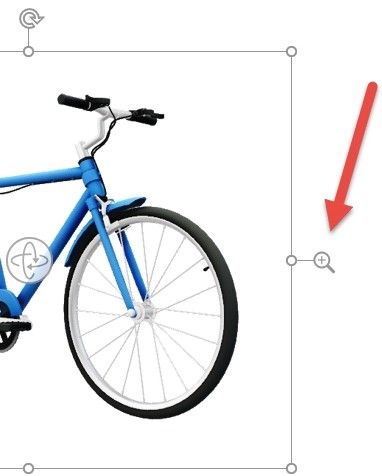
Ngoài việc sử dụng hình ảnh 3D có sẵn trong máy tính, tính năng này cũng hỗ trợ người dùng sử dụng hình ảnh có sẵn trên mạng (Từ Nguồn Trực Tuyến) hoặc từ công cụ Vẽ 3D. Tuy nhiên, tính năng mới này chỉ có thể thực hiện được trên phiên bản mới (Microsoft Office 2016).
