Bạn cảm thấy biểu mẫu trên Google Forms tẻ nhạt sao? Đừng lo, hãy thêm hình ảnh vào Google Forms để nó trở nên sinh động hơn nhé!

Google Forms cho phép người dùng tạo các biểu mẫu như khảo sát trực tuyến, câu đố hoặc bảng câu hỏi bằng cách thêm hình ảnh. Dưới đây là cách thêm hình ảnh vào câu hỏi và câu trả lời trên Google Forms.
Hướng dẫn thêm hình ảnh vào câu hỏi trên Google Forms
Trước hết, mở Google Forms, tạo biểu mẫu mới và nhập câu hỏi. Sau khi điền tất cả câu hỏi, chọn một trong số chúng và nhấn biểu tượng Thêm ảnh ở phía bên phải.
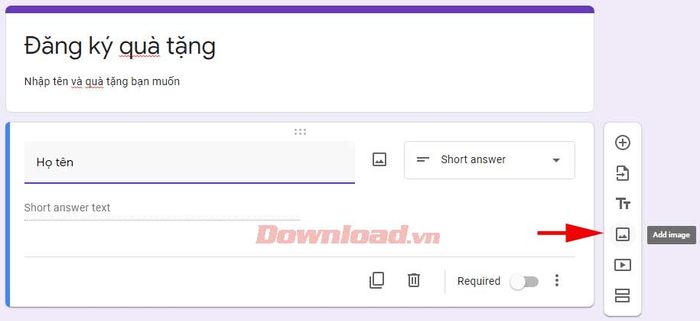
Ở đây, bạn có 6 tùy chọn khác nhau: Tải lên, Camera, Theo URL, Ảnh, Google Drive và Tìm kiếm Ảnh trên Google. Chọn tùy chọn phù hợp với ảnh bạn muốn. Dưới đây là một ví dụ:
Chọn Tìm kiếm Ảnh trên Google để tải ảnh. Chỉ cần nhập từ khóa vào hộp tìm kiếm ảnh bạn muốn, các kết quả liên quan sẽ hiển thị trên màn hình.
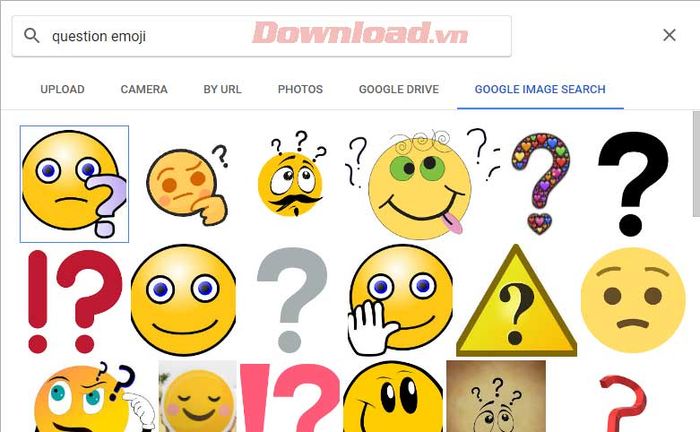
Chọn một trong số chúng, sau đó nhấn Chèn ở phía dưới bên phải. Vậy là xong. Bây giờ ảnh đã được thêm vào câu hỏi trên Google Forms.
Sau khi chèn ảnh, bạn sẽ thấy menu ba chấm ở góc trái trên. Menu này sẽ cho phép bạn lựa chọn căn chỉnh, thay đổi hoặc xóa ảnh cũng như thêm chú thích cho nó. Bạn có thể thực hiện bất kỳ thay đổi nào bạn muốn.
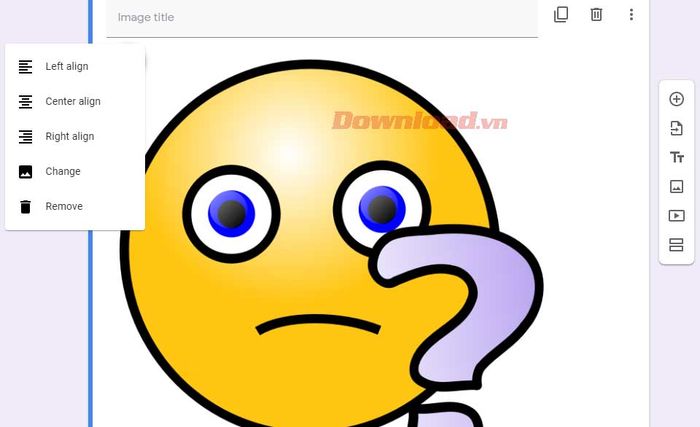
Cách thêm hình ảnh vào câu trả lời trên Google Forms
Bước đầu tiên, đảm bảo rằng bạn đã nhập đầy đủ câu hỏi và câu trả lời. Sau đó, di chuột vào câu trả lời mà bạn muốn thêm ảnh, và nhấn vào biểu tượng ảnh hiển thị ở phía bên phải.
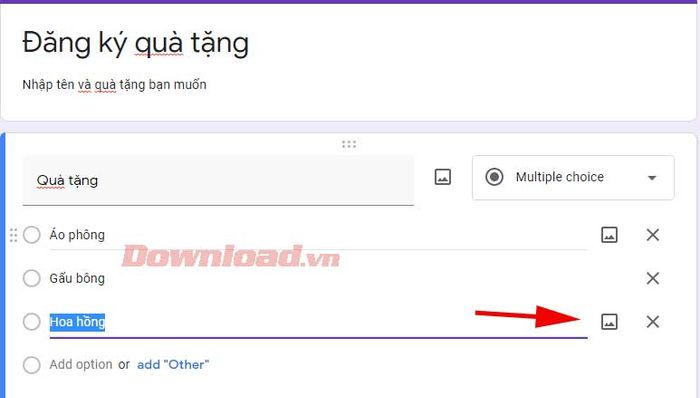
Tiếp theo, quá trình tương tự như việc thêm hình ảnh vào câu hỏi trong biểu mẫu Google Forms. Nhấn vào một trong các lựa chọn bạn muốn để chèn hình ảnh vào câu trả lời.
Khi hình ảnh xuất hiện trong câu trả lời, nó sẽ có một biểu tượng x nhỏ ở góc trên bên phải. Bạn có thể sử dụng biểu tượng này để xóa hình ảnh khi bạn không muốn nó xuất hiện nữa.
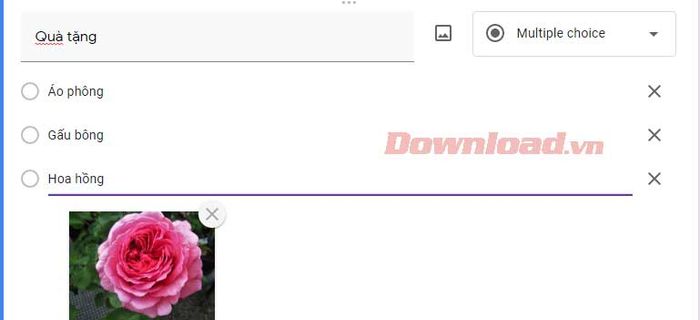
Tiếp tục lặp lại các bước trên cho tất cả các câu trả lời tiếp theo.
Bạn có thấy không, cách thêm ảnh vào câu hỏi và câu trả lời trong biểu mẫu trên Google Forms không quá phức tạp phải không? Hy vọng bài viết sẽ hữu ích với bạn.
