Cách nhập ký hiệu âm nhạc vào Word không hề phức tạp. Mytour sẽ chỉ bạn một số cách thêm biểu tượng nốt nhạc vào Word một cách đơn giản nhất.
Microsoft Word đã lâu đã trở thành phần mềm soạn thảo văn bản ưa thích của rất nhiều người. Không chỉ hỗ trợ căn lề, chọn font, chỉnh kiểu chữ, Word còn cho phép chèn cả ký tự nốt nhạc vào nội dung. Dưới đây là các cách thực hiện.
Video hướng dẫn thêm ký hiệu âm nhạc vào Word
Hướng dẫn thêm ký hiệu âm nhạc vào Word
Bước 1: Nhấn vào Chèn trên thanh Menu.
Bước 2: Click chuột vào mục Ký hiệu.
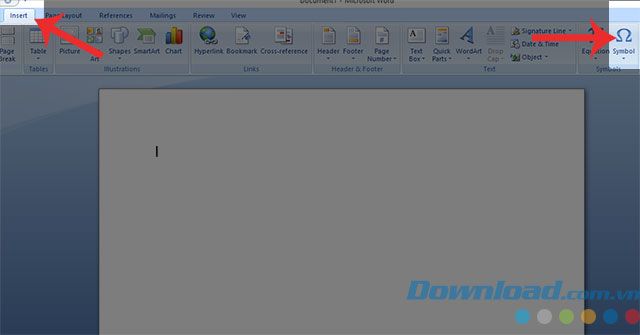
Bước 3: Chọn mục Thêm Ký hiệu Khác.
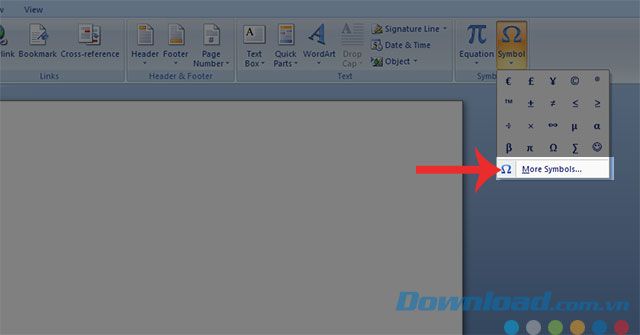
Bước 4: Lúc này sẽ mở ra cửa sổ Ký hiệu, trong đây, tại Font bạn chọn MS UI Gothic.
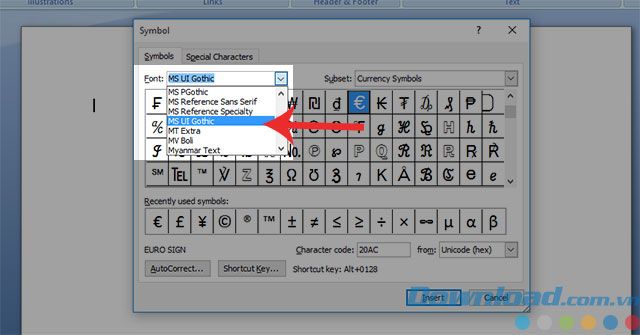
Bước 5: Tiếp tục ở mục Phụ bộ, click chuột và chọn Các Ký Hiệu Đa Dạng.
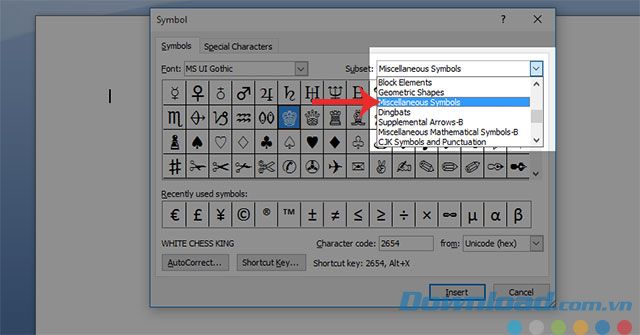
Bước 6: Di chuyển xuống phía dưới và nhấn vào biểu tượng nốt nhạc bạn muốn chèn, sau đó nhấn Chèn.
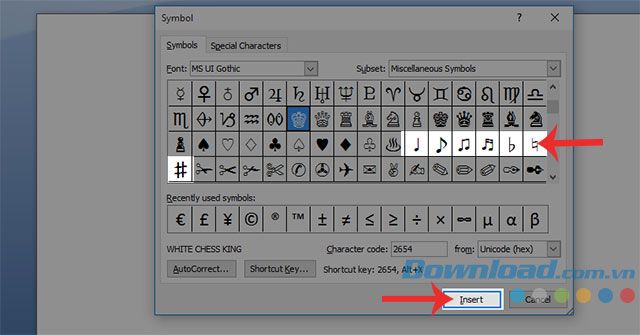
Đây là kết quả sau khi chúng ta thêm nốt nhạc vào văn bản Word.
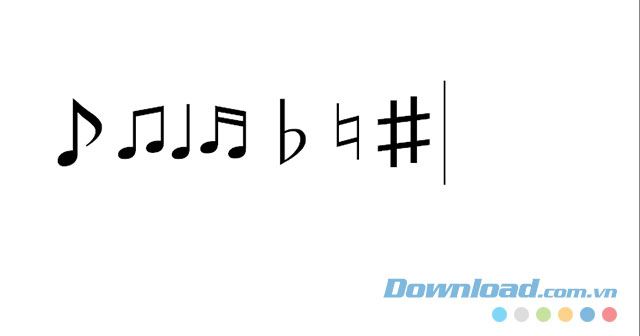
Cách thêm nốt nhạc vào Word khác
Sử dụng phím tắt
Nếu thấy sử dụng phím tắt tiện lợi và đơn giản hơn là làm theo các bước trên, dưới đây là bảng phím tắt giúp bạn chèn biểu tượng nốt nhạc trong Word.
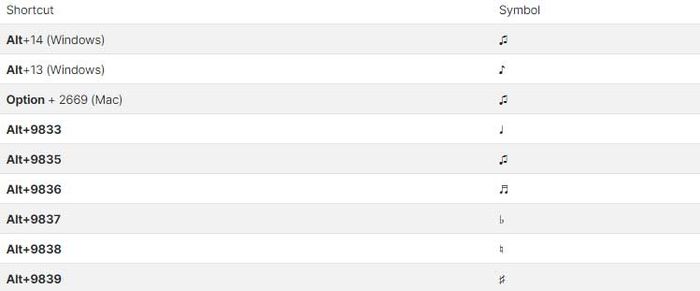
Lưu ý, mã Alt chỉ hoạt động nếu bạn sử dụng bàn phím số để nhập nốt nhạc tương ứng. Vì vậy, nếu bạn đang sử dụng laptop không có bàn phím số, bạn không thể sử dụng các phím tắt này.
Nhớ giữ phím Alt và thả ra sau khi bạn đã nhập xong mã số.
Sao chép và dán
Nếu thấy hai cách đầu tiên quá tốn thời gian, bạn có thể copy biểu tượng nốt nhạc và paste vào tài liệu. Bạn có thể lấy biểu tượng nốt nhạc từ bất kỳ nguồn nào, từ Internet hoặc từ file cá nhân của bạn.
Trên đây là cách chèn ký tự nốt nhạc trong Word, mong rằng điều này sẽ hỗ trợ mọi người trong công việc của họ. Ngoài ra, bạn cũng có thể xem thêm một số bài viết khác như: Cách tạo viền cho văn bản trong Word, Hướng dẫn viết công thức Hóa học, Cách thêm âm thanh vào tài liệu,...
Chúc các bạn thành công!
