Việc chèn các ký tự đặc biệt như ký tự toán học, ngôi nhà, điện thoại, cây cỏ,... có thể trở nên quen thuộc khi bạn biết cách thực hiện trên Word. Hãy theo dõi bài viết này để học cách thêm ký tự nhanh chóng trên mọi phiên bản Word.
Bài viết này được thực hiện trên laptop chạy Windows với Word 2016, nhưng bạn có thể áp dụng trên các phiên bản khác như 2007, 2010, 2013, 2019 và cả trên MacOS với các bước tương tự.
I. Ý nghĩa của Ký tự đặc biệt và những trường hợp ứng dụng

Ký tự đặc biệt, hay còn gọi là Symbols trong Word, là những biểu tượng giúp tăng sự sinh động và thú vị cho văn bản. Chúng có thể thể hiện sự sáng tạo và phong cách trong soạn thảo văn bản.
Những trường hợp phổ biến cần sử dụng ký tự đặc biệt:
- Soạn thảo công thức toán học đặc biệt.
- Thể hiện các ký tự như Phi (Φ), Radiant (rad hay c), Alpha (α), Delta (Δ),...
- Chèn ký tự vào tờ khai, tờ đơn như nhà, điện thoại,...
II. Bí quyết chèn ký tự đặc biệt trong Word
1. Hướng dẫn cơ bản
Mở file Word > Chọn thẻ Insert > Symbol > Trong hộp thoại hiện ra > Chọn thẻ Symbols > Chọn Font ký tự cần tìm > Chọn ký tự > Nhấn Insert để kỹ thuật số hóa ký tự vào Word.
2. Hướng dẫn chi tiết
Bước 1: Khai phá file Word > Lựa chọn thẻ Insert.
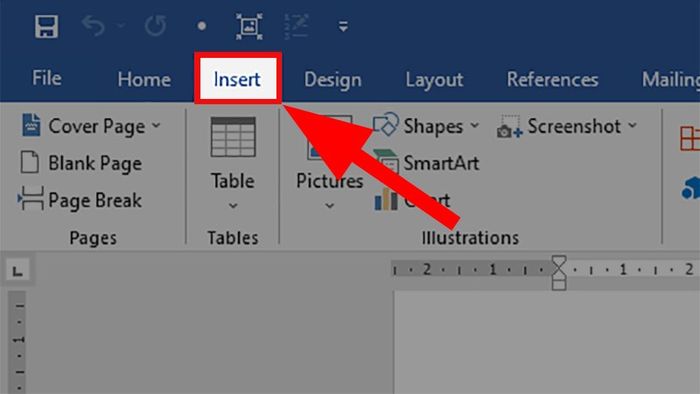
Khai phá file Word > Lựa chọn thẻ Insert
Bước 2: Bước đến mục Symbols > Lựa chọn Symbol > Lựa chọn More Symbols...
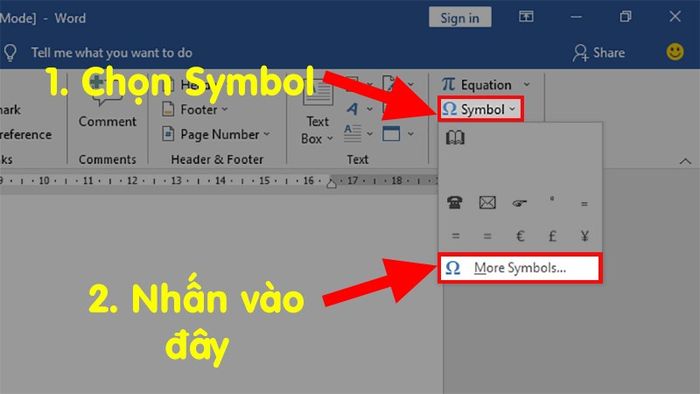
Bước đến mục Symbols > Lựa chọn Symbol > Lựa chọn More Symbols...
Bước 3: Mở hộp thoại hiện lên > Lựa chọn thẻ Symbols > Chọn Font ký tự bạn muốn.
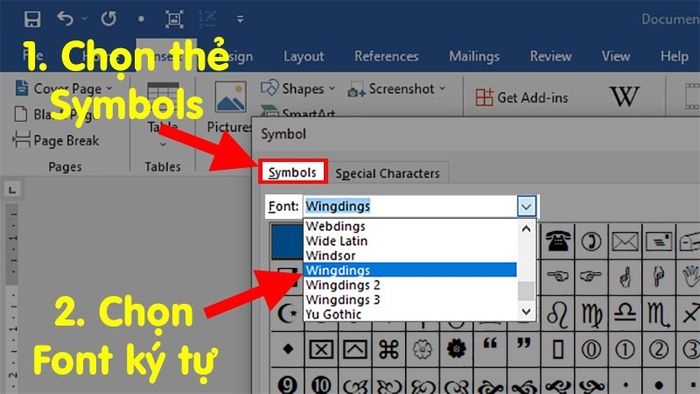
Mở hộp thoại hiện lên > Lựa chọn thẻ Symbols > Chọn Font ký tự bạn muốn
Bước 4: Lựa chọn ký tự > Nhấn Insert để chèn ký tự vào Word.
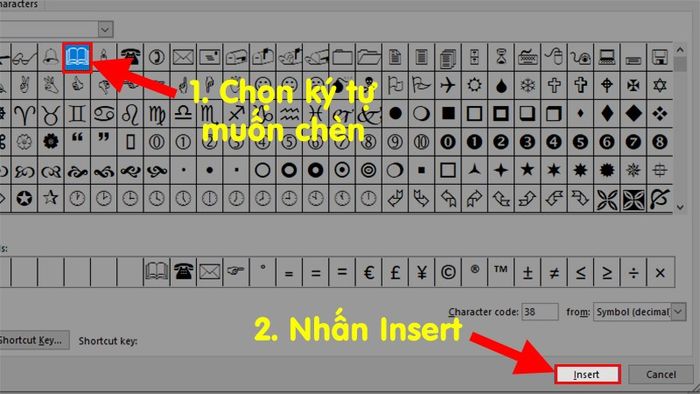
Lựa chọn ký tự > Nhấn Insert để chèn ký tự vào Word
Ký tự đã thêm vào thành công.
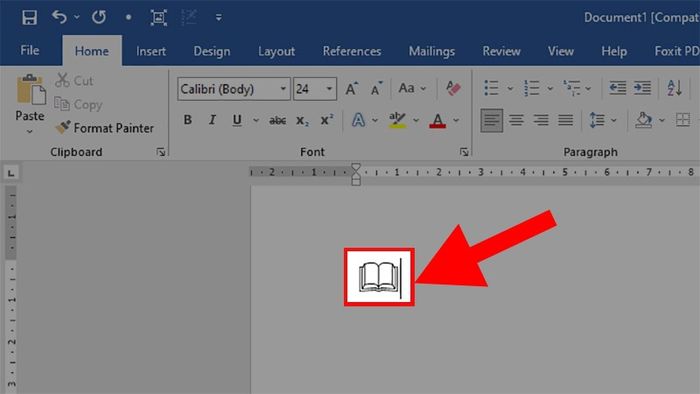
Đã thêm vào thành công ký tự
KHÁM PHÁ ngay phần mềm chính hãng sử dụng thả ga tại Mytour:III. Các dạng font ký tự trong Word
Chú ý: Dưới đây là một số kiểu ký tự thường được sử dụng trong Word. Nếu bạn có thêm kiểu font ký tự nào khác, đừng ngần ngại để lại bình luận để chúng ta có thể bổ sung nhé!
1. Kiểu Wingdings
Kiểu này bao gồm các biểu tượng điện thoại và các hình vẽ phổ biến thường được sử dụng trong Word.
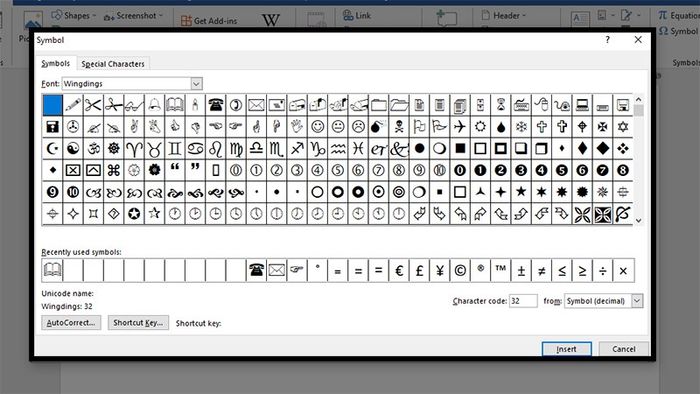
Kiểu Wingdings
2. Kiểu Wingdings 2
Kiểu này cũng chứa các ký tự điện thoại và biểu tượng phổ biến được sử dụng trong Word.
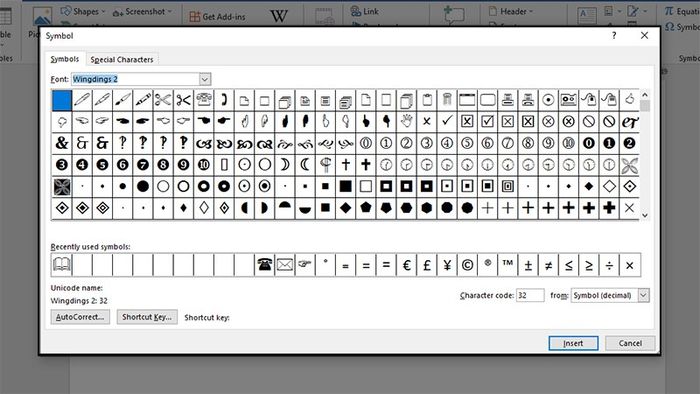
Kiểu Wingdings 2
3. Kiểu Wingdings 3
Kiểu font này chứa nhiều hình ảnh mũi tên đơn giản và phức tạp, cùng các hình tam giác đen trắng.
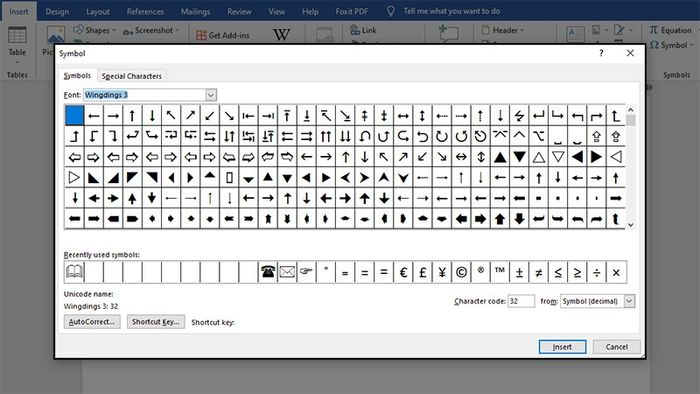
Kiểu Wingdings 3
4. Kiểu MS Gothic
Kiểu font này bao gồm chữ cái, con số, ký tự góc, và các hình tượng đơn giản.
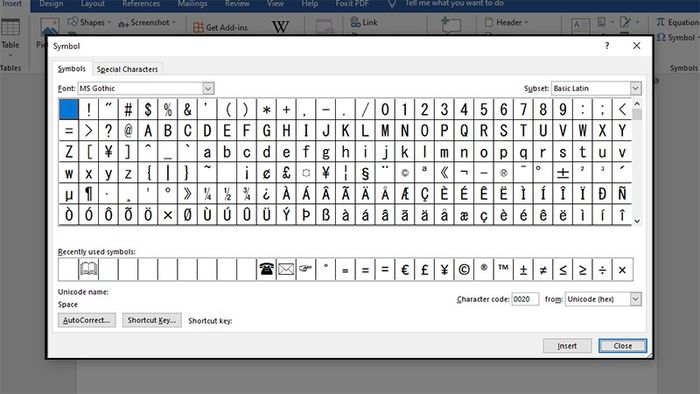
Kiểu chữ MS Gothic
5. Kiểu Webdings
Bao gồm các biểu tượng như máy bay, giường ngủ, sấm chớp, radio, máy tính,...
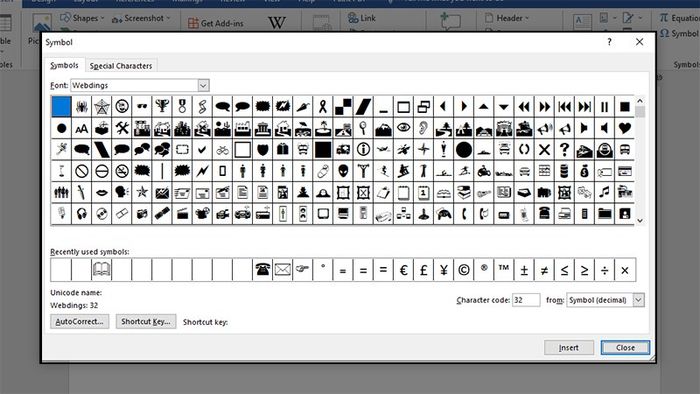
Kiểu Webdings
6. Kiểu Segoe MDL 2 Assets
Bao gồm các biểu tượng như máy bay, giường ngủ, sấm chớp, radio, máy tính,... nhưng to hơn và chủ yếu là màu trắng.
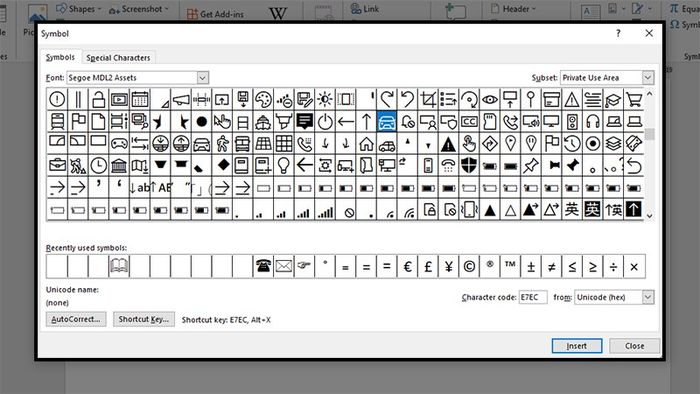
Kiểu Segoe MDL 2 Assets
7. Kiểu Segoe UI Historic
Font này bao gồm chữ cái, con số, ký tự góc, tượng hình đơn giản, và đặc biệt với các hình vẽ cổ của người tiền sử.
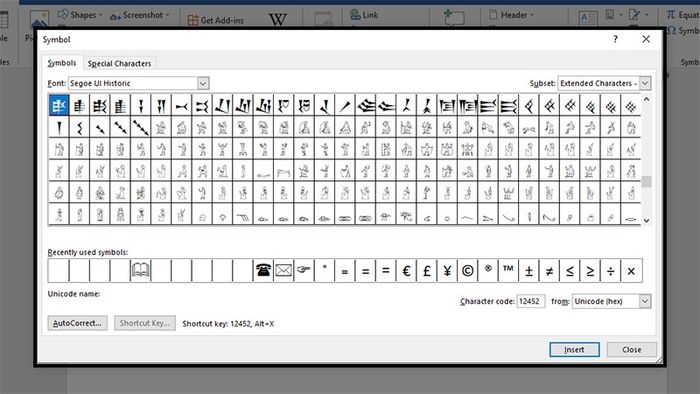
Kiểu Segoe UI Historic
8. Kiểu Segoe UI Emoji
Đây là font icon, biểu cảm, bạn sẽ thấy rất nhiều biểu tượng trên máy tính trong này.
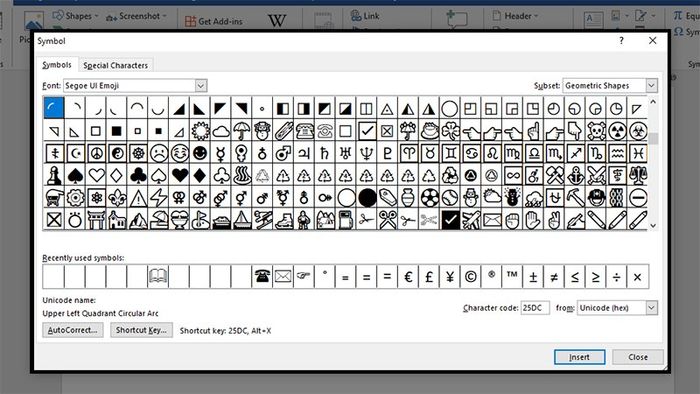
9. Kiểu Segoe UI Emoji
IV. Cách chèn ký tự nhanh trong Word
1. Sử dụng bảng ký tự đặc biệt có sẵn
Lưu ý:
- Bạn có thể chèn các ký tự đặc biệt như Copyright, Paragraph,...
- Ưu điểm là biết tên và chức năng của ký tự khi chèn vào bài.
Bước 1: Khởi động file Word > Chọn thẻ Insert.
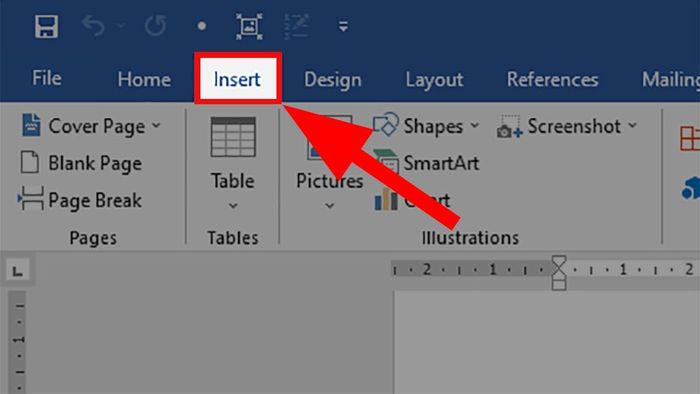
Khởi động file Word > Chọn thẻ Insert
Bước 2: Di chuyển đến mục Symbols > Chọn Symbol > Chọn More Symbols...
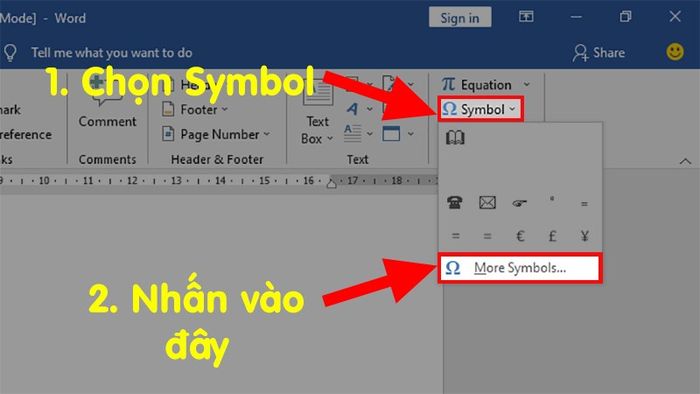
Di chuyển đến mục Symbols > Chọn Symbol > Chọn More Symbols...
Bước 3: Trong hộp thoại hiển thị > Chọn thẻ Special Characters > Chọn ký tự muốn chèn > Nhấn Insert để chèn vào Word.
Mẹo: Tận dụng các phím tắt mà Word cung cấp trong bảng Special Characters để chèn nhanh mà không cần mở bảng ký tự!
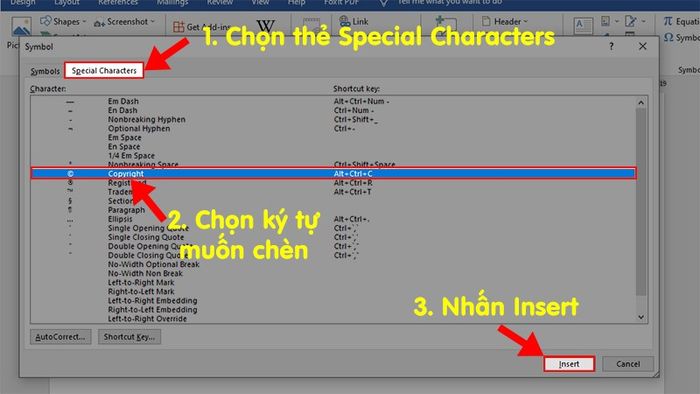
Trong hộp thoại hiển thị > Chọn thẻ Special Characters > Chọn ký tự muốn chèn > Nhấn Insert để chèn vào Word
Dưới đây là ký tự sau khi được chèn.
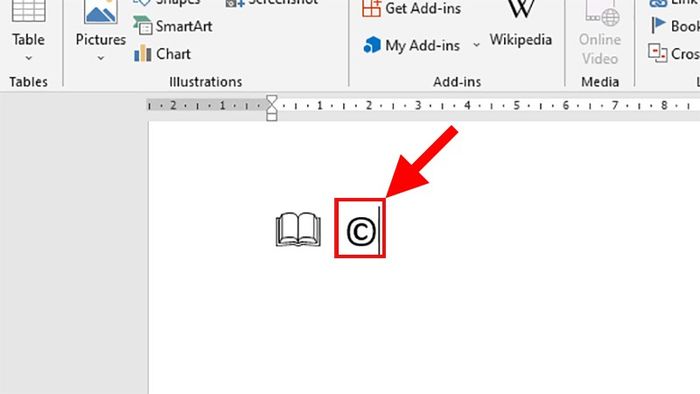
Ký tự sau khi được thêm vào
2. Sử dụng phím tắt Alt + Số
Ở cách này, chúng ta sử dụng tổ hợp phím Alt + số thứ tự để tạo ra các ký tự đặc biệt.
Lưu ý:
- Khi bấm, hãy giữ phím Alt và nhấn số thứ tự để tạo ký tự.
- Sử dụng các phím số trên bàn phím và bật Num Lock.
- Sử dụng bàn phím ngoài cùng bên phải để chèn ký tự đặc biệt hiệu quả hơn.
Dưới đây là danh sách kết hợp Alt + số thứ tự để tạo các ký tự đặc biệt:
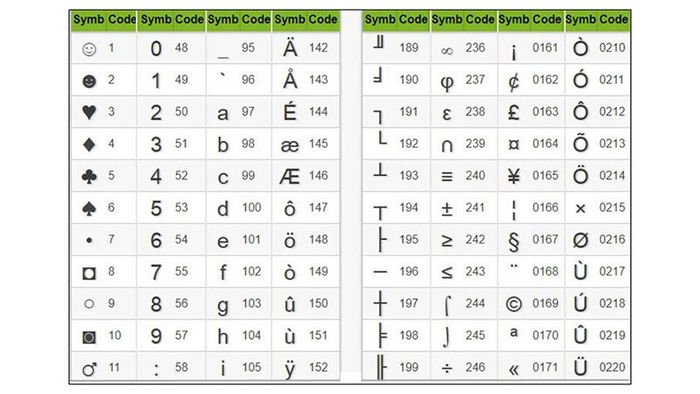
Phong cách ký tự số 1
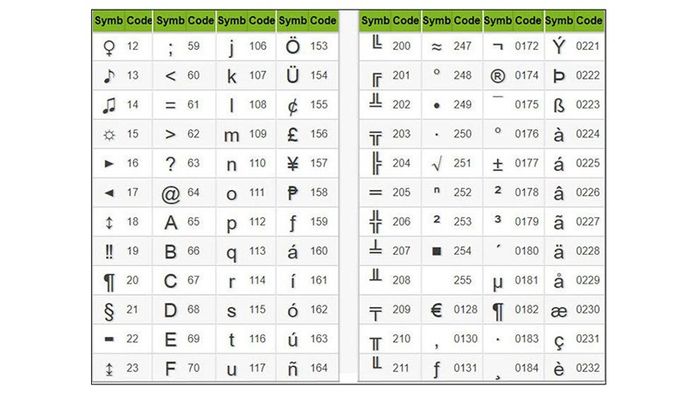
Phong cách ký tự số 2
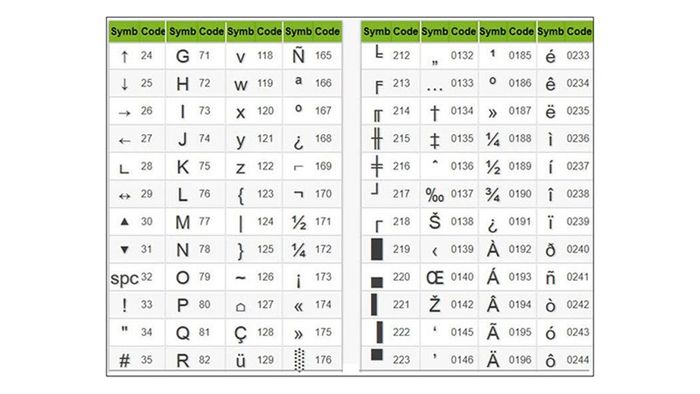
Phong cách ký tự số 3
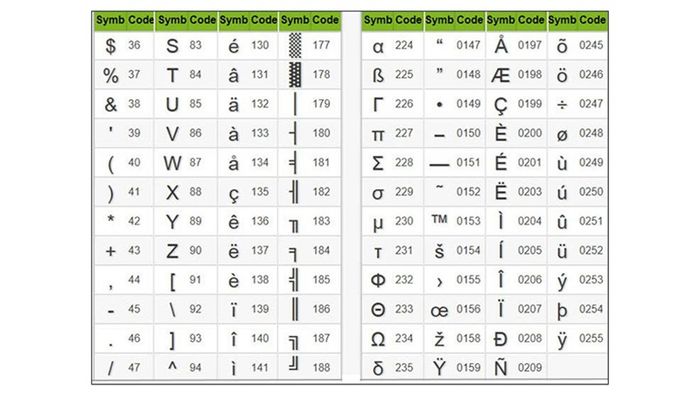
Phong cách ký tự số 4
3. Sử dụng phần mềm Character Map trên Windows
- Đây là cách chèn ký tự sử dụng bảng ký tự nằm ngoài file Word, mà thực chất là một chức năng của Windows.
- Với phương pháp này, bạn có thể chèn các ký tự giống hệt như ký tự có sẵn trong Word.
Bước 1: Mở thanh tìm kiếm của Windows > Gõ Character Map.
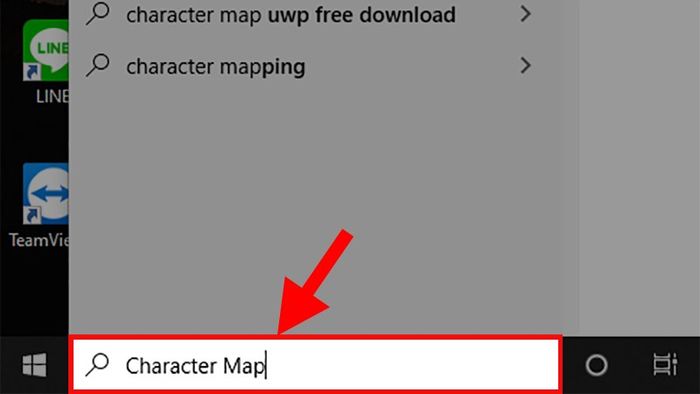
Mở thanh tìm kiếm của Windows > Gõ Character Map
Bước 2: Chọn ứng dụng Character Map như hình minh họa.
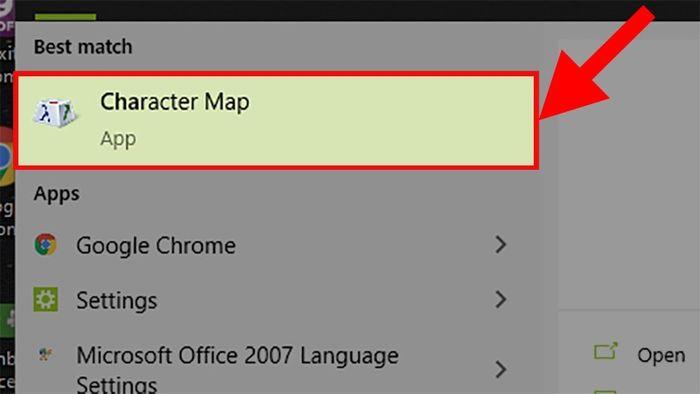
Chọn ứng dụng Character Map
Bước 3: Trong hộp thoại xuất hiện > Chọn ký tự cần chèn > Chọn Select > Chọn Copy để sao chép ký tự đã chọn.
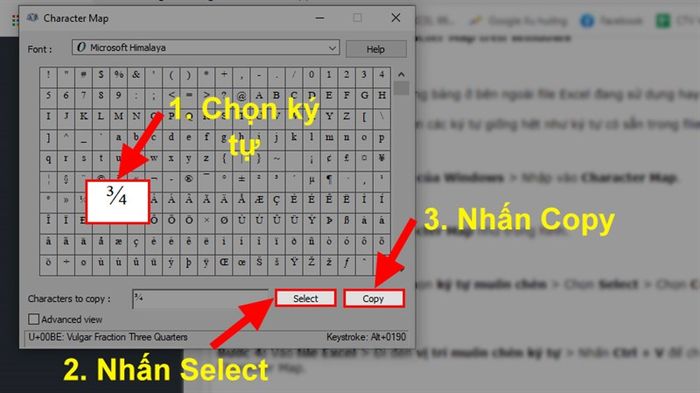
Trong hộp thoại xuất hiện > Chọn ký tự cần chèn > Chọn Select > Chọn Copy để sao chép ký tự đã chọn
Bước 4: Mở file Word > Đi đến vị trí muốn chèn ký tự > Nhấn Ctrl + V để chèn ký tự đã sao chép từ Character Map.
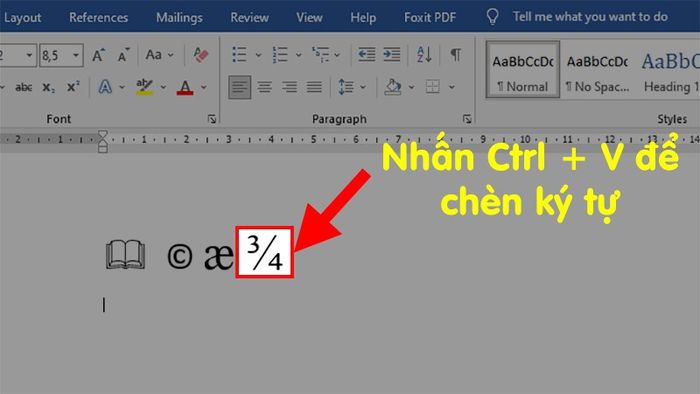
Mở file Word > Đi đến vị trí muốn chèn ký tự > Nhấn Ctrl + V để chèn ký tự đã sao chép từ Character Map
XEM NGAY các chương trình khuyến mãi hấp dẫn, các mã giảm giá, mã khuyến mãi HOT tại Mytour trong tháng 7:
- Tổng hợp khuyến mãi hấp dẫn tháng 7/2022 dành cho tất cả ngành hàng
- Tổng hợp tất cả mã giảm giá, mã khuyến mãi T07/2022 tại Mytour
Và đó là những bước có thể giúp bạn chèn ký tự đặc biệt trong Word một cách đơn giản và nhanh chóng. Nếu có thắc mắc, hãy để lại bình luận bên dưới. Chúc bạn thành công!
