Cách cài đặt ngôn ngữ tiếng Việt cho Win 10 là một thao tác quan trọng giúp người dùng dễ dàng nhập liệu và làm việc hiệu quả hơn. Việc cài đặt không chỉ thay đổi hiển thị mà còn bao gồm cả bộ gõ. Trong bài viết dưới đây, Mytour sẽ hướng dẫn bạn các bước cài lại ngôn ngữ tiếng Việt cho Win 10 đơn giản và chi tiết nhất, đừng vội bỏ qua nhé!
Cài đặt ngôn ngữ tiếng Việt cho Win 10 từ Cài đặt Windows
Chỉ cần mất 5-10 phút là bạn có thể thực hiện cách cài đặt ngôn ngữ tiếng Việt cho Win 10 từ Cài đặt Windows. Hãy thực hiện theo các bước Mytour tổng hợp dưới đây để cài lại ngôn ngữ cho Win 10 nhanh chóng:
Bước 1: Tại thanh tác vụ, nhấn vào Start và chọn biểu tượng hình bánh răng Settings.
Bước 2: Click chuột vào mục Thời gian & Ngôn ngữ -> Ngôn ngữ.
Bước 3: Tại đây, bạn hãy thêm lựa chọn Tiếng Việt trong phần “Thêm ngôn ngữ” và nhấn Next để hoàn thành cài đặt ngôn ngữ tiếng Việt cho Win 10.
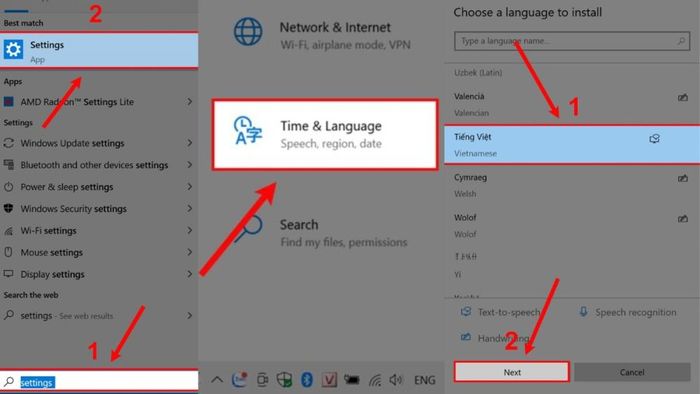
Sử dụng gói ngôn ngữ từ Microsoft Store
Ngoài việc cài đặt trên Windows Settings, bạn có thể cài đặt ngôn ngữ tiếng Việt cho Win 10 bằng cách tải gói ngôn ngữ như sau:
Bước 1: Để sử dụng gói ngôn ngữ, bạn cần cài đặt 'Tiếng Việt - Gói trải nghiệm cục bộ' có sẵn trong Microsoft Store.
Bước 2: Sau khi cài đặt thành công, bạn sẽ tự động chuyển đến phần Ngôn ngữ trong Cài đặt. Tại đây, bạn chỉ cần nhấn 'Cài đặt' để bắt đầu cài đặt ngôn ngữ tiếng Việt cho Win 10.
Bước 3: Cuối cùng, đăng xuất khỏi tài khoản Windows và khởi động lại để áp dụng ngôn ngữ tiếng Việt cho Win 10.
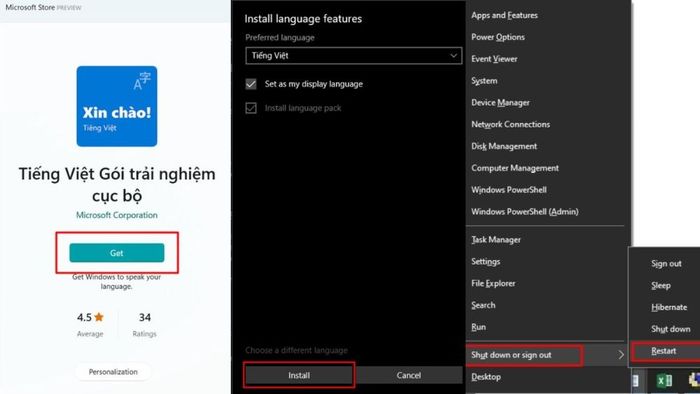
Chỉ với vài thao tác đơn giản như vậy, bạn đã có thể thành công khi cài đặt ngôn ngữ tiếng Việt cho Win 10. Để nâng cao trải nghiệm, Mytour đã tổng hợp một số dòng laptop được đánh giá cao sau đây, mời bạn tham khảo:
Hướng dẫn cập nhật thay đổi khu vực sau khi thay đổi ngôn ngữ trên Win 10
Nếu bạn đã cài đặt ngôn ngữ tiếng Việt cho Win 10 theo hướng dẫn ở trên, đừng quên cập nhật thay đổi khu vực cho máy tính nhé.
Bước 1: Để thay đổi khu vực, bạn vào Start và chọn biểu tượng hình bánh răng Settings (Cài đặt) đầu tiên.
Bước 2: Click chuột vào mục Vùng trong Thời gian & Ngôn ngữ.
Bước 3: Chọn khu vực hiện tại bạn đang sinh sống trong mục Country or region, và thay đổi Regional format để đảm bảo ngày giờ chính xác.
Chỉ với vài bước đơn giản như thế, bạn đã hoàn thành việc cập nhật cài đặt khu vực sau khi cài đặt tiếng Việt cho Windows 10. Điều này giúp bạn sử dụng hệ điều hành phù hợp với vị trí địa lý hiện tại và đảm bảo chính xác thông tin ngày giờ cùng các định dạng khác.
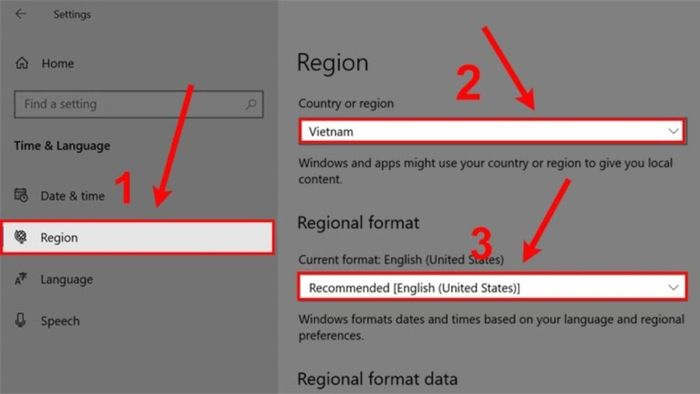
Hướng dẫn cài đặt bộ gõ tiếng Việt cho Win 10
Để cài đặt bộ gõ ngôn ngữ tiếng Việt cho Win 10, người dùng chỉ cần làm theo các bước Mytour đã tổng hợp dưới đây:
Bước 1: Sau khi tải về UniKey phù hợp với hệ điều hành, bạn nhấn “Extract to” để giải nén.
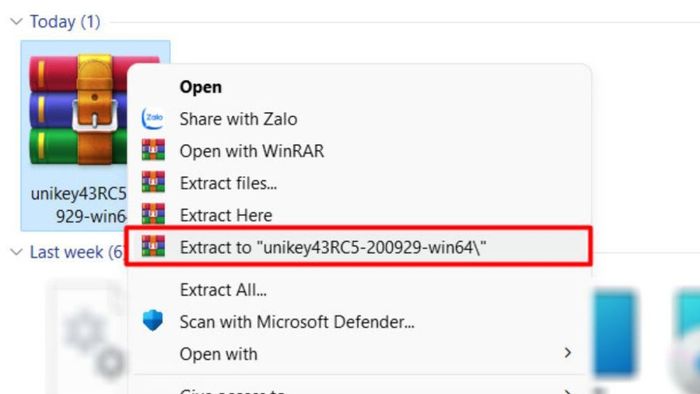
Bước 2: Chạy file cài đặt UniKeyNT.exe để sử dụng UniKey trên hệ điều hành.
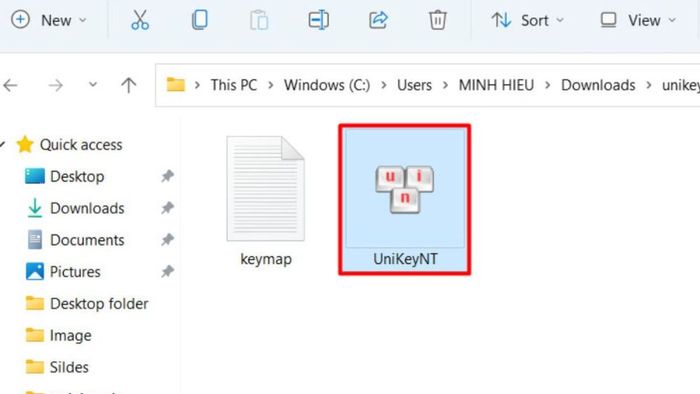
Bước 3: Sau khi cài xong, mở UniKey bằng cách click biểu tượng UniKey trên thanh taskbar hoặc menu Start. Bạn có thể thay đổi các thiết lập như kiểu gõ, bảng mã,...
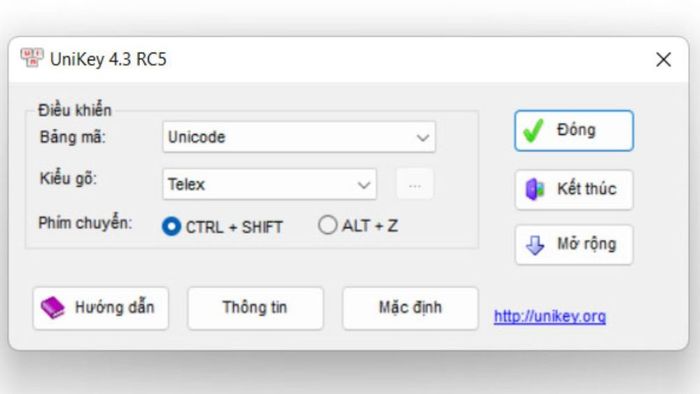
Cách thay đổi ngôn ngữ giữa các bàn phím
Sau khi cài lại ngôn ngữ cho Win 10, bạn có thể dễ dàng chuyển đổi giữa các ngôn ngữ khác nhau khi soạn thảo văn bản như sau:
Bước 1: Bấm vào biểu tượng ngôn ngữ trên thanh taskbar. Biểu tượng này thường hiển thị hai chữ viết tắt của ngôn ngữ hiện tại bạn đang sử dụng.
Bước 2: Khi danh sách các ngôn ngữ khả dụng hiện ra, chọn ngôn ngữ mà bạn muốn thay đổi.
Bước 3: Sau khi đã chọn xong, bạn có thể bắt đầu gõ văn bản bằng ngôn ngữ đó. Bàn phím sẽ tự động chuyển sang bố cục phù hợp với ngôn ngữ đã chọn.

Giải quyết những thắc mắc thường gặp
Bạn đang gặp khó khăn khi cài đặt ngôn ngữ Tiếng Việt cho Windows 10? Đừng lo lắng, hãy tham khảo những thông tin sau để giải quyết mọi vấn đề và bắt đầu sử dụng Windows 10 với giao diện Tiếng Việt mượt mà nhất.
Có thể cài đặt Tiếng Việt cho Windows 10 Home Single Language được không?
Câu trả lời là hoàn toàn có thể cài đặt Tiếng Việt cho Windows 10 trong phiên bản Home Single Language. Mặc dù phiên bản này chỉ hỗ trợ một ngôn ngữ giao diện, bạn vẫn có thể thay đổi ngôn ngữ cho Windows 10 bằng cách sau:
- Sử dụng gói ngôn ngữ: Microsoft Store cung cấp miễn phí gói ngôn ngữ Tiếng Việt cho Windows 10 Home Single Language.
- Sử dụng phần mềm hỗ trợ: Ngoài ra, một số phần mềm như UniKey cũng hỗ trợ cài đặt Tiếng Việt cho Windows 10 Home Single Language.
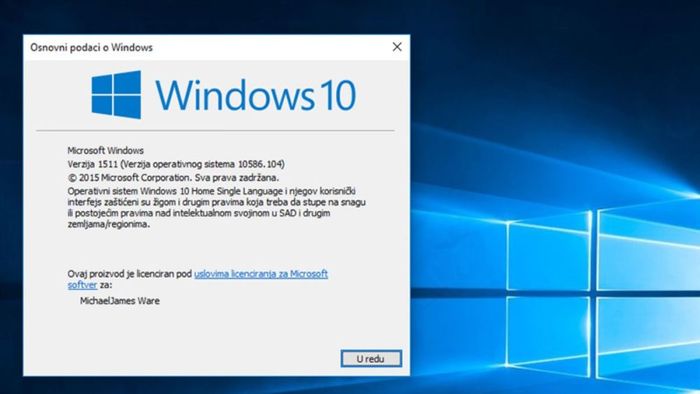
Sau khi cài đặt Tiếng Việt, tại sao vẫn xuất hiện tiếng Anh?
Nếu bạn đã cài đặt ngôn ngữ Tiếng Việt trên Windows 10 nhưng vẫn thấy hiển thị tiếng Anh, có thể do hai lý do sau đây:
- Chưa cài đặt đầy đủ các tính năng: Sau khi cài đặt gói ngôn ngữ Tiếng Việt trên Windows 10, bạn cần cài đặt thêm các tính năng ngôn ngữ để sử dụng đầy đủ.
- Một số ứng dụng chưa hỗ trợ Tiếng Việt: Một số ứng dụng có thể chưa được cập nhật để hỗ trợ Tiếng Việt, vì vậy vẫn hiển thị giao diện tiếng Anh.

Có thể cài đặt Tiếng Việt cho Google Chrome không?
Google Chrome hỗ trợ nhiều ngôn ngữ khác nhau, vì vậy bạn hoàn toàn có thể cài đặt Tiếng Việt cho Chrome bằng cách sau đây:
Bước 1: Mở Google Chrome và nhấp chuột vào biểu tượng ba chấm ở góc phải của màn hình để mở phần Cài đặt.
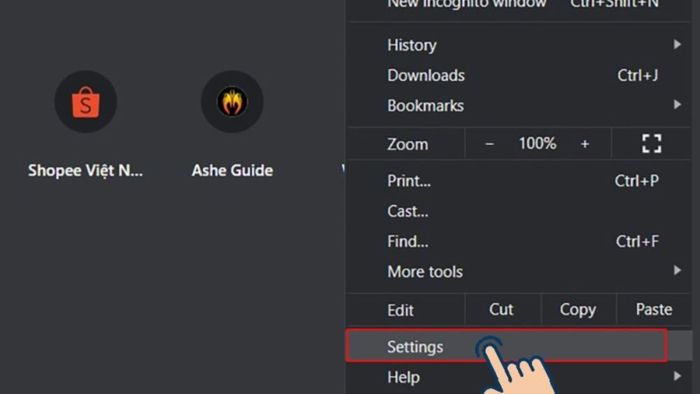
Bước 2: Nhấp vào 'Thêm ngôn ngữ' trong phần Ngôn ngữ và chọn ngôn ngữ 'Tiếng Việt'.
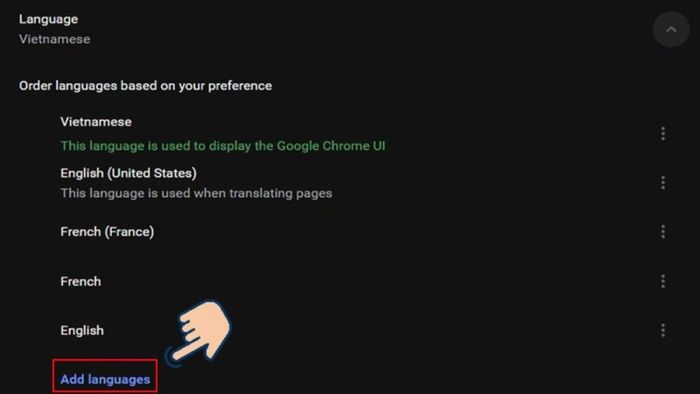
Bước 3: Sau đó nhấp chuột vào biểu tượng ba chấm ngang ở phần Tiếng Việt -> chọn Hiển thị Google Chrome bằng ngôn ngữ này.
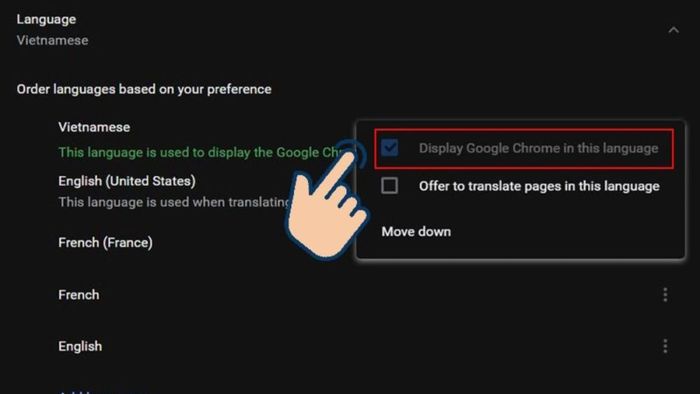
Bước 4: Đơn giản chỉ cần khởi động lại Google Chrome là bạn đã cập nhật lại ngôn ngữ Tiếng Việt cho Windows 10.
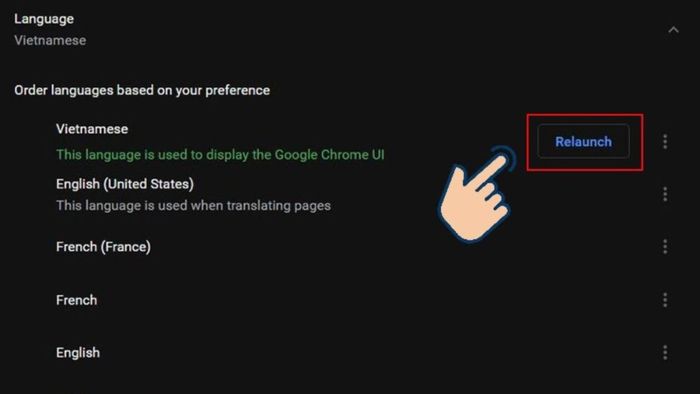
Dưới đây là hướng dẫn chi tiết về cách cài đặt ngôn ngữ Tiếng Việt cho Windows 10 mà Mytour đã tổng hợp để chia sẻ với bạn. Bây giờ, bạn đã có thể thực hiện việc cài đặt lại ngôn ngữ cho Windows 10 theo ý muốn của mình. Đừng quên theo dõi Mytour để được giải đáp các thắc mắc về công nghệ nhé!
