Tìm hiểu các phương pháp chèn nhạc vào video trên máy tính, điện thoại iPhone, Android một cách nhanh chóng, đơn giản để sử dụng cho TikTok, YouTube.
Hiện nay, việc thêm nhạc vào video để chia sẻ trên các mạng xã hội rất phổ biến, tuy nhiên không phải ai cũng biết cách thực hiện. Hãy để Mytour hướng dẫn bạn cách thêm nhạc vào video trên điện thoại và máy tính nhé.
Cách chèn nhạc vào video trên máy tính
Chèn nhạc vào video bằng trang web: Add Audio to Video
Bước 1: Truy cập vào trang web Add Audio to Video, chọn video muốn chèn nhạc, sau đó nhấn nút Duyệt qua.
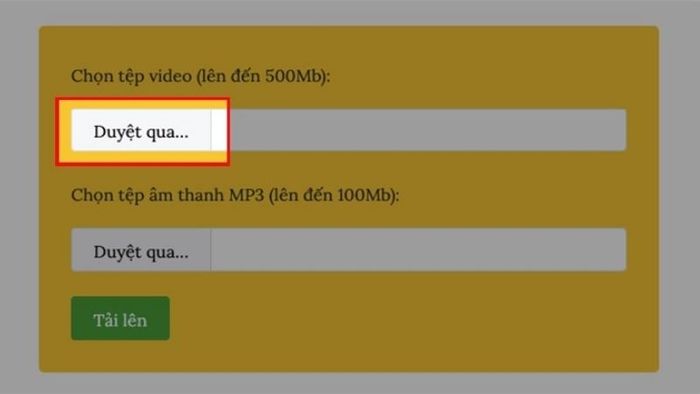 Duyệt qua video
Duyệt qua videoSau khi cửa sổ video hiện ra, chọn video bạn muốn sử dụng và nhấn “Mở” để đợi quá trình tải lên hoàn tất.
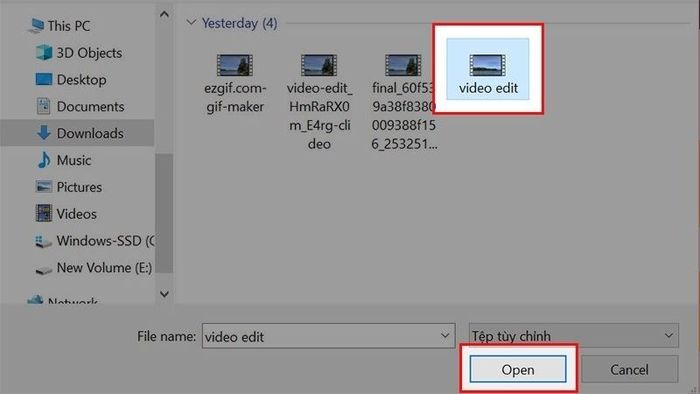 Chọn video để chèn nhạc
Chọn video để chèn nhạcBước 2: Chọn âm thanh tại ô 'Chọn tệp âm thanh MP3', nhấn nút 'Duyệt qua' để mở cửa sổ âm thanh.
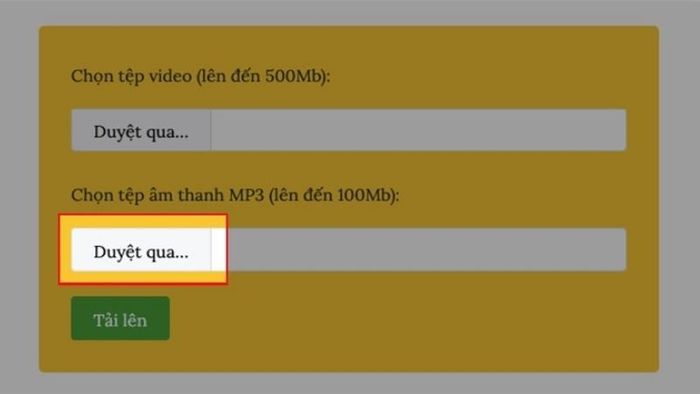 Chọn tệp âm thanh để tải lên
Chọn tệp âm thanh để tải lênChọn tệp âm thanh bạn muốn sử dụng và nhấn 'Mở'.
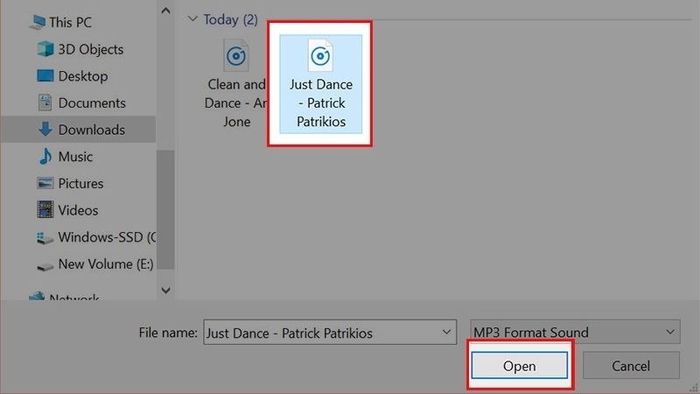 Mở file âm thanh
Mở file âm thanhBước 3: Nhấn 'Tải lên' và chờ quá trình ghép nhạc hoàn tất.
 Nhấn vào nút tải lên
Nhấn vào nút tải lênBước 4: Chọn 'Tải xuống Tệp' để tải video đã chèn nhạc về máy tính hoặc chia sẻ qua mạng xã hội bằng cách nhấn vào các biểu tượng dưới đây.
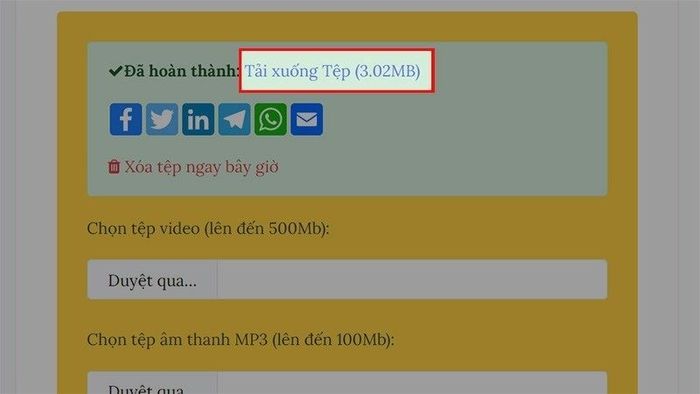 Tải video về máy tính
Tải video về máy tínhGhép nhạc vào video bằng trang web: Onlineconverter.com
Bước 1: Truy cập vào trang web onlineconverter.com, chọn tệp video tại mục 'Tập tin video' bằng cách nhấn nút 'Chọn tệp'.
 Chọn video cần ghép nhạc
Chọn video cần ghép nhạcBước 2: Sau khi cửa sổ video hiện ra, chọn video bạn muốn ghép nhạc và nhấn 'Mở' để tải lên.
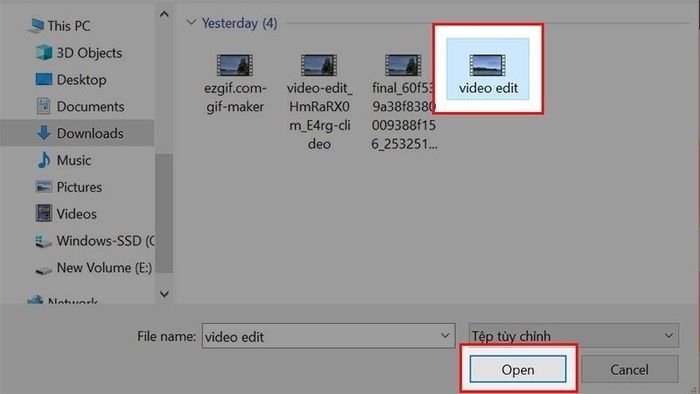 Chọn video bạn muốn chèn vào trang web
Chọn video bạn muốn chèn vào trang webBước 3: Tiếp theo, tại mục 'Tập tin âm thanh', nhấn vào 'Chọn tệp'.
 Chèn tập tin âm thanh vào video
Chèn tập tin âm thanh vào videoBước 4: Chọn bài hát bạn muốn ghép vào video, sau đó nhấn 'Open' và đợi quá trình tải bài hát lên.
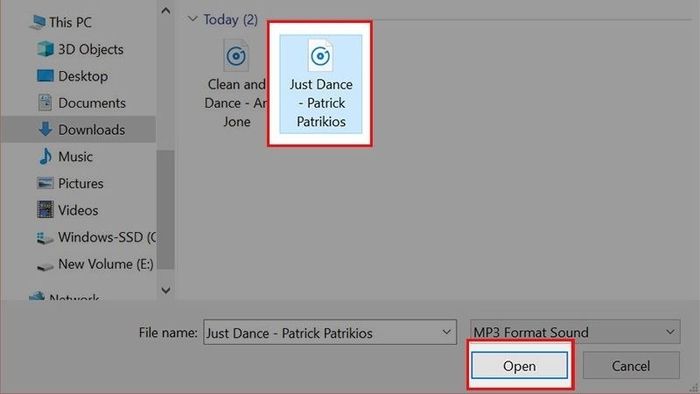 Chọn bài hát để tải lên
Chọn bài hát để tải lênBên cạnh đó, trong ô 'Các tùy chọn', bạn có thể lựa chọn 'Thay thế âm thanh trong' hoặc 'Giữ lại âm thanh gốc của video', và cũng có thể điều chỉnh âm lượng của âm thanh tại ô 'âm lượng'.
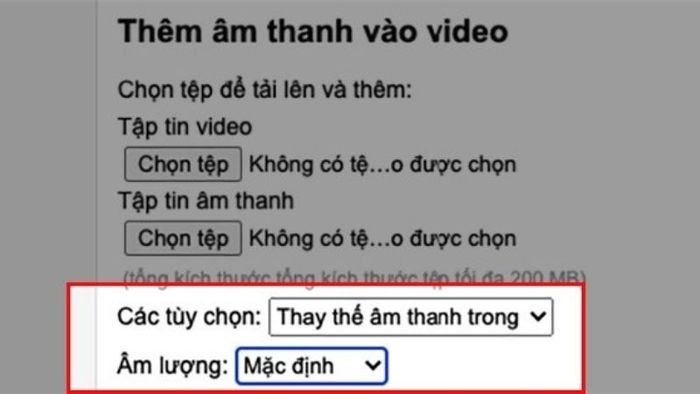 Các tùy chọn khác
Các tùy chọn khácBước 5: Nhấn vào nút 'Thêm' và đợi quá trình ghép nhạc vào video hoàn tất.
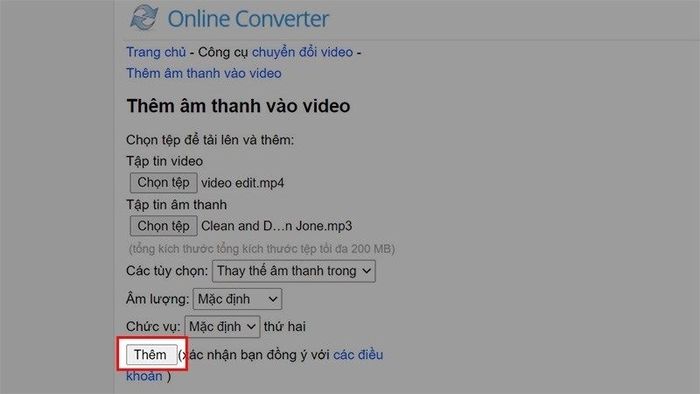 Chọn thêm và chờ đợi
Chọn thêm và chờ đợiBước 6: Tại mục 'Tải xuống Ngay bây giờ', nhấn chọn để tải video đã chèn nhạc về máy hoặc chia sẻ lên các mạng xã hội bằng các biểu tượng phía dưới.
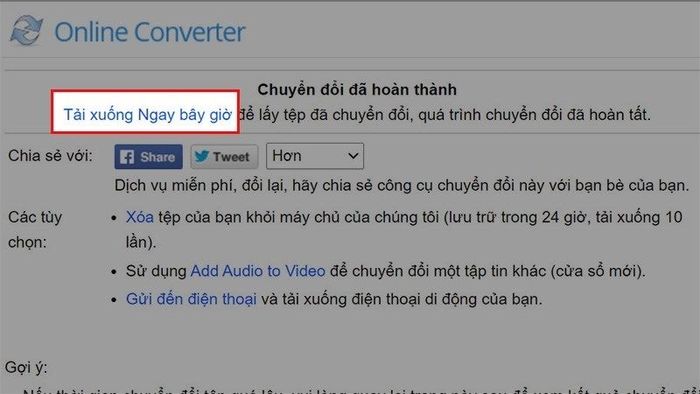 Tải video đã thêm nhạc về máy
Tải video đã thêm nhạc về máyLưu ý: Trang web chỉ hỗ trợ ghép nhạc vào video với tổng kích thước tệp tối đa là 200MB.
Ghép nhạc vào video bằng trang web: Voice2v
Bước 1: Truy cập vào trang web Voice2v, sau đó chọn 'Tải lên video của bạn'.
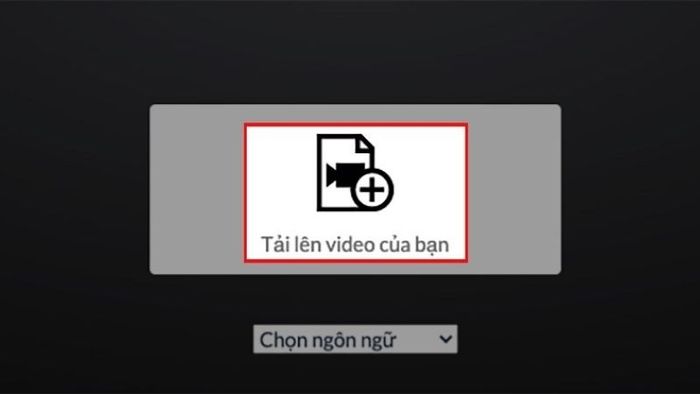 Tải video lên
Tải video lênBước 2: Chọn video bạn muốn ghép nhạc, sau đó nhấn “Open” và chờ đợi video tải lên.
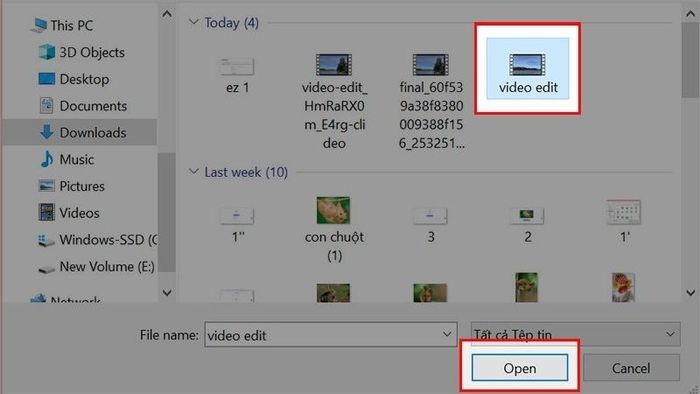 Chọn video từ máy tính để thêm âm thanh
Chọn video từ máy tính để thêm âm thanhBước 3: Chọn mục 'Tải lên tệp âm thanh', chọn bài hát muốn ghép.
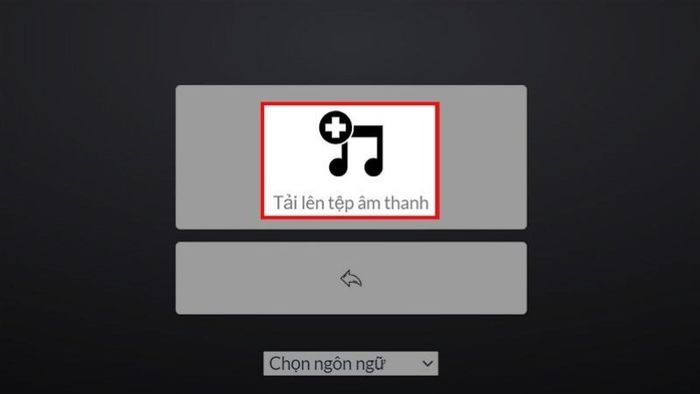 Chọn tải lên tệp âm thanh
Chọn tải lên tệp âm thanhNhấn 'Open' và đợi tệp âm thanh tải lên.
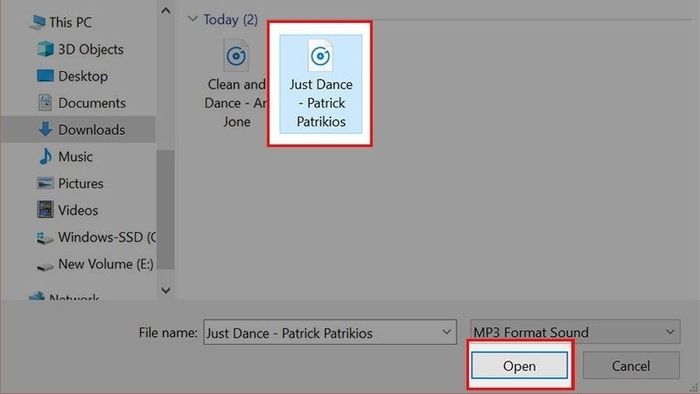 Chọn Open để tải tệp âm thanh lên
Chọn Open để tải tệp âm thanh lênBước 4: Chọn 'Thêm âm thanh vào video ngay bây giờ' và chờ quá trình ghép nhạc vào video hoàn tất.
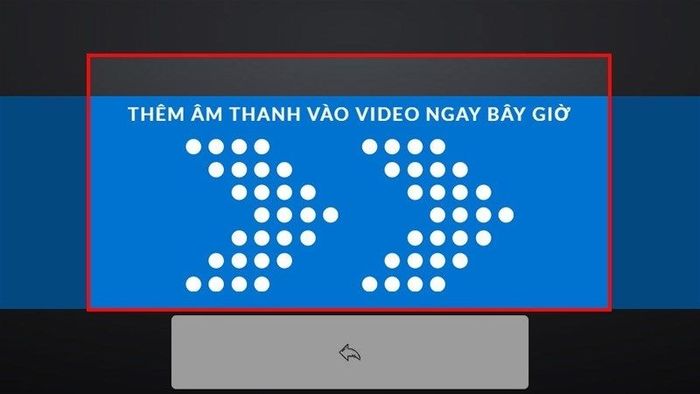 Chọn thêm âm thanh ngay bây giờ
Chọn thêm âm thanh ngay bây giờBước 5: Nhấn vào 'Tải video xuống' để tải video đã ghép nhạc về máy.
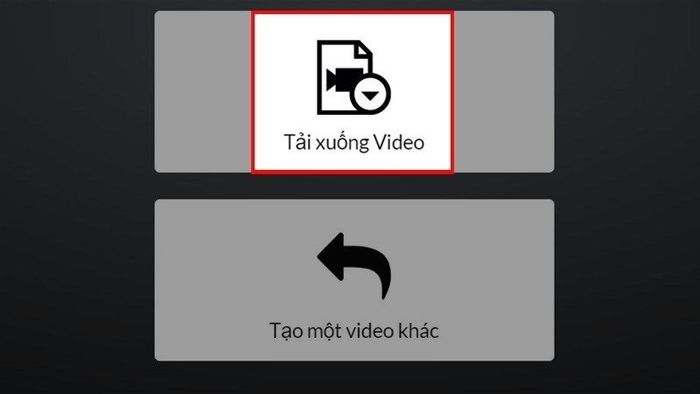 Tải video về máy
Tải video về máyCách ghép nhạc vào video trên điện thoại
Ghép nhạc trên điện thoại iPhone
Sử dụng ứng dụng iMovie
Bước 1: Tải ứng dụng iMovie về điện thoại từ đường link này, sau khi ứng dụng đã tải xong thì mở ứng dụng lên.
Bước 2: Tại mục “Tạo dự án”, bạn chọn “Phim” để bắt đầu.
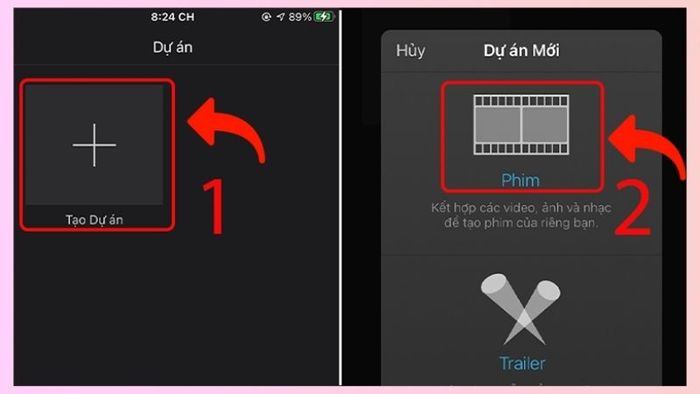 Bắt đầu tạo dự án
Bắt đầu tạo dự ánBước 3: Cửa sổ video hiện lên, bạn chọn video muốn thêm âm thanh, sau đó nhấn “Tạo phim”.
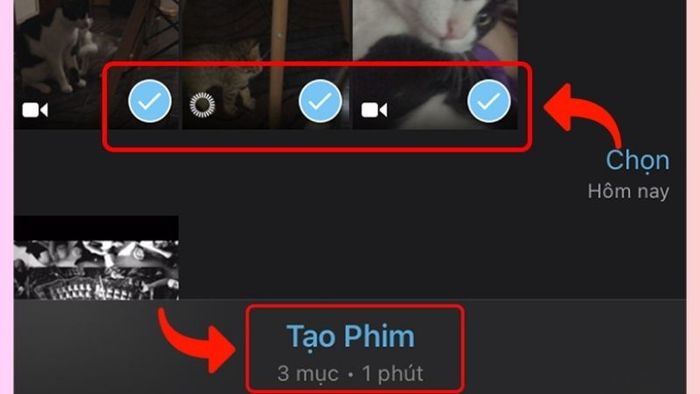 Chọn video cần chèn nhạc
Chọn video cần chèn nhạcBước 4: Sau khi chọn video cần ghép nhạc, tiếp tục nhấn biểu tượng “+” ở góc trái ứng dụng và chọn “Âm thanh”.
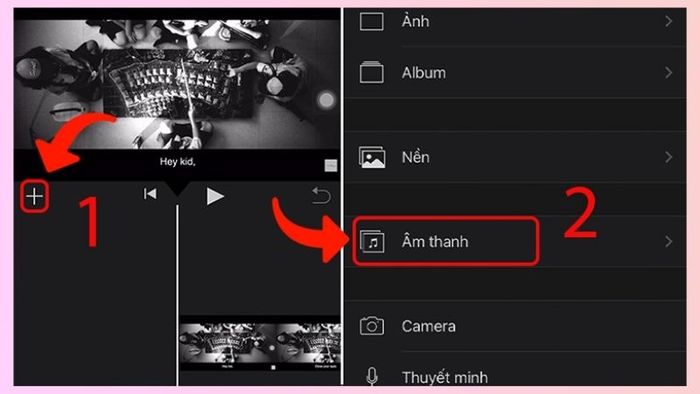 Chọn âm thanh để chèn
Chọn âm thanh để chèn- Rãnh âm thanh: Sử dụng để chọn nhạc nền từ thư viện nhạc có sẵn trong iMovie.
- Nhạc của bạn: Chọn file nhạc hoặc bài hát từ thiết bị di động của bạn.
- Hiệu ứng âm thanh: Thêm các âm thanh từ thư viện hiệu ứng để làm cho video thêm phong phú.
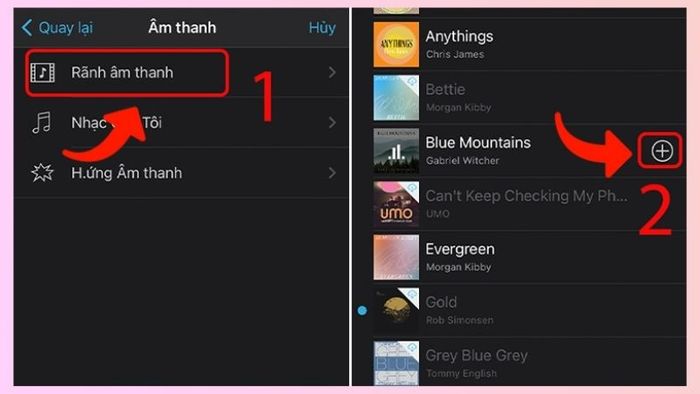 Chọn nhạc nền để thêm vào video
Chọn nhạc nền để thêm vào video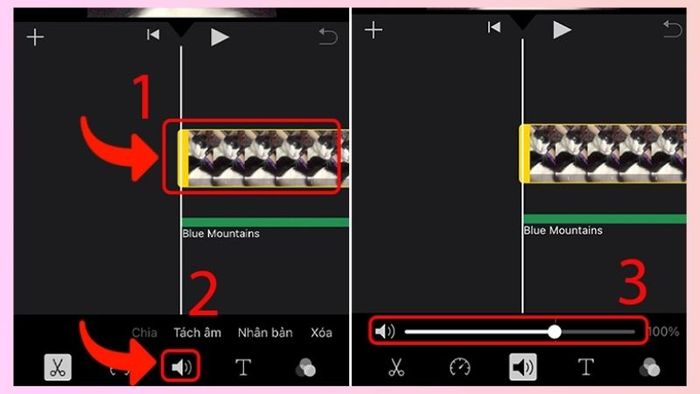 Điều chỉnh âm thanh sao cho phù hợp
Điều chỉnh âm thanh sao cho phù hợp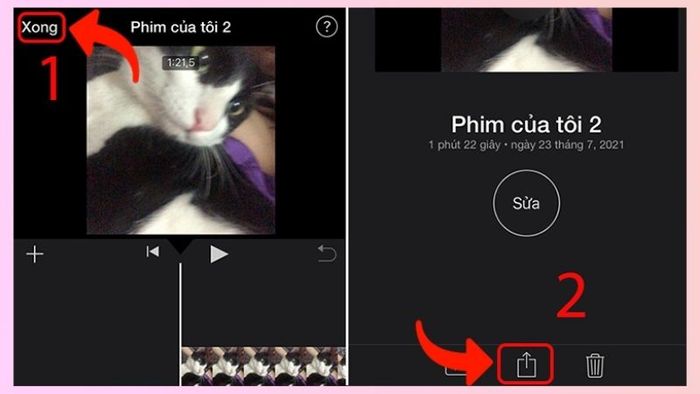 Nhấn 'Hoàn tất' để kết thúc
Nhấn 'Hoàn tất' để kết thúcSau đó, chọn mục 'Lưu video' và bạn đã hoàn thành.
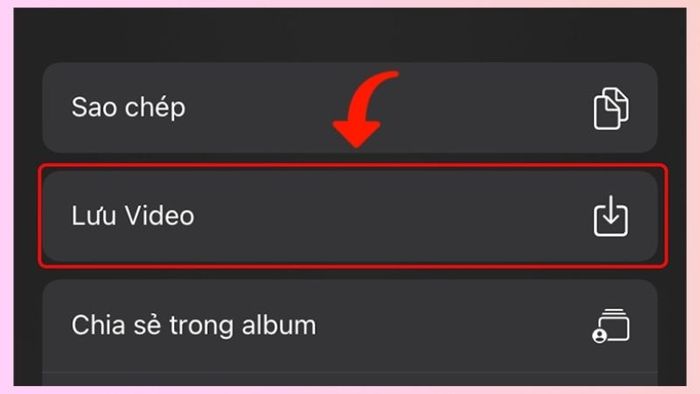 Lưu lại video
Lưu lại videoSử dụng ứng dụng FilmoraGo để chỉnh sửa video
Liên kết tải ứng dụng:
- Tải FilmoraGo cho Android
- Tải FilmoraGo cho iOS
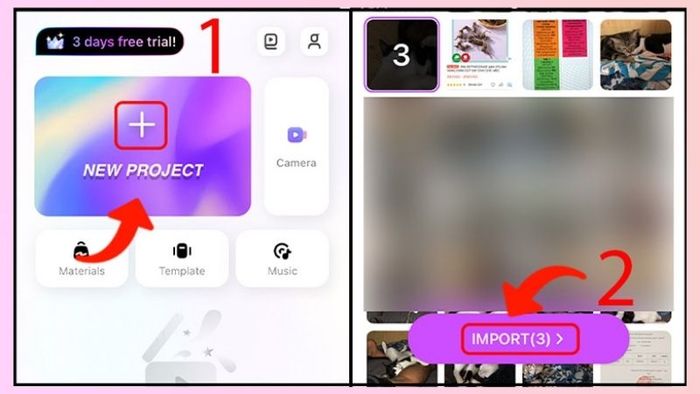 Chọn dự án bạn muốn tạo
Chọn dự án bạn muốn tạo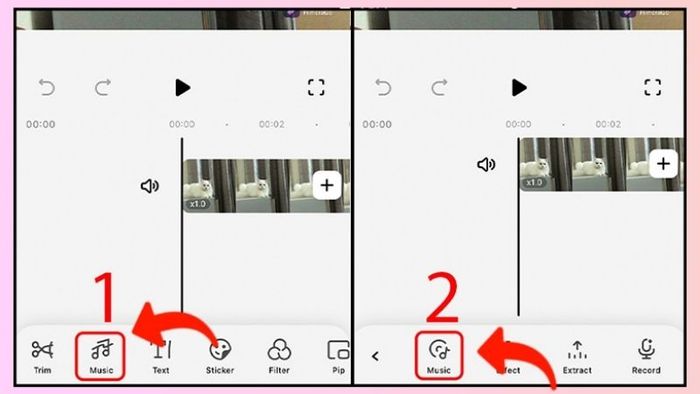 Chọn nhạc để thêm vào video
Chọn nhạc để thêm vào video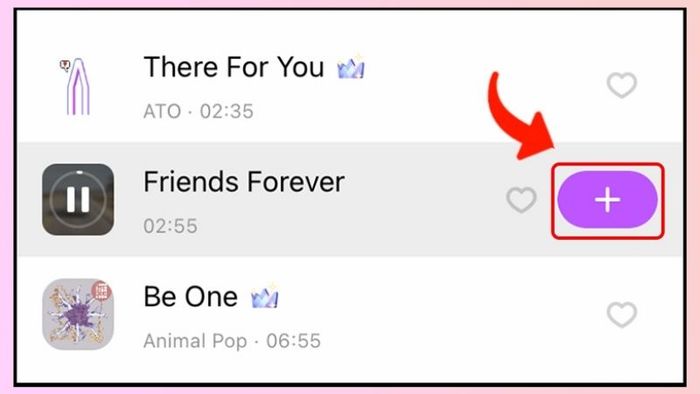 Chọn bài hát yêu thích để chèn vào video
Chọn bài hát yêu thích để chèn vào video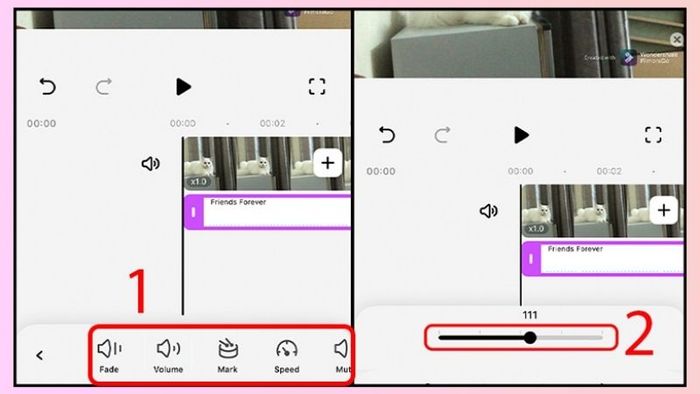 Điều chỉnh âm thanh mới thêm vào
Điều chỉnh âm thanh mới thêm vào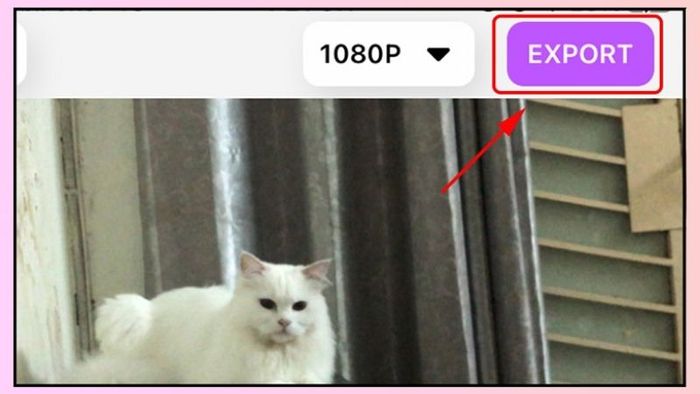 Xuất video đã thêm âm nhạc
Xuất video đã thêm âm nhạcSử dụng ứng dụng Capcut để chỉnh sửa video
Liên kết tải ứng dụng:
- Dành cho Android: Tải tại đây.
- Dành cho iOS: Tải tại đây.
 Chọn video để thêm nhạc
Chọn video để thêm nhạc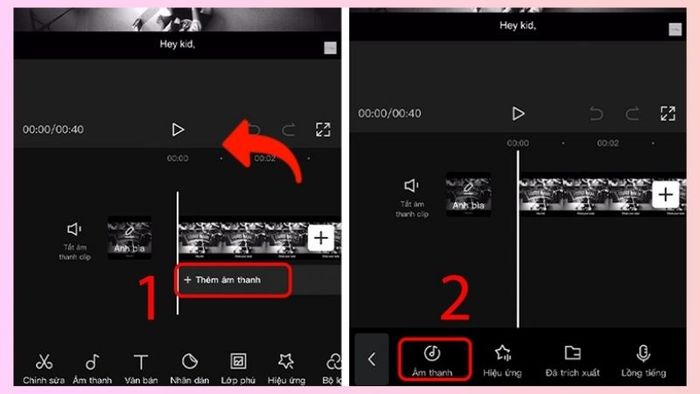 Thêm âm thanh vào video để ghép
Thêm âm thanh vào video để ghép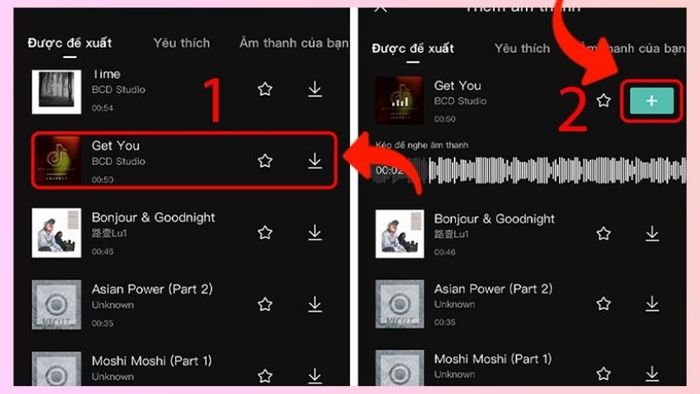 Chọn bài hát để thêm vào video
Chọn bài hát để thêm vào video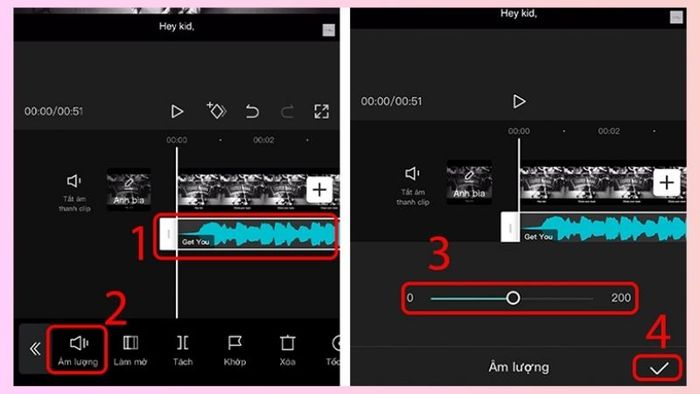 Tùy chỉnh đoạn âm thanh theo ý muốn
Tùy chỉnh đoạn âm thanh theo ý muốn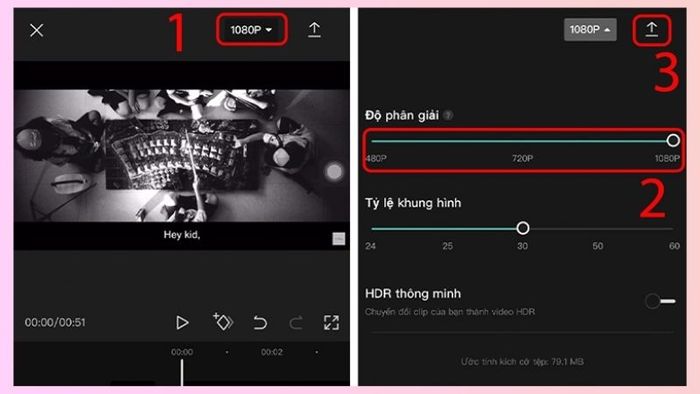 Xuất video để lưu lại
Xuất video để lưu lạiGhép nhạc trên điện thoại Android với YouCut App
Sử dụng ứng dụng YouCut App để chỉnh sửa video
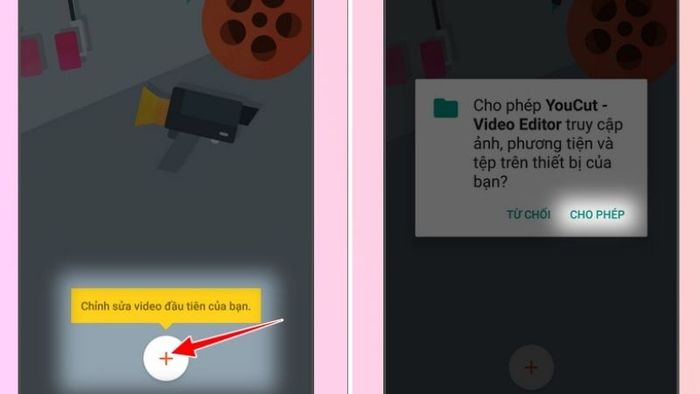 Thêm video mà bạn muốn chỉnh sửa
Thêm video mà bạn muốn chỉnh sửa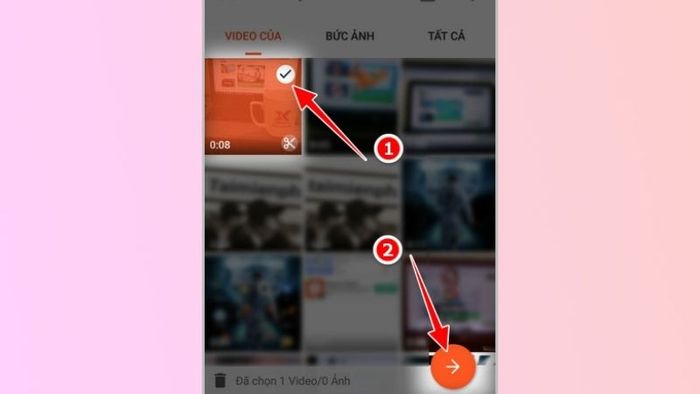 Đánh dấu chọn video cần sử dụng
Đánh dấu chọn video cần sử dụng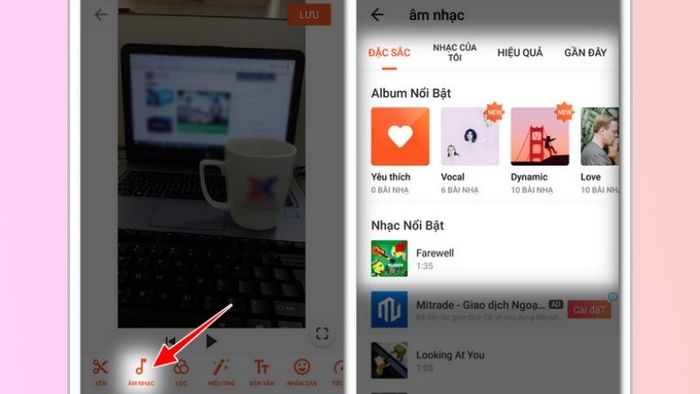 Chọn bài hát muốn thêm vào video
Chọn bài hát muốn thêm vào video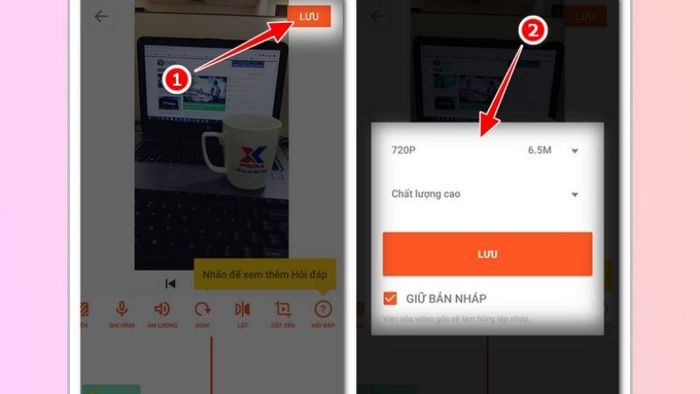 Lưu video sau khi đã ghép
Lưu video sau khi đã ghépSử dụng ứng dụng VivaVideo để chỉnh sửa video
Đối với iOS: Tại đây.
Đối với Android: Tại đây.
 Chọn video để chèn âm nhạc
Chọn video để chèn âm nhạc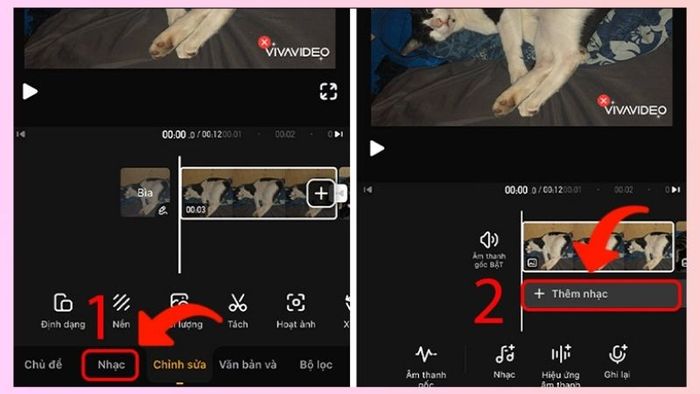 Chọn thêm nhạc vào video
Chọn thêm nhạc vào video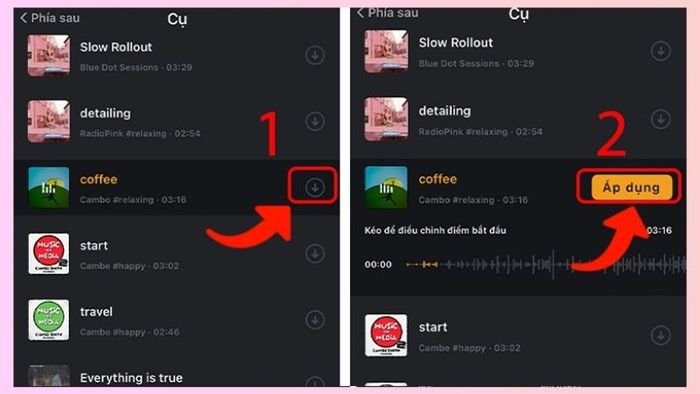 Chọn bài hát để áp dụng
Chọn bài hát để áp dụng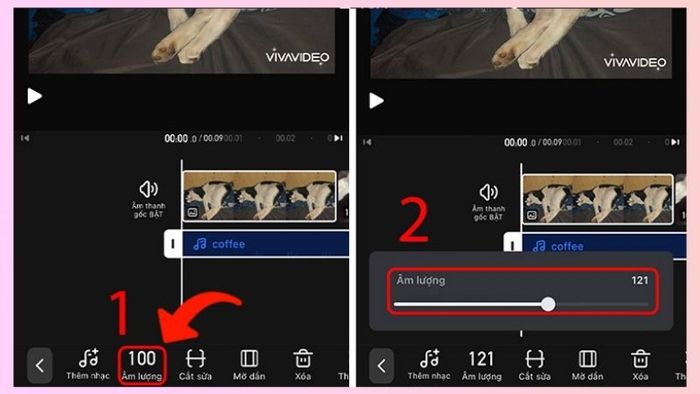 Tùy chỉnh đoạn âm thanh theo ý muốn
Tùy chỉnh đoạn âm thanh theo ý muốn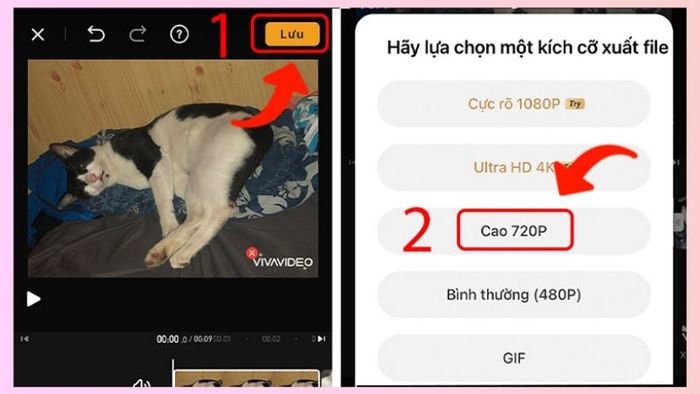 Lưu video sau khi chỉnh sửa
Lưu video sau khi chỉnh sửaSử dụng ứng dụng InShot để chỉnh sửa video
Đối với iOS: Tại đây.
Đối với Android: Tại đây.
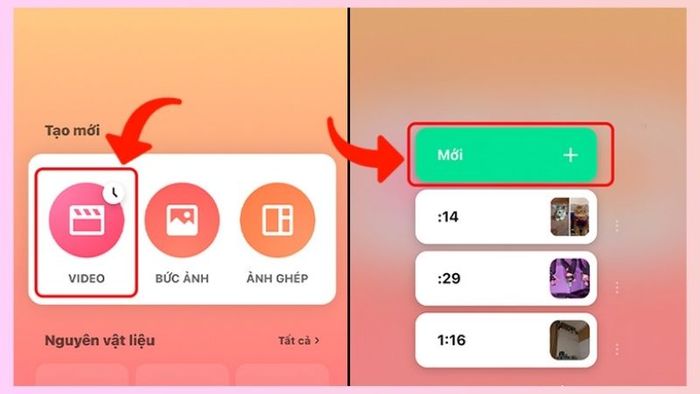 Tạo một video mới
Tạo một video mới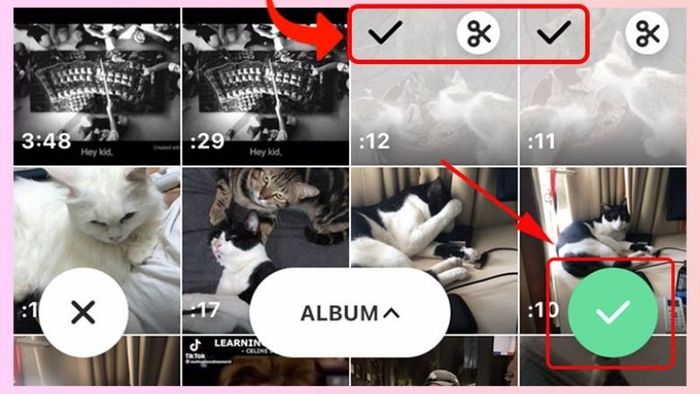 Chọn video để thêm nhạc
Chọn video để thêm nhạc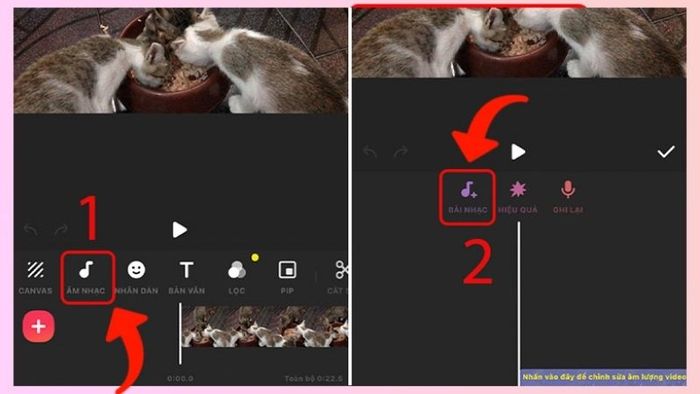 Chọn nhạc mà bạn muốn chèn vào video
Chọn nhạc mà bạn muốn chèn vào video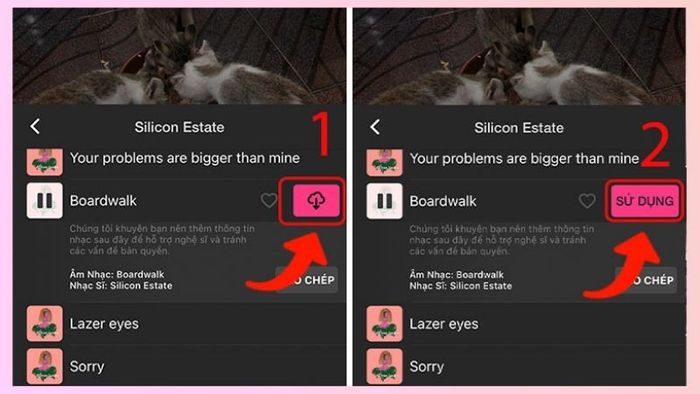 Lựa chọn bài hát để chèn vào video
Lựa chọn bài hát để chèn vào video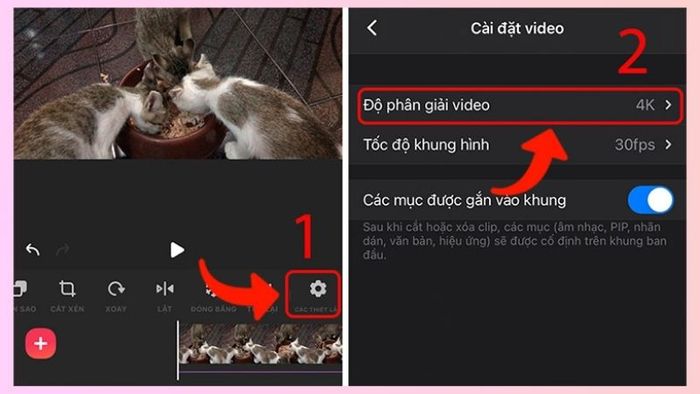 Tinh chỉnh âm thanh và độ phân giải của video
Tinh chỉnh âm thanh và độ phân giải của video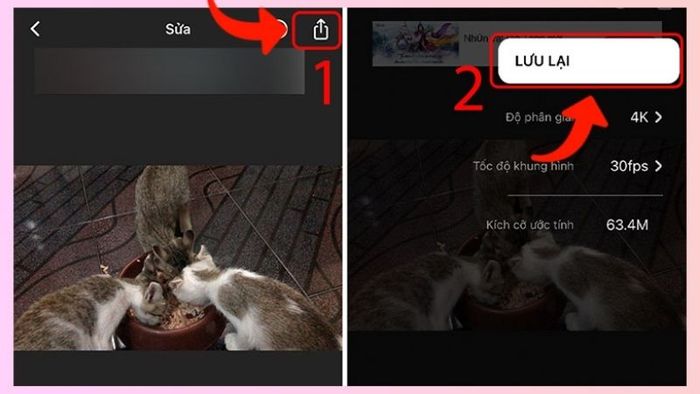 Lưu lại video sau khi chỉnh sửa
Lưu lại video sau khi chỉnh sửaSử dụng ứng dụng VideoShow để chỉnh sửa video
Cho iOS: Tại đây.
Cho Android: Tại đây.
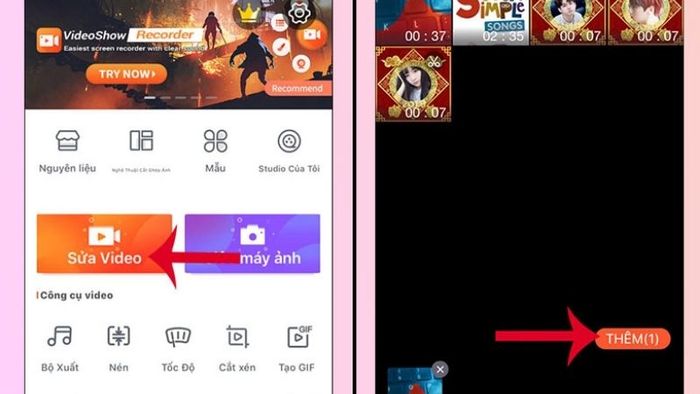 Chọn video cần thêm nhạc
Chọn video cần thêm nhạc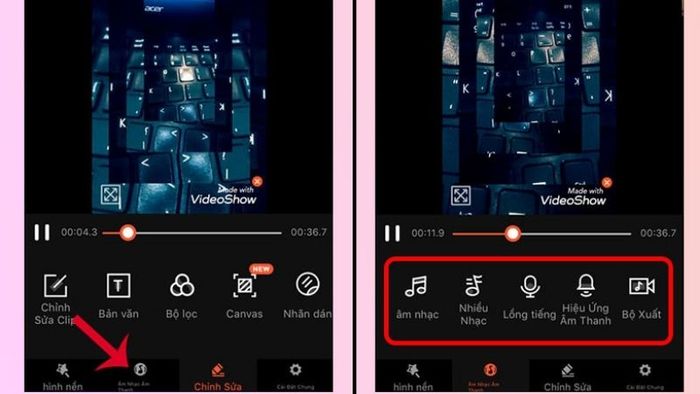 Thêm âm thanh vào video
Thêm âm thanh vào video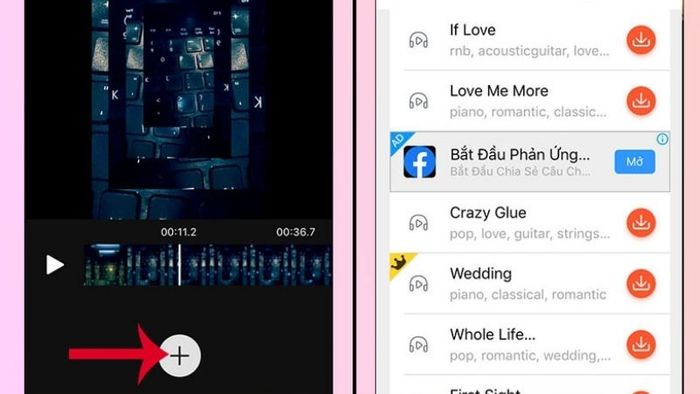 Chọn âm thanh để chèn vào video
Chọn âm thanh để chèn vào video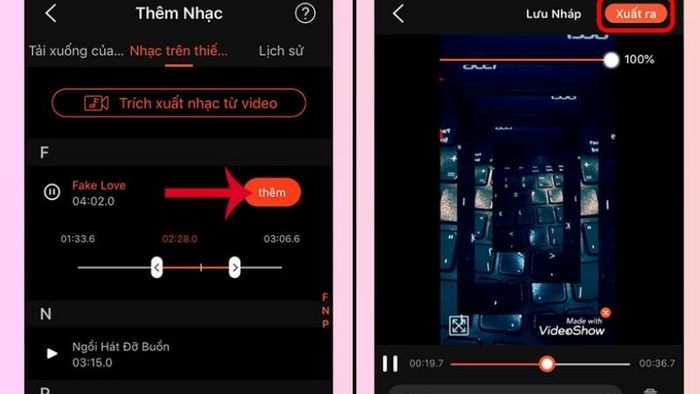 Xuất video
Xuất videoTrên đây là hướng dẫn đầy đủ về cách thêm nhạc vào video trên điện thoại hoặc máy tính, Mytour đã tổng hợp, hy vọng bạn sẽ tìm thấy nhiều cách thú vị để chỉnh sửa video của mình theo ý muốn.
Chọn mua nước ngọt mát lạnh tại Mytour để thưởng thức nhé:
