Việc học online qua điện thoại hoặc máy tính sẽ trở nên thuận tiện hơn với tính năng thêm phụ đề (closed caption). Bài viết này sẽ hướng dẫn bạn cách thêm phụ đề vào ứng dụng Zoom Cloud Meetings khi tham gia học trực tuyến.
Video hướng dẫn chi tiết cách thêm phụ đề khi học trực tuyến trên phần mềm Zoom:
- Bước 1: Bật tính năng Closed Caption
Truy cập và đăng nhập vào trang chính của phần mềm Zoom tại ĐÂY. Chọn Tài khoản của tôi.
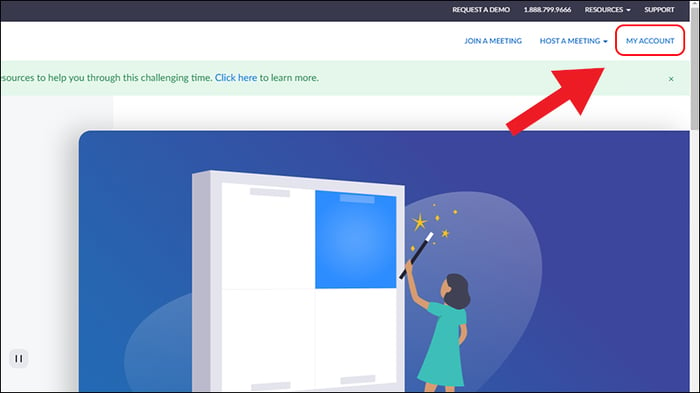
Chọn Tài khoản của tôi
Chọn tab Cài đặt > Chọn Trong cuộc họp (Nâng cao).
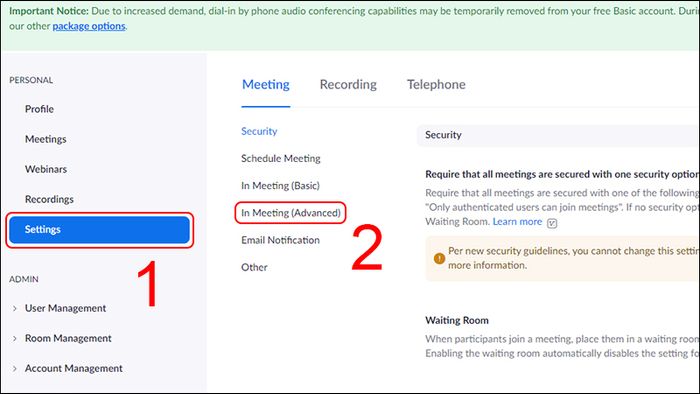
Chọn tab Cài đặt > Chọn Trong cuộc họp (Nâng cao)
Kiểm tra xem tính năng Closed Captioning đã được kích hoạt chưa (nút hiển thị màu xanh), nếu chưa > Kéo nút Closed Captioning
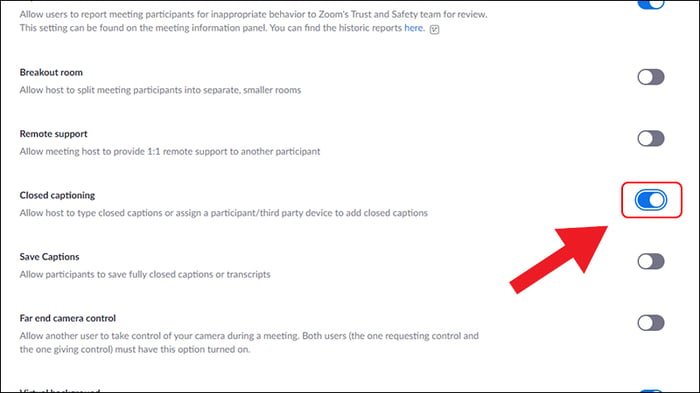
Kéo nút Closed Captioning sang phải để kích hoạt
Một hộp thoại xác nhận sẽ hiện ra > Chọn Kích hoạt.
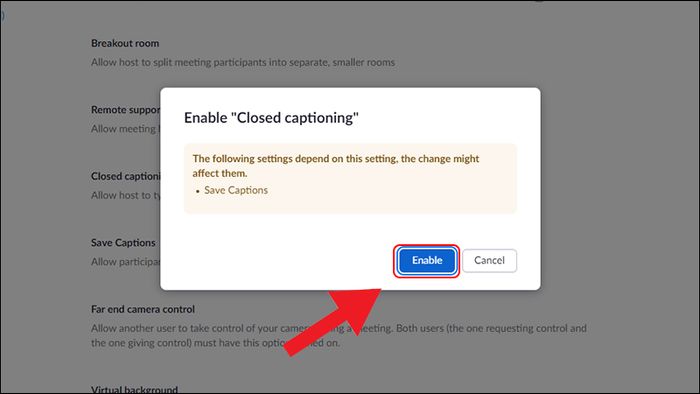
Chọn Kích hoạt
- Bước 2: Sử dụng Closed Caption khi học trực tuyến
Trong cuộc họp trực tuyến mà bạn tổ chức > nhấp vào biểu tượng CC trên bảng điều khiển.
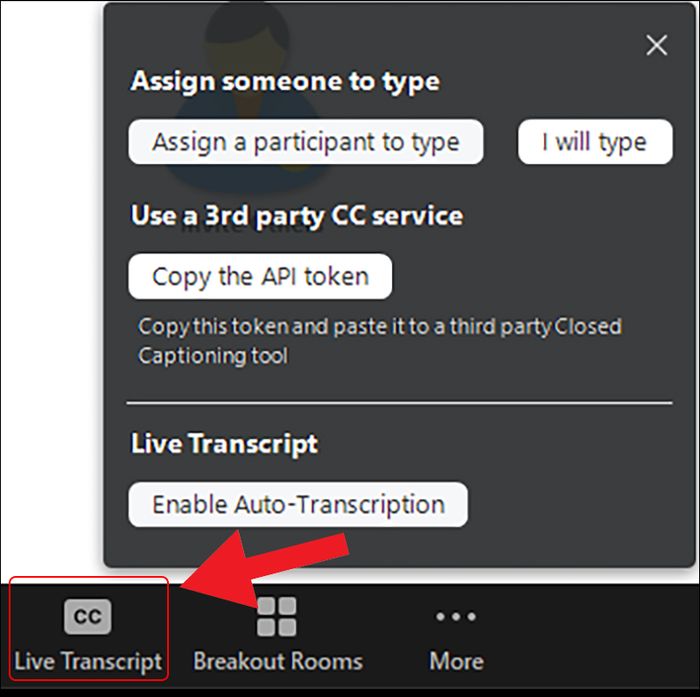
Click vào biểu tượng CC trên bảng điều khiển
Tại đây, bạn có những lựa chọn sau:
- Chỉ định một người tham gia để nhập phụ đề: Chọn người để thực hiện nhập phụ đề.
Di chuyển con chuột đến người bạn muốn chỉ định > Nhiều > Chỉ định để nhập Closed Caption.
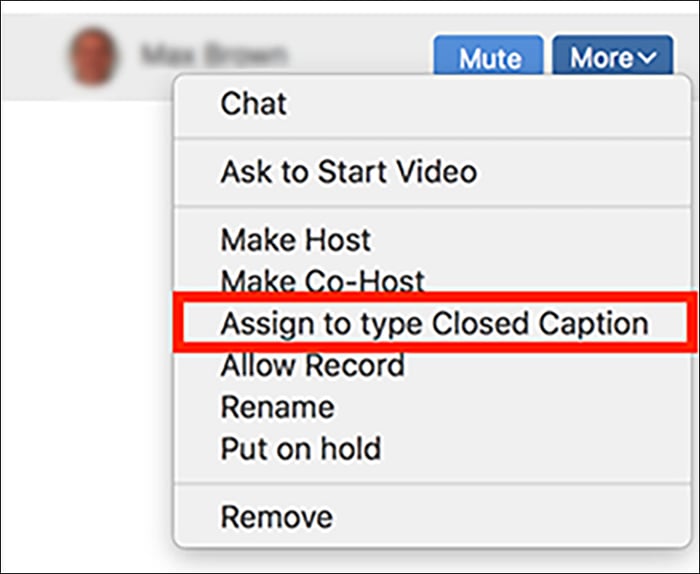
Chọn người để thực hiện nhập phụ đề
- Tôi sẽ tự nhập: Tự mình thực hiện nhập phụ đề.
Nhập phụ đề > Sau khi nhập xong, chọn Lưu Lịch Sử Phụ Đề để lưu lại phụ đề vừa tạo.

chọn Lưu Lịch Sử Phụ Đề để lưu lại phụ đề vừa tạo
- Sao chép mã API: dành cho những người sử dụng dịch vụ từ bên thứ ba để thêm phụ đề.
- Bản ghi trực tiếp: Ứng dụng sẽ tự động nhận diện giọng nói và tạo phụ đề tự động.
Để thay đổi cỡ chữ của phụ đề, vào Cài Đặt > Tiện Ích > Kéo thanh Cỡ Chữ để điều chỉnh.
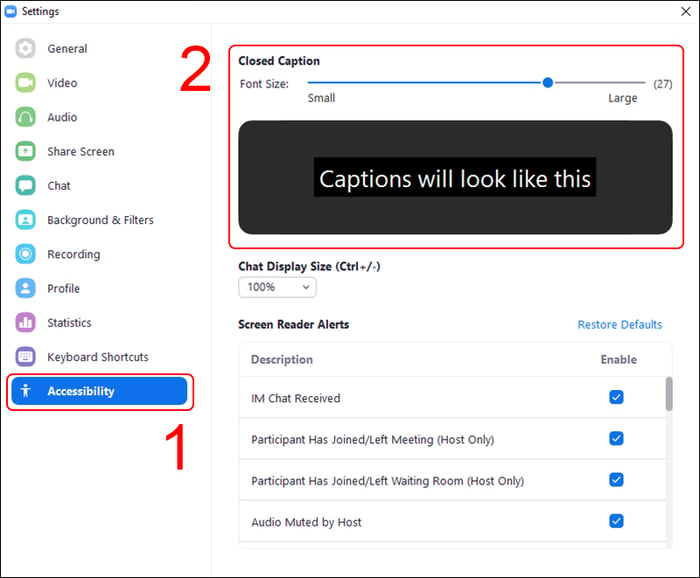
Thay đổi cỡ chữ của phụ đề
Trên đây là cách hướng dẫn thêm phụ đề vào ứng dụng Zoom khi trực tuyến. Chúc các bạn thực hiện thành công!
