Mytour sẽ chỉ cho bạn cách thêm siêu liên kết vào tài liệu PDF trên Adobe Illustrator. Đáng tiếc là địa chỉ website nhập trên Illustrator sẽ không tự động chuyển thành siêu liên kết khi bạn xuất bản tập tin PDF. Tuy nhiên, bạn có thể tạo liên kết nhấp vào được bằng Adobe Acrobat hoặc Adobe InDesign.
Các Bước
Tạo Đối Tượng Siêu Liên Kết trên Illustrator
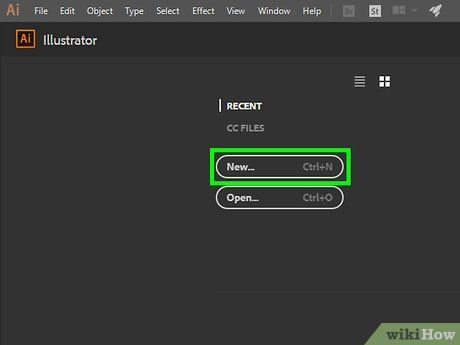
Mở Illustrator. Nhấp đúp vào biểu tượng ứng dụng màu vàng có chữ 'Ai', nhấp vào File (Tập tin) trong thanh trình đơn đầu màn hình và tiến hành một trong những bước sau:
- Nhấp vào Open... (Mở) và chọn tài liệu để mở tập tin có sẵn.
- Nhấp vào New... (Mới) để tạo tài liệu mới.
Chú ý: Nếu bạn thêm siêu liên kết vào Illustrator và ẩn nó phía trên nội dung mà bạn muốn làm 'nút' của siêu liên kết, thì đối tượng này sẽ không nhấp được sau khi chúng ta xuất tập tin Illustrator thành PDF. Bạn có thể sử dụng Illustrator để bố trí văn bản hoặc hình ảnh cần sử dụng thành đối tượng có thể nhấp chuột của siêu liên kết trước khi tạo liên kết thực tế trong Acrobat hoặc InDesign.
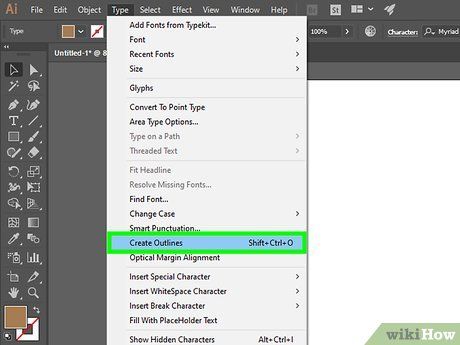
Tạo văn bản siêu liên kết. Bỏ qua bước này nếu bạn muốn đặt siêu liên kết dưới hình ảnh. Trừ khi bạn chỉ muốn nhập siêu liên kết mà không tích hợp vào văn bản. Nếu không, bước chuyển đổi phần văn bản của PDF thành đường viền là cần thiết:
- Nhấp vào nút Selection Tool (Công cụ vùng chọn) với biểu tượng con trỏ màu đen ở phía trên bên trái thanh công cụ bên trái cửa sổ.
- Nhấp vào văn bản mà bạn muốn chèn siêu liên kết.
- Nhấp vào tùy chọn Type (Nhập) trong thanh trình đơn đầu màn hình.
- Nhấp vào tùy chọn Create Outlines (Tạo đường viền) ở giữa trình đơn.
- Nhấp vào tùy chọn Object (Đối tượng) trong thanh trình đơn đầu màn hình.
- Nhấp vào tùy chọn Group (Nhóm) ở gần đầu trình đơn.
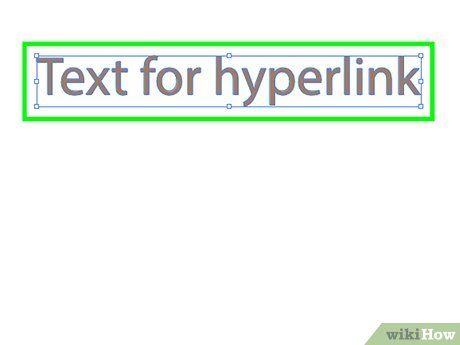
Sắp xếp đối tượng của siêu liên kết. Nhấp và kéo văn bản hoặc hạng mục đến vị trí mà bạn muốn trước khi tiếp tục.
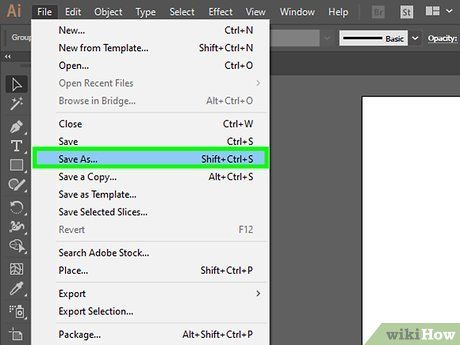
Lưu tài liệu dưới dạng PDF. Sau khi lưu tài liệu thành PDF, bạn có thể tiếp tục kích hoạt liên kết trên Acrobat. Để lưu tập tin, bạn hãy:
- Nhấp vào File
- Nhấp vào Save As... (Lưu thành)
- Nhập tên tập tin.
- Chọn Adobe PDF làm định dạng tập tin.
- Nhấp vào Save (Lưu)
Thêm siêu liên kết trên Acrobat
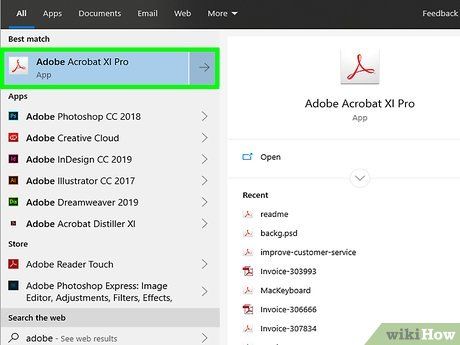
Mở tập tin PDF trên Adobe Acrobat. Nhấp đúp vào tập tin PDF để mở (nếu Adobe Acrobat là trình đọc PDF mặc định của máy tính). Nếu trình đọc PDF mặc định là phần mềm khác:
- Windows — Nhấp phải vào tập tin PDF, chọn Open with và nhấp vào Adobe Acrobat.
- Mac — Nhấp vào tập tin PDF, nhấp vào File, chọn Open With và nhấp vào Adobe Acrobat.
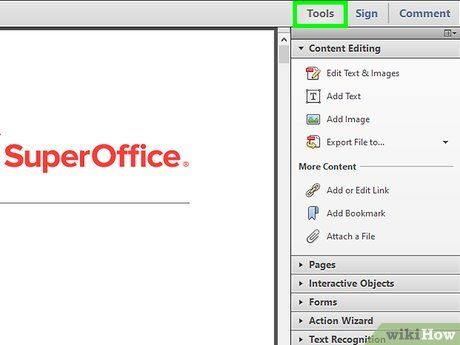
Nhấp vào Tools (Công cụ). Trình đơn này nằm phía trên bên trái màn hình. Một trình đơn sẽ thả xuống.
- Trên Windows, có thể bạn cần nhấp vào thẻ View (Xem) ở đầu cửa sổ Acrobat và chọn Tools.
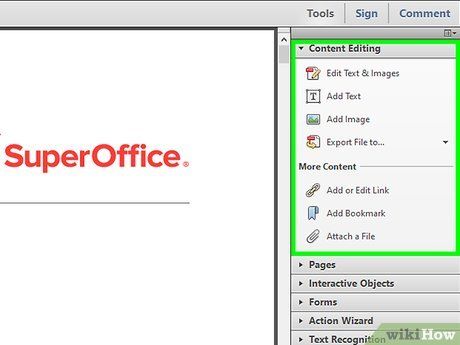
Chọn Edit PDF (Chỉnh sửa PDF). Tùy chọn này nằm trong phần 'Create & Edit' (Tạo & chỉnh sửa) ở gần đầu trang. Thanh công cụ chỉnh sửa và các tùy chọn bổ sung sẽ mở ra đầu cửa sổ.
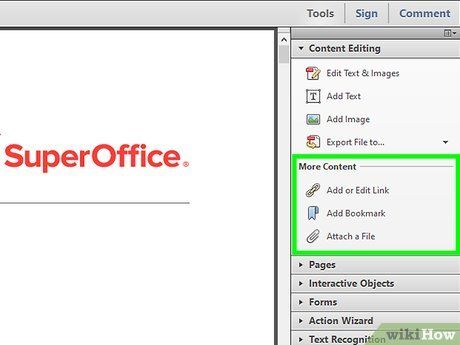
Chọn Link (Liên kết). Tùy chọn này nằm cạnh biểu tượng mắt xích trong thanh công cụ chỉnh sửa ở đầu trang. Một trình đơn sẽ thả xuống.
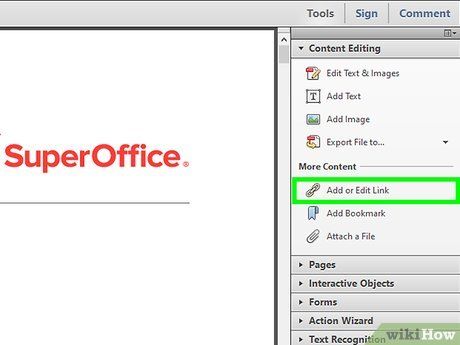
Nhấp vào Add/Edit Web or Document Link (Thêm/chỉnh sửa liên kết web hoặc tài liệu). Tùy chọn này nằm đầu trình đơn thả xuống. Con trỏ chuột khi ấy sẽ là biểu tượng chữ thập.
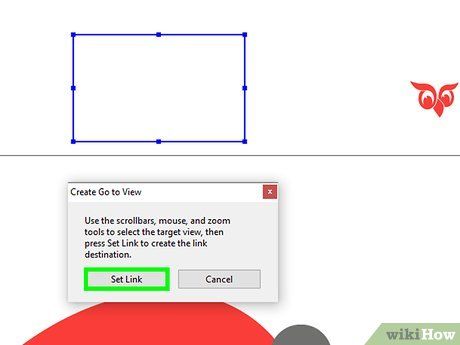
Tạo liên kết. Kéo con trỏ lên xuống trên văn bản hoặc đối tượng bạn muốn làm siêu liên kết, sau đó thả chuột ra. Một cửa sổ sẽ xuất hiện.
- Ví dụ: để thêm liên kết vào từ 'Nhấp vào đây', kéo con trỏ chuột từ phía trên bên trái chữ 'N' trong từ 'Nhấp' xuống phía dưới bên phải chữ 'y' của từ 'đây'.
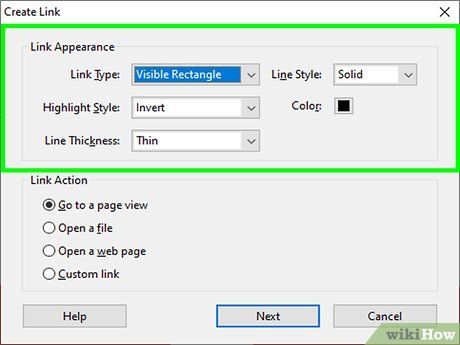
Chọn hình thái của liên kết. Chọn trong khung thả xuống 'Link Type' (Kiểu liên kết) và chọn xem hình chữ nhật nhấp vào được mà bạn đã chọn có thể hiển thị hoặc ẩn. Nếu chọn hiển thị liên kết, bạn có thể xem xét về:
- Line Style (Kiểu đường kẻ): Chọn kiểu viền bạn muốn hiển thị trên khung; liền, đứt khúc hoặc gạch chân.
- Color (Màu sắc): Chọn màu sắc cho đường viền.
- Highlight Style (Kiểu tô sáng): Chọn cách khung liên kết sẽ hiển thị khi người khác nhấp chuột vào (chỉ áp dụng với một số trình xem PDF cụ thể).
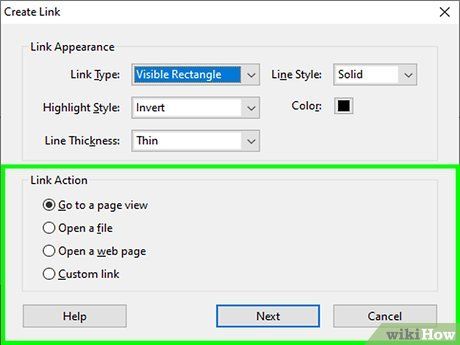
Chọn hành động của liên kết. Điều này phụ thuộc vào loại liên kết bạn muốn thêm:
- Go to a Page View (Chuyển đến chế độ xem trang): Liên kết đến trang khác trong PDF. Nhấp Next (Tiếp theo), chọn trang bạn muốn rồi nhấp Set Link (Cài liên kết).
- Open a File (Mở tập tin): Chọn tập tin trên máy tính, nhấp vào Select (Chọn), điền vào các tùy chọn cần thiết nếu có và nhấp OK.
- Open a Web Page (Mở trang web): Nhập địa chỉ website bạn muốn liên kết (địa chỉ phải đầy đủ bao gồm cả phần 'https://') rồi nhấp Enter.
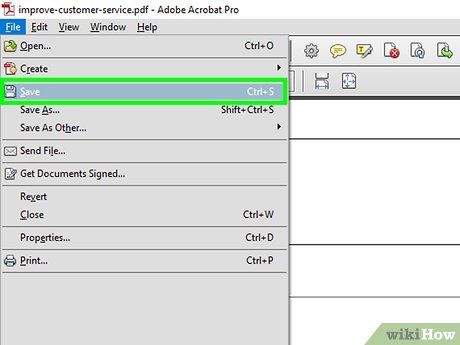
Lưu tập tin PDF. Nhấn Ctrl+S (Windows) hoặc ⌘ Command+S (Mac) để lưu lại thay đổi của tập tin PDF. Nội dung liên kết sẽ bắt đầu hoạt động như một siêu liên kết, có nghĩa là bạn có thể nhấp vào để mở liên kết.
Thêm siêu liên kết trên InDesign
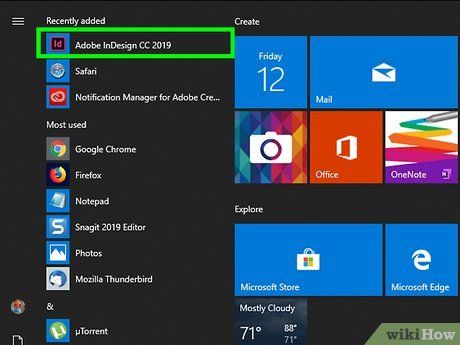
Mở tập tin PDF trên InDesign. Nhấp chuột phải vào tập tin PDF, chọn Mở với và chọn InDesign trên trình đơn xuất hiện.
- Trên Mac, bạn có thể chọn PDF bằng cách nhấp vào tập tin, chọn File và chọn Mở với > InDesign.
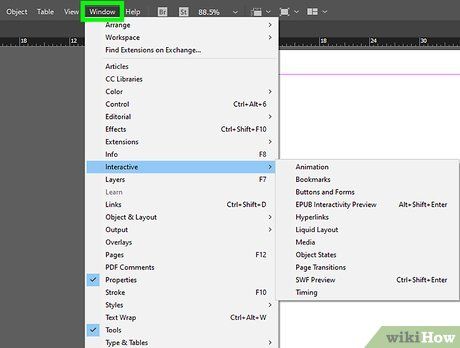
Nhấp vào Window (Cửa sổ). Thẻ này nằm ở đầu cửa sổ InDesign (Windows) hoặc màn hình (Mac). Một trình đơn sẽ xuất hiện.
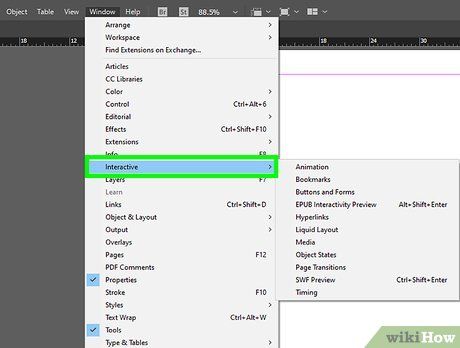
Chọn Interactive (Tương tác). Tùy chọn này nằm giữa trình đơn xuất hiện. Khi bạn nhấp vào đó, một trình đơn khác sẽ mở ra.
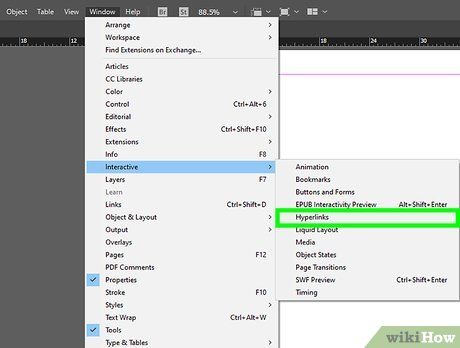
Nhấp vào Hyperlinks (Siêu liên kết). Tùy chọn này nằm gần cuối trình đơn mở ra. Một cửa sổ nhỏ sẽ xuất hiện.
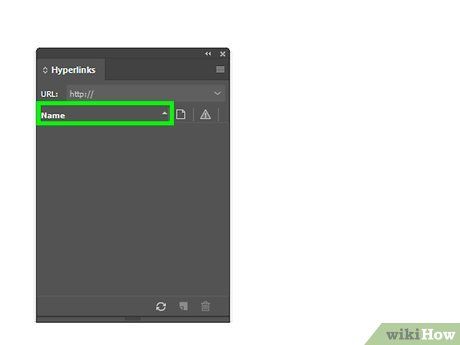
Chọn văn bản siêu liên kết. Nhấp và kéo chuột qua văn bản bạn muốn làm nội dung cho liên kết.
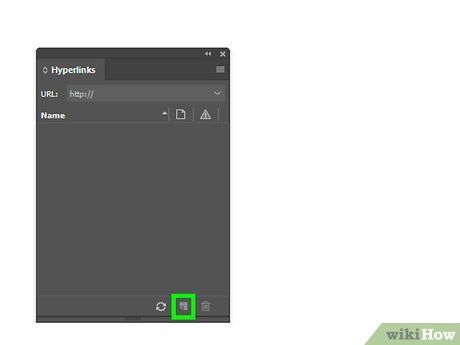
Nhấp vào nút 'New' (Mới) nằm giữa hàng tùy chọn ở góc dưới bên phải trình đơn nhỏ xuất hiện. Một cửa sổ lớn sẽ mở ra.
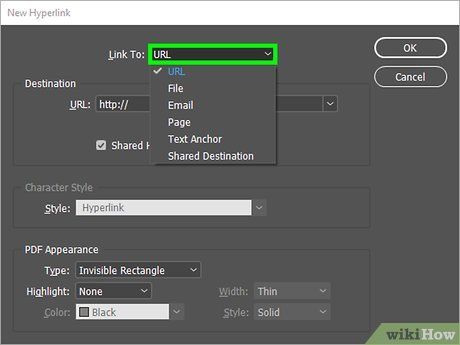
Nhấp vào khung thả xuống 'Link To' (Liên kết đến) ở đầu cửa sổ. Một trình đơn sẽ thả xuống.
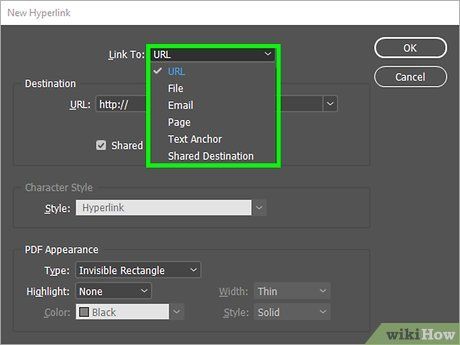
Chọn loại liên kết. Nhấp vào một trong các tùy chọn sau từ khung thả xuống 'Link To'.
- URL — Tạo liên kết đến website.
- File — Tạo liên kết đến tập tin trên máy tính.
- Page (Trang) — Tạo liên kết đến một trang trong tập tin PDF.
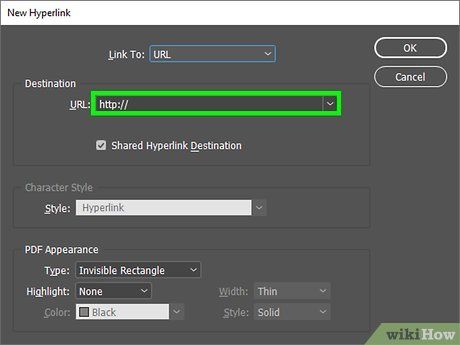
Tạo đường dẫn liên kết. Tùy thuộc vào loại liên kết bạn chọn, hãy thực hiện một trong các bước sau:
- URL — Trong khung văn bản 'URL', bạn phải nhập địa chỉ đầy đủ (bao gồm cả phần 'https://') của website cần liên kết.
- File — Nhấp vào tùy chọn thư mục ở bên phải khung văn bản 'Path' (Đường dẫn), sau đó chọn tập tin và nhấp vào Mở hoặc Chọn.
- Page — Chọn số trang bạn muốn liên kết.
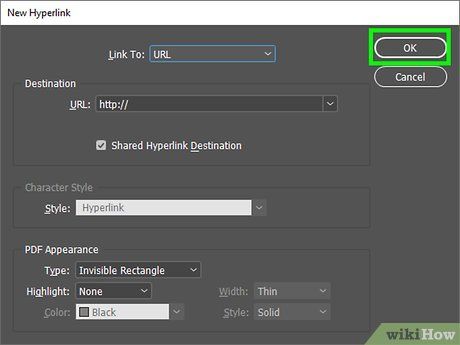
Nhấp vào nút OK ở góc trên bên phải cửa sổ. Siêu liên kết sẽ được lưu.
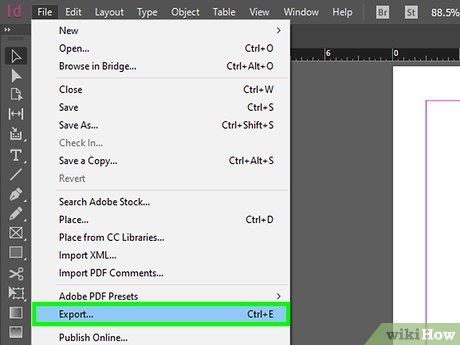
Xuất bản tập tin PDF dưới dạng tương tác. Để đảm bảo rằng siêu liên kết trong tập tin PDF sẽ hoạt động mượt mà, thực hiện các bước sau:
- Nhấp vào File.
- Nhấp vào Export... (Xuất).
- Nhập tên tập tin.
- Chọn Adobe PDF (Interactive) từ trình đơn 'Save as type' (Windows) hoặc 'Format' (Mac).
- Nhấp vào Save.
Gợi ý
- Nếu bạn muốn tương tác nhiều hơn với siêu liên kết, InDesign là lựa chọn hữu ích, nhưng cả Acrobat và InDesign đều hiệu quả trong việc thêm liên kết.
Cảnh báo
- Chú ý rằng bất kỳ liên kết nào thêm vào Adobe Illustrator khi xuất tập tin sang định dạng PDF sẽ trở thành không khả dụng.
