Đây là hướng dẫn chi tiết về cách thêm siêu liên kết vào văn bản Microsoft Word. Bạn có thể thêm siêu liên kết vào chữ hoặc hình ảnh trong văn bản. Khi người đọc nhấp vào, họ sẽ được dẫn tới một phần khác trong văn bản, trang web, hoặc thậm chí khung soạn thảo thư điện tử mới đã được nhập sẵn địa chỉ email. Đường dẫn mà bạn tạo sẽ hiển thị ngay cả khi văn bản Word được chuyển đổi thành định dạng PDF.
Các bước
Tạo liên kết đến văn bản khác hoặc trang web
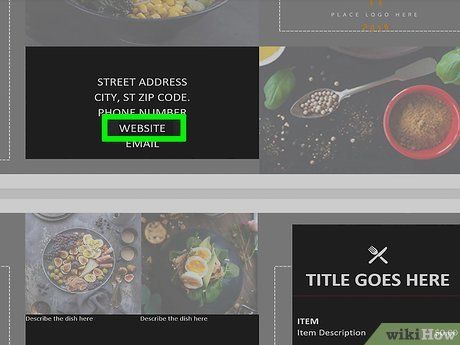
Chọn chữ hoặc hình ảnh bạn muốn chuyển thành đường dẫn. Bạn có thể chuyển đổi bất kỳ chữ hoặc hình ảnh nào trong văn bản thành đường dẫn. Chỉ cần tô sáng chữ hoặc nhấp vào ảnh bạn muốn chuyển đổi thành đường dẫn.
- Để chèn hình ảnh vào văn bản, hãy nhấp vào thẻ Insert (Chèn) và chọn 'Pictures' (Ảnh). Bạn có thể tìm và thêm tập tin ảnh từ máy tính của mình hoặc chèn clipart (hình ảnh đồ họa sẵn có) để tạo siêu liên kết.
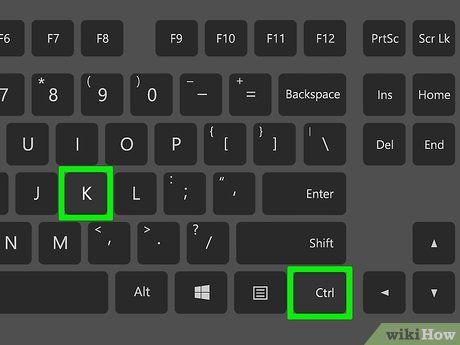
Nhấn tổ hợp phím ⌘ Command+K (trên Mac) hoặc tổ hợp phím Ctrl+K (trên Windows) để mở cửa sổ Chèn Siêu Liên Kết. Bạn cũng có thể truy cập chức năng này bằng cách chọn thẻ Chèn và sau đó nhấn vào nút Liên Kết trong thanh công cụ.

Chọn Tập Tin hoặc Trang Web Có Sẵn ở khung bên trái. Bạn sẽ thấy nhiều lựa chọn khác xuất hiện ở khung bên phải.
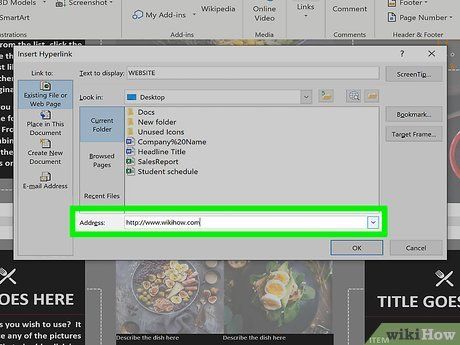
Chọn tập tin hoặc nhập địa chỉ web.
- Để liên kết với trang web hoặc tập tin có thể truy cập trên web, bạn chỉ cần nhập hoặc dán địa chỉ đầy đủ (bao gồm phần đầu 'https://') vào trường 'Địa Chỉ' ở phía dưới cửa sổ.
- Để tạo liên kết đến tập tin trên máy tính hoặc mạng cục bộ, bạn sẽ chọn tập tin trong khung giữa. Nếu tập tin được lưu trong thư mục hiện tại, hãy nhấp vào Thư Mục Hiện Tại để mở thư mục. Nếu tập tin đã được mở gần đây, bạn có thể nhấp vào Các Tập Tin Gần Đây để tìm. Bạn cũng có thể sử dụng trình đơn ở phía trên để duyệt đến thư mục phù hợp và chọn tập tin.
- Để tạo văn bản mới thay vì mở tập tin nào đó, bạn nhấp vào Tạo Văn Bản Mới trong trình đơn bên trái, sau đó chọn thư mục lưu văn bản.

Thiết Lập Mô Tả Màn Hình (tùy chọn). Bạn có thể thay đổi nội dung hiển thị khi người dùng đặt con trỏ lên đường dẫn bằng cách nhấp vào nút Mô Tả Màn Hình ở góc phải trên và nhập nội dung khác. Nếu bạn không thay đổi, phần hiển thị sẽ là địa chỉ trang web hoặc đường dẫn đến tập tin.
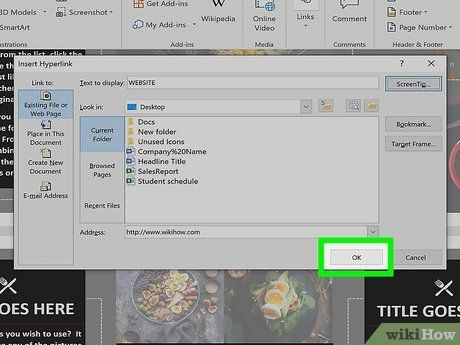
Nhấp vào OK để lưu đường dẫn.
Bây giờ bạn có thể kiểm tra đường dẫn bằng cách nhấn Command (trên Mac) hoặc Ctrl (trên Windows) trên bàn phím trong khi nhấp vào đường dẫn.
Tạo liên kết đến bức thư mới trong hòm thư điện tử
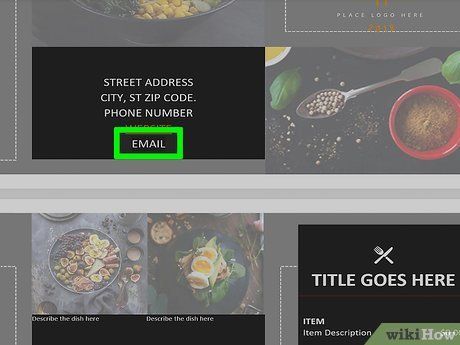
Chọn từ hoặc nhấp vào hình ảnh mà bạn muốn tạo đường dẫn đến email. Bạn có thể sử dụng bất kỳ từ nào hoặc hình ảnh nào trong văn bản. Khi hoàn thành, việc nhấp vào từ hoặc hình ảnh đã chọn sẽ mở một cửa sổ soạn thảo email mới để gửi đến địa chỉ email bạn chọn.

Ấn tổ hợp phím ⌘ Command+K (trên Mac) hoặc tổ hợp phím Ctrl+K (trên Windows). Màn hình ngay lập tức hiển thị cửa sổ Chèn Siêu Liên Kết. Bạn cũng có thể mở trình đơn này bằng cách nhấp vào thẻ Chèn và sau đó nhấn vào nút Liên Kết trong thanh công cụ.
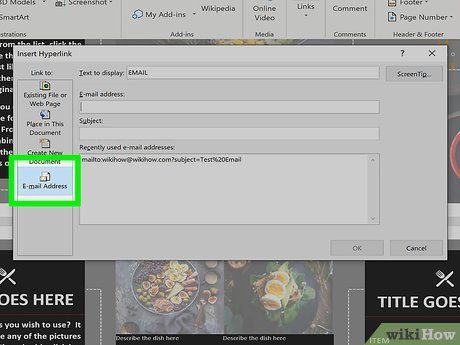
Nhấp vào Địa Chỉ Email trong khung bên trái. Hành động này cho phép bạn thiết lập khung soạn thảo email mới.

Nhập địa chỉ email và tiêu đề. Đây là địa chỉ email sẽ nhận email từ người đọc gửi. Những gì bạn nhập vào trường 'Chủ Đề' sẽ trở thành thông tin được điền sẵn cho người đọc, nhưng họ có thể thay đổi nếu muốn.
- Nếu sử dụng Outlook, bạn sẽ thấy các địa chỉ email được sử dụng gần đây dưới cửa sổ. Hãy chọn một trong số đó nếu bạn muốn.
- Một số ứng dụng email, đặc biệt là ứng dụng email trực tuyến, sẽ không nhận diện dòng chủ đề.

Thiết lập Mô Tả Màn Hình (Tùy chọn). Bạn có thể thay đổi phần hiển thị khi người dùng di chuột lên đường dẫn bằng cách nhấp vào nút Mô Tả Màn Hình ở góc phải trên và nhập nội dung mới. Nếu bạn không thay đổi, phần hiển thị sẽ là địa chỉ email.

Nhấp vào OK để lưu đường dẫn. Bây giờ bạn có thể kiểm tra đường dẫn bằng cách ấn phím Command (trên Mac) hoặc Ctrl (trên Windows) trên bàn phím trong khi nhấp vào đường dẫn. Ứng dụng email mặc định của bạn sẽ mở cửa sổ soạn thảo email mới với địa chỉ mà bạn đã nhập trước đó.
Tạo liên kết đến một vị trí trong cùng văn bản

Đặt con trỏ tại vị trí mà bạn muốn tạo liên kết. Bạn có thể sử dụng công cụ Đánh Dấu Trang để tạo đường dẫn đến các điểm cụ thể trong văn bản. Đây là lựa chọn phù hợp cho bảng mục lục, chú thích và trích dẫn. Bạn chỉ cần làm sáng phần chữ, chọn hình ảnh hoặc đặt con trỏ tại vị trí mà bạn muốn.

Nhấp vào thẻ Chèn. Đây là tùy chọn trong thanh định dạng ở phía trên của Word.

Nhấp vào nút Bookmark (Dấu trang). Lựa chọn này xuất hiện trong phần 'Links' (Liên kết) của thanh công cụ ở trên cùng của Word.

Nhập tên cho dấu trang. Đặt tên cụ thể để dễ nhận biết. Điều này rất quan trọng khi bạn sử dụng nhiều dấu trang hoặc văn bản được chỉnh sửa bởi nhiều người khác nhau.
- Tên dấu trang phải bắt đầu bằng chữ cái và có thể chứa số. Khoảng trắng không được phép, nhưng dấu gạch dưới có thể (ví dụ: 'Chương_1').
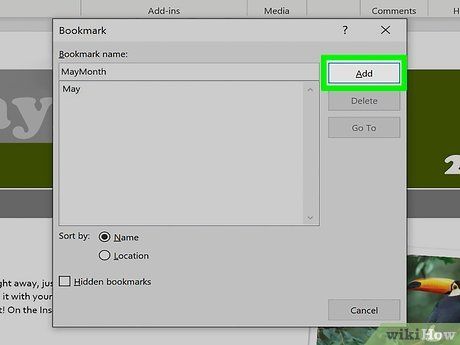
Nhấp vào Thêm để chèn dấu trang. Các dấu trang sẽ hiển thị trong dấu ngoặc. Trong phiên bản Word mới, dấu trang không hiển thị trên trang, nhưng trong các phiên bản cũ, chúng được đặt trong dấu ngoặc.
- Nếu muốn dấu trang hiển thị trong ngoặc để không quên vị trí, hãy vào trình đơn File (Tệp), chọn Options (Tùy chọn), và chọn Advanced (Nâng cao) ở phía trái. Kéo thanh cuộn trong khung bên phải và đánh dấu vào ô bên cạnh 'Hiển thị dấu trang' dưới tiêu đề 'Hiển thị nội dung văn bản'.
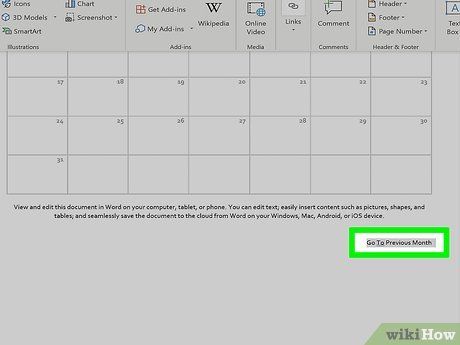
Chọn chữ hoặc hình ảnh để tạo liên kết. Tô sáng chữ hoặc nhấp vào hình ảnh bạn muốn biến thành liên kết đến dấu trang.

Ấn ⌘ Command+K (trên Mac) hoặc Ctrl+K (trên Windows). Cửa sổ Chèn Siêu Liên Kết sẽ hiện ra ngay trên màn hình. Bạn cũng có thể mở trình đơn này bằng cách nhấp vào thẻ Chèn (Insert) và nhấp vào nút Liên kết (Link) trong thanh công cụ.

Nhấp vào Đặt trong Văn bản này tại cột bên trái. Hành động này giúp bạn xem danh sách các kiểu tiêu đề và dấu trang.
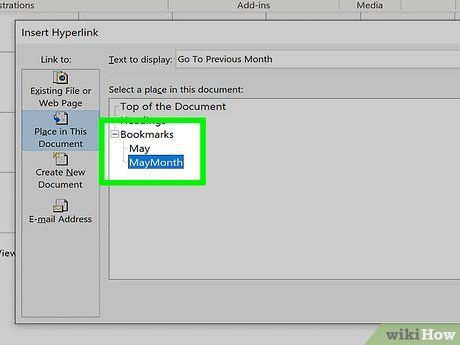
Chọn dấu trang bạn muốn liên kết. Mở danh sách 'Dấu trang' nếu nó chưa hiển thị và chọn dấu trang đã tạo. Bạn cũng có thể chọn kiểu tiêu đề đã định dạng trong văn bản.
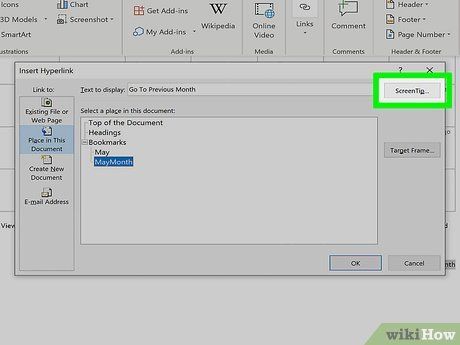
Thiết lập ScreenTip (Tùy chọn). Để thay đổi phần nội dung hiển thị khi người dùng di chuột lên đường dẫn, nhấp vào nút Screen Tip ở góc phải trên cùng. Nếu bạn không thay đổi nội dung, phần hiển thị sẽ là địa chỉ website hoặc đường dẫn đến tập tin.
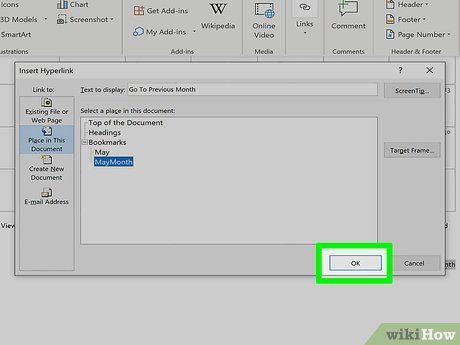
Nhấp vào OK để lưu đường dẫn. Bây giờ bạn có thể kiểm tra đường dẫn bằng cách ấn Command (trên Mac) hoặc Ctrl (trên Windows) trên bàn phím trong khi nhấp vào đường dẫn. Hành động này sẽ dẫn bạn đến dòng đã đặt dấu trang.
Gợi ý
- Nếu bạn nhập đường link URL vào văn bản (ví dụ như https://www.Dulich.com), Word sẽ tự động chuyển nó thành đường link có thể nhấp.
- Bạn có thể xóa siêu liên kết bằng cách nhấp chuột phải vào đó và chọn Loại bỏ Siêu liên kết.
