Bạn mới cài đặt Office 2013 hoặc 2016 và muốn sử dụng Outlook? Nếu bạn muốn thêm tài khoản Gmail vào Outlook mà không biết cách, hãy đọc hướng dẫn dưới đây. Bài viết này sẽ hướng dẫn cách thêm tài khoản Gmail vào Outlook 2016.

Trước tiên, hãy nhớ rằng Gmail cung cấp hai lựa chọn để đọc thư trong ứng dụng Outlook, đó là IMAP và POP.
- IMAP cho phép sử dụng trên nhiều thiết bị, email được đồng bộ theo thời gian thực.
- POP chỉ có thể sử dụng cho một máy tính duy nhất, email không được đồng bộ theo thời gian thực. Tuy nhiên, chúng được tải về và bạn quyết định thường xuyên cập nhật thư mới như thế nào.
Dưới đây là hướng dẫn chi tiết cách thêm tài khoản Gmail vào Outlook 2016 sử dụng giao thức POP. Nếu bạn đang sử dụng Outlook 2013, bạn có thể thực hiện cấu hình tương tự.
Cài đặt trên Gmail
Bước 1: Trong giao diện webmail đã đăng nhập bằng tài khoản Gmail, bạn chọn biểu tượng cài đặt hình răng cưa -> Cài đặt.
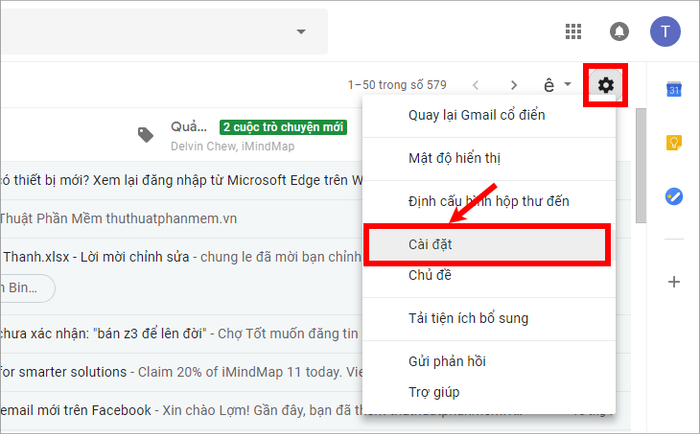
Bước 2: Chọn thẻ Chuyển tiếp và POP/IMAP, trong phần Tải xuống POP, bạn chọn Bật chức năng tải POP cho tất cả thư.
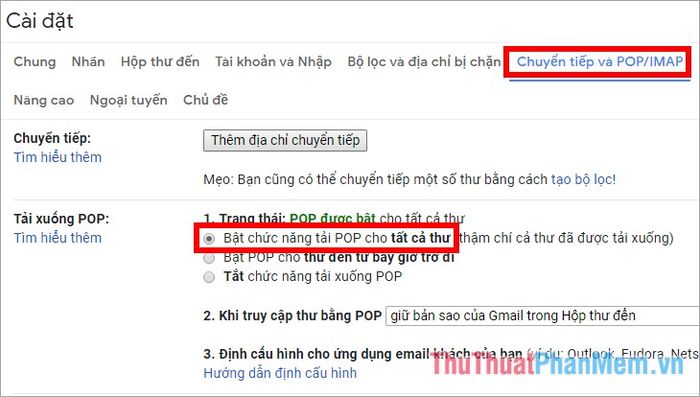
Tiếp theo, nhấn Lưu thay đổi để lưu lại cài đặt POP trong gmail.
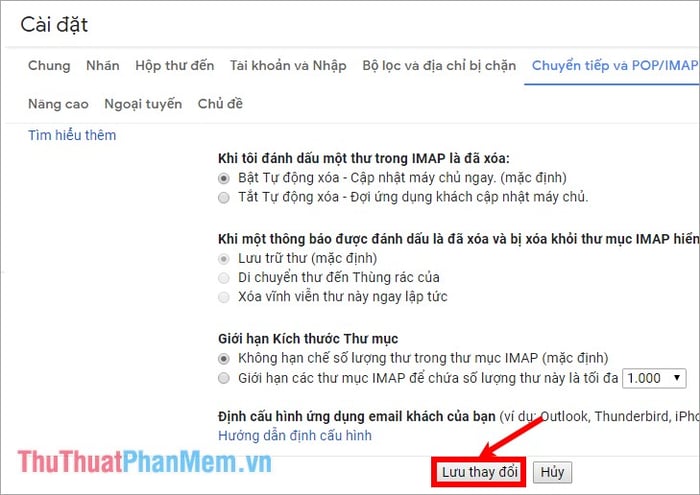
Cấu hình trên Outlook
Bước 1: Bạn mở Microsoft Outlook 2016 trên máy tính bằng cách chọn Menu -> Outlook 2016 hoặc có thể nhập outlook vào ô tìm kiếm và chọn Outlook 2016 trong kết quả tìm kiếm.
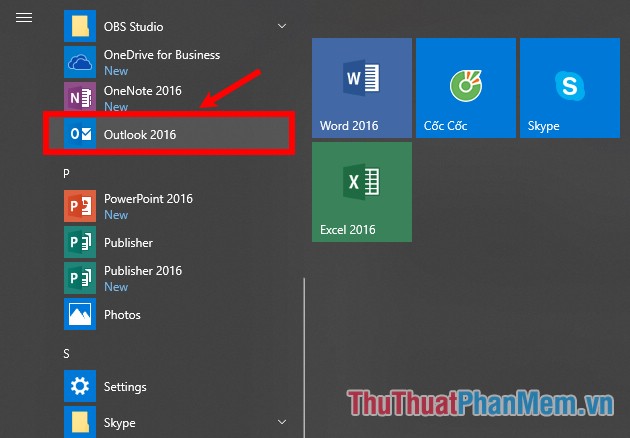
Bước 2: Nếu đây là lần đầu tiên bạn mở Outlook, sẽ hiển thị một số thông báo, chỉ cần nhấn Next để mở cửa sổ Add Account. Nếu bạn đã sử dụng Outlook, trên giao diện Outlook, chọn File -> Info -> Add Account.
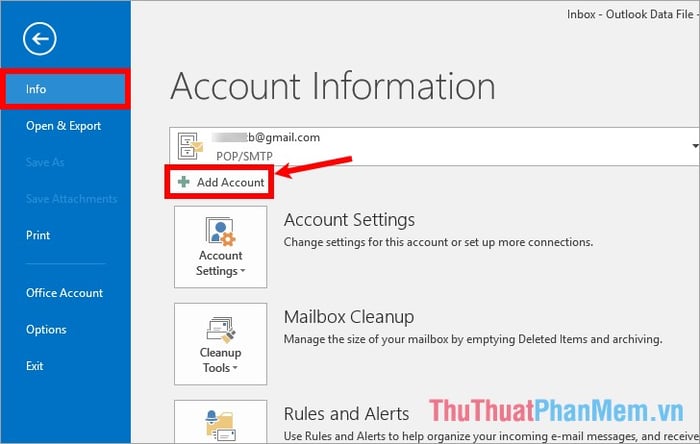
Bước 3: Trong giao diện Add Account, lựa chọn Thiết lập thủ công hoặc loại máy chủ bổ sung để cấu hình theo cách thủ công và nhấn Next để tiếp tục.
Lưu ý: Bạn cũng có thể chọn Tài khoản E-mail và điền thông tin cần thiết để tự động nhận và cấu hình tài khoản.
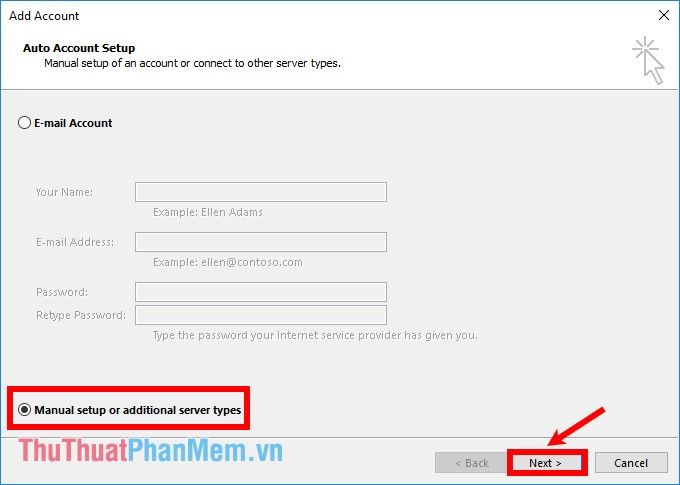
Bước 4: Trong phần Chọn Dịch vụ, lựa chọn POP hoặc IMAP và nhấn Next.
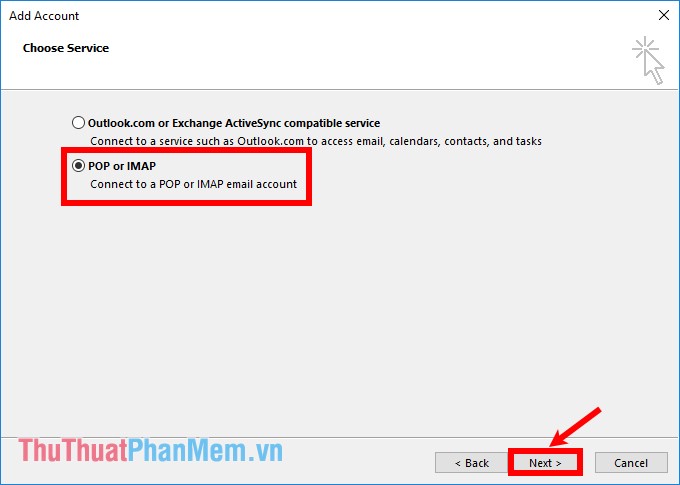
Bước 5: Khi hiển thị Cài đặt Tài khoản POP và IMAP, điền đầy đủ thông tin theo yêu cầu của Outlook.
Họ và Tên của bạn: nhập tên của bạn.
Địa chỉ E-mail: địa chỉ gmail của bạn.
Loại Tài khoản: POP3.
Máy chủ thư đến: pop.gmail.com.
Máy chủ thư đi (SMTP): smtp.gmail.com.
Tên Người dùng: địa chỉ gmail của bạn.
Mật khẩu: mật khẩu của gmail.
Bạn có thể xem thông tin cấu hình POP tại đây https://support.google.com/mail/answer/7104828?hl=vi&visit_id=1-636695016215833540-645661579&rd=3
Sau đó, bấm chọn Thêm cấu hình khác để mở rộng cài đặt cấu hình.
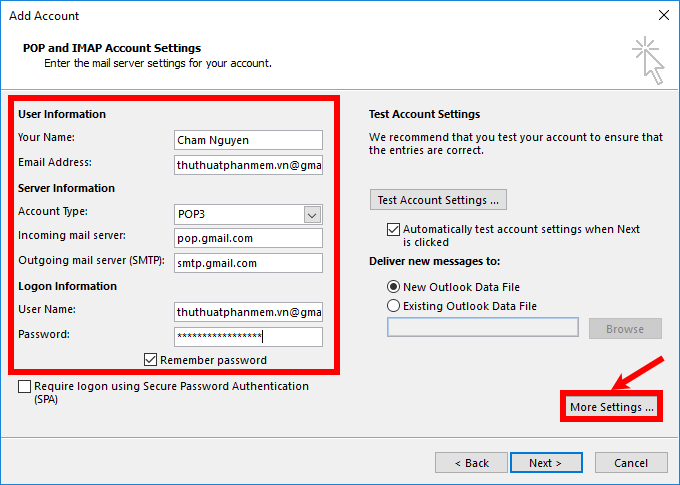
Bước 6: Khi hiện ra cửa sổ Cài đặt E-mail Internet, chọn thẻ Máy chủ Thư đi và tích chọn ô trước Máy chủ thư đi của tôi (SMTP) yêu cầu xác thực để đảm bảo xác thực máy chủ thư đi (SMTP).
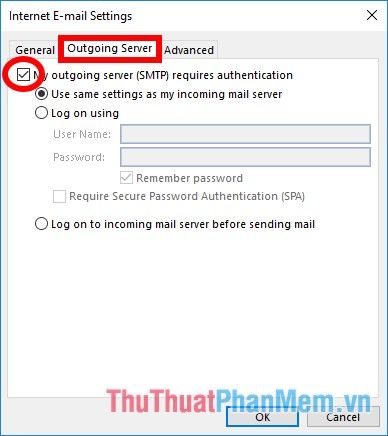
Bước 7: Chọn thẻ Nâng cao và cấu hình như sau:
- Máy chủ thư đến (POP3) (cổng) nhập là 995.
- Tích chọn Máy chủ này yêu cầu kết nối được mã hóa (SSL) để đảm bảo kết nối được mã hóa.
- Máy chủ thư đi (SMTP) (cổng cho TLS) nhập 587.
- Sử dụng loại kết nối được mã hóa sau (loại kết nối được mã hóa?) chọn loại TLS.
Sau khi hoàn thành cài đặt, bấm chọn Đồng ý.
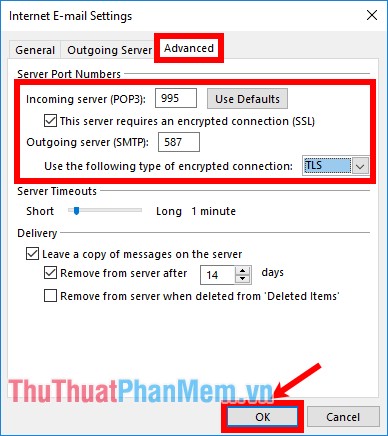
Bước 8: Bấm Tiếp theo để tiếp tục.
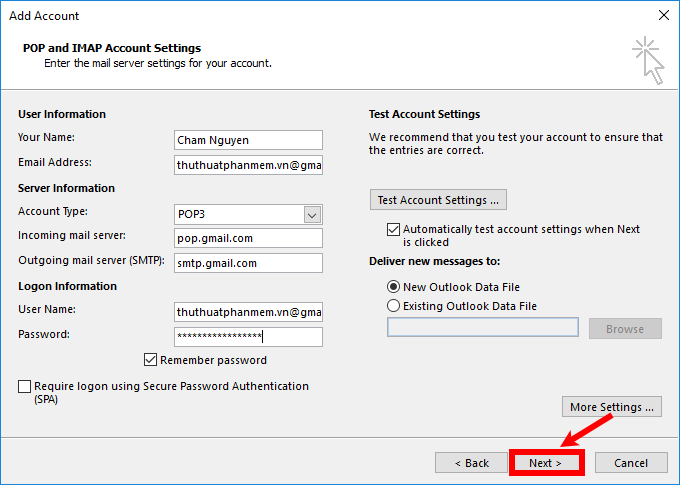
Bước 9: Khi hiện hộp thoại Kiểm tra Cài đặt Tài khoản, Outlook sẽ kiểm tra cài đặt tài khoản. Nếu trạng thái hiển thị Hoàn thành, chọn Đóng để đóng hộp thoại.
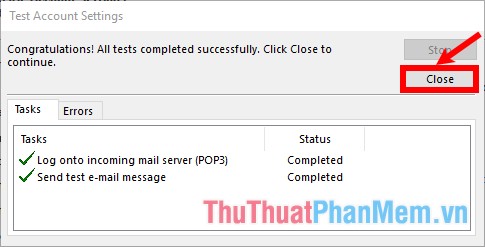
Tiếp theo, chọn Kết thúc để đóng cửa sổ Thêm Tài khoản.
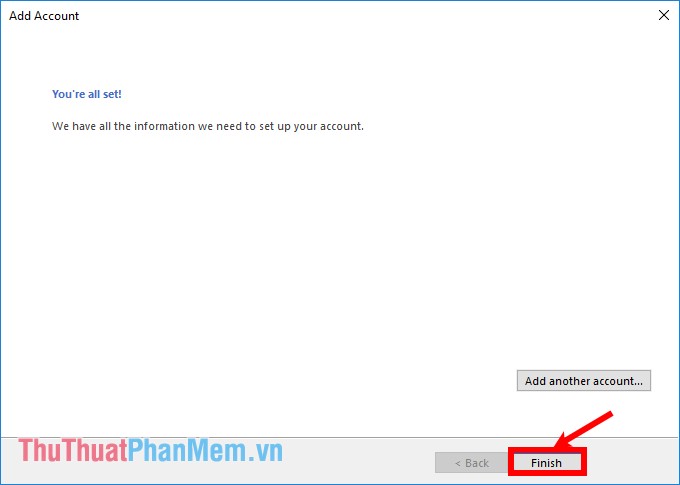
Dưới đây là cách để thêm tài khoản Gmail vào Outlook thành công. Hãy đợi một chút để Outlook tải các email từ Gmail của bạn.
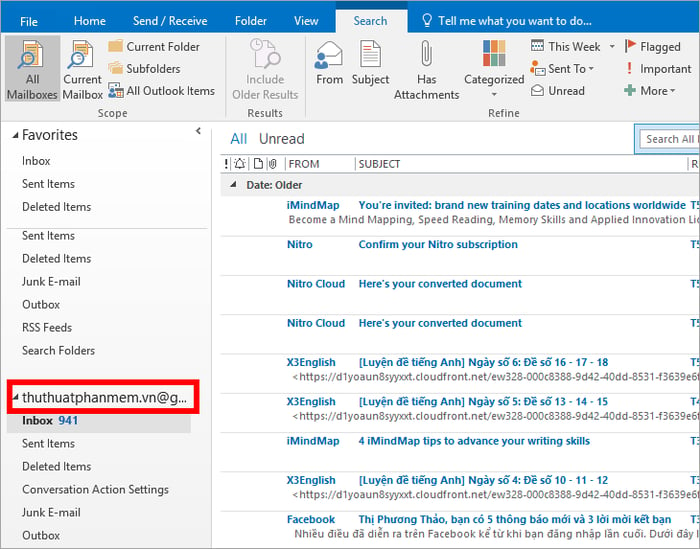
Lưu ý: Nếu bạn không thêm tài khoản Gmail vào Outlook theo cách trên, hãy thực hiện các bước sau:
1. Trên trang webmail, nhấn vào đường dẫn https://myaccount.google.com/lesssecureapps trong mục Cho phép ứng dụng kém an toàn: BẬT, sau đó kéo thanh trượt sang phải để bật chức năng.
Điều này cho phép ứng dụng bên thứ ba quản lý Gmail của bạn. Tuy điều này có thể làm tăng rủi ro an ninh của email, nhưng nếu bạn không thực hiện thì sẽ không thể thêm Gmail vào Outlook.
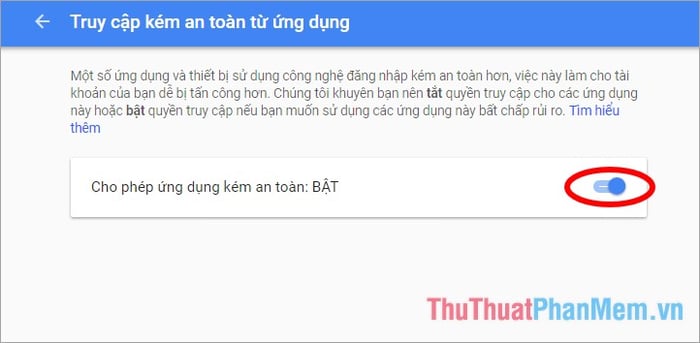
2. Nếu bạn vẫn gặp lỗi sau khi thực hiện như trên, hãy tắt tính năng bảo mật 2 lớp trên Gmail. Truy cập https://myaccount.google.com/security và tắt xác minh bước 2.
Bây giờ bạn đã biết cách thêm tài khoản Gmail vào Outlook 2013, 2016 sử dụng POP. Chỉ cần cấu hình đúng theo hướng dẫn là bạn có thể thêm tài khoản Gmail vào Outlook thành công. Chúc bạn thành công!
