Mytour sẽ chỉ bạn cách đưa tập tin từ máy tính, điện thoại thông minh hoặc máy tính bảng lên Google Drive. Google Drive là tính năng miễn phí trên mọi tài khoản Google; nếu bạn chưa có tài khoản, hãy tạo một tài khoản trước khi bắt đầu.
Các bước
Trên trang web Google Drive
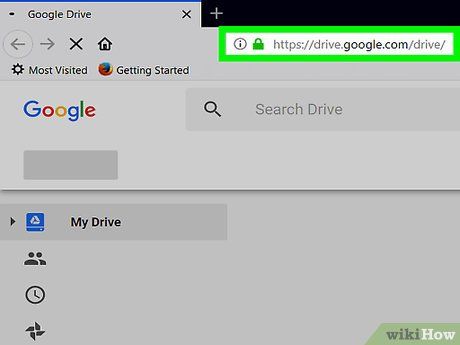
Mở Google Drive. Truy cập https://drive.google.com/ bằng trình duyệt web. Trang chính của Google Drive sẽ hiển thị nếu bạn đã đăng nhập tài khoản Google.
- Nếu chưa đăng nhập, nhấp vào nút Go to Google Drive (Đi đến Google Drive) màu xanh ở giữa trang, sau đó nhập địa chỉ email và mật khẩu Google.
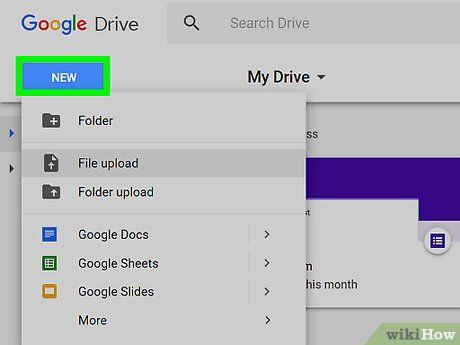
Nhấp vào NEW (Mới). Nút màu xanh này ở góc trên bên trái trang. Một trình đơn thả xuống sẽ hiện ra.
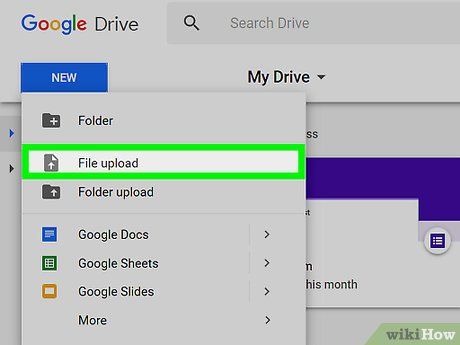
Chọn lựa tải lên. Bạn nhấp vào một trong những tùy chọn sau tùy thuộc vào nội dung bạn muốn tải lên:
- Tải lên tập tin - Cho phép bạn chọn tập tin hoặc nhóm tập tin cụ thể để tải lên.
- Tải lên thư mục - Cho phép bạn chọn toàn bộ thư mục để tải lên.
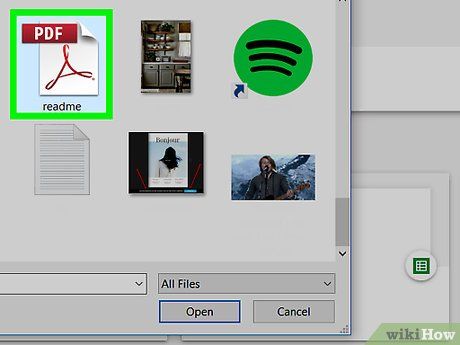
Chọn tập tin hoặc thư mục. Trên cửa sổ File Explorer (Windows) hoặc Finder (Mac) mở ra, hãy đi đến vị trí của thư mục hoặc tập tin và nhấp vào nội dung bạn muốn tải lên.
- Bạn có thể chọn nhiều tập tin bằng cách nhấn giữ Ctrl (Windows) hoặc ⌘ Command (Mac) đồng thời nhấp vào từng tập tin bạn muốn chọn.
- Lưu ý: bạn không thể tải lên nhiều hơn 15 GB dữ liệu nếu chưa trả tiền để mua thêm bộ nhớ.
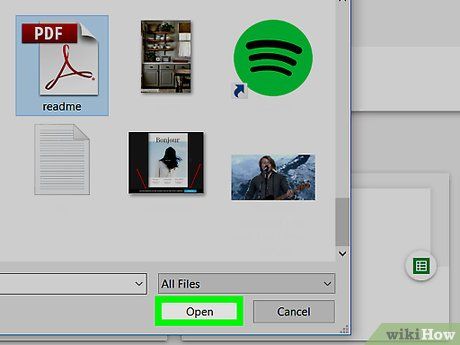
Nhấp vào Open (Mở) ở cuối cửa sổ. Vùng chọn sẽ được xác nhận, tập tin hoặc thư mục sẽ bắt đầu tải lên Google Drive.
- Nếu bạn đang tải thư mục lên, hãy nhấp vào OK.
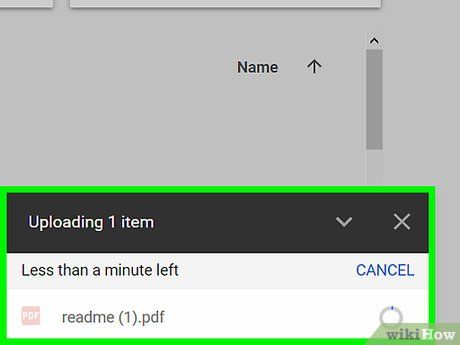
Chờ cho dữ liệu được tải lên. Thời gian phụ thuộc vào kích thước dữ liệu và tốc độ Internet.
- Không đóng trang Google Drive trong thời gian này.
- Sau khi tập tin được tải lên, bạn có thể truy cập nó qua Google Drive từ bất kỳ máy tính hoặc smartphone nào có kết nối Internet.
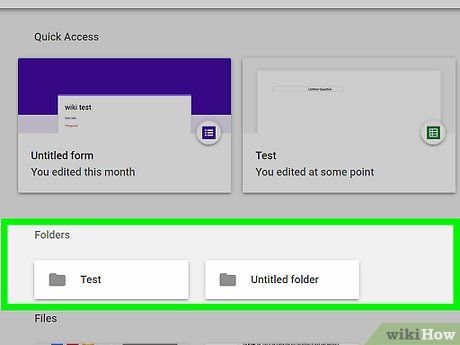
Sắp xếp tập tin của bạn. Sau khi dữ liệu được đưa lên Google Drive, bạn có thể chọn và di chuyển chúng vào thư mục tương ứng hoặc xóa những tập tin không cần thiết bằng cách nhấp chuột phải và chọn Remove (Xóa).
- Để tạo một thư mục mới trên Google Drive, bạn nhấp vào NEW (Mới), chọn Folder (Thư mục) từ trong trình đơn thả xuống, nhập tên và nhấn ↵ Enter.
Trên điện thoại
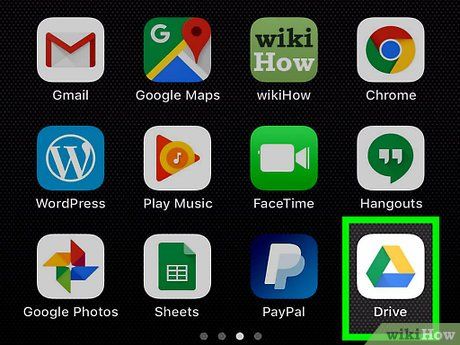
Mở Google Drive. Nhấn vào biểu tượng ứng dụng Google Drive có hình tam giác trên nền trắng. Trang cá nhân Google Drive sẽ hiển thị nếu bạn đã đăng nhập.
- Nếu bạn chưa đăng nhập, hãy nhập địa chỉ email và mật khẩu để tiếp tục.
- Nếu chưa cài đặt Google Drive, bạn có thể tải miễn phí từ App Store trên iPhone hoặc Google Play Store trên Android.
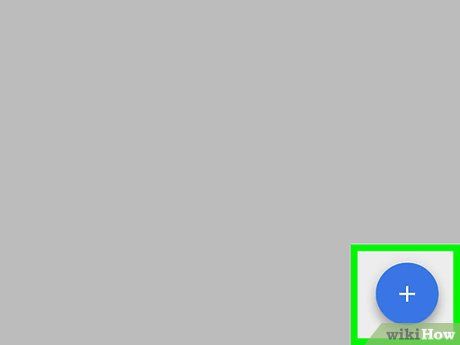
Nhấn vào dấu + ở góc dưới bên phải màn hình. Một trình đơn sẽ xuất hiện.
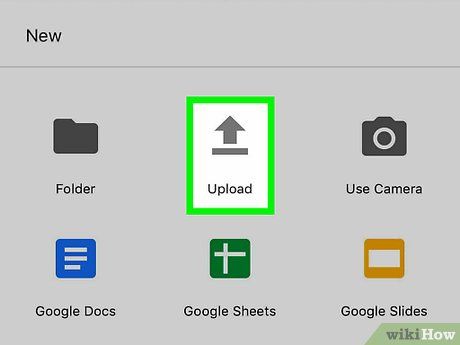
Nhấn vào tùy chọn Upload trong trình đơn đó.
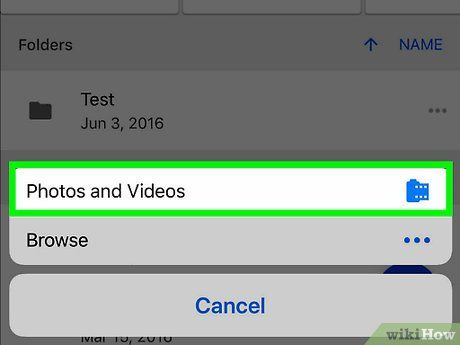
Lựa chọn phương tiện tải lên. Các lựa chọn tải lên sẽ khác nhau tùy thuộc vào thiết bị bạn đang sử dụng (iPhone hoặc Android) :
- Với iPhone - Chọn Photos and Videos (Ảnh và video) để chọn ảnh và/hoặc video từ ứng dụng Photos (Hình ảnh), hoặc chọn Browse (Duyệt tìm) để chọn tập tin từ ứng dụng Files (Tập tin).
- Với Android - Lựa chọn vị trí tập tin từ trong trình đơn hiện ra. Ít nhất sẽ có lựa chọn Images (Hình ảnh) và Videos ở đây.
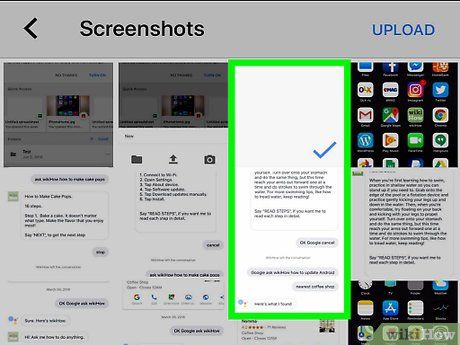
Chọn tập tin để tải lên. Giữ và chọn tập tin, sau đó tiếp tục chọn thêm tập tin khác.
- Trên iPhone, một số tập tin sẽ tự động tải lên sau khi bạn chọn.
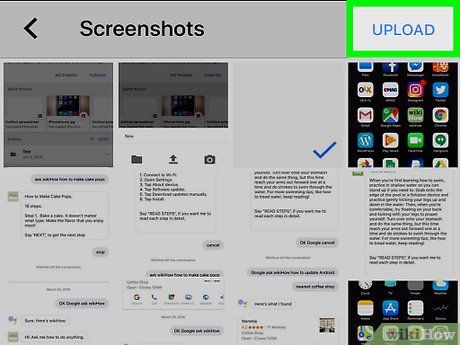
Nhấn vào UPLOAD ở góc trên bên phải màn hình. Tập tin đã chọn sẽ bắt đầu tải lên Google Drive.
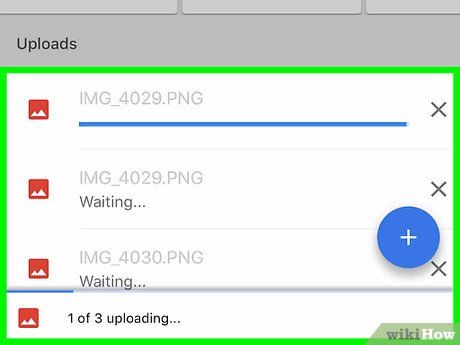
Chờ quá trình tải lên hoàn tất. Thời gian của quá trình này sẽ phụ thuộc vào kích thước dữ liệu và tốc độ Internet.
- Không đóng ứng dụng Google Drive trong lúc này.
- Sau khi tập tin được tải lên, bạn có thể truy cập nó qua Google Drive trên bất kỳ máy tính hoặc điện thoại thông minh có kết nối Internet.
Trên máy tính
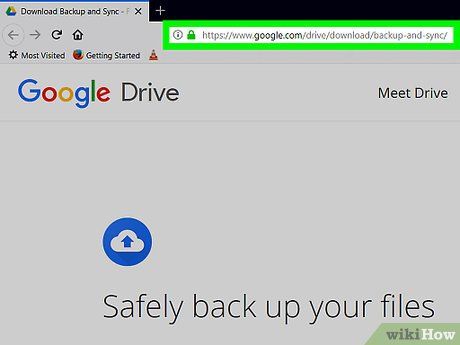
Mở trang web Sao lưu và đồng bộ hóa (Backup and Sync). Truy cập https://www.google.com/drive/download/backup-and-sync/ qua trình duyệt web trên máy tính. Tính năng 'Backup and Sync' của Google Drive giúp bạn có thể tải dữ liệu lên tài khoản Google Drive bằng cách đơn giản là di chuyển tập tin vào thư mục trên máy tính khi có kết nối Internet.
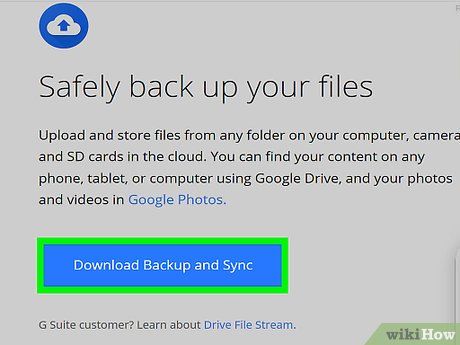
Nhấp vào Tải Sao lưu và đồng bộ hóa (Download Backup and Sync). Nút màu xanh này nằm giữa trang.
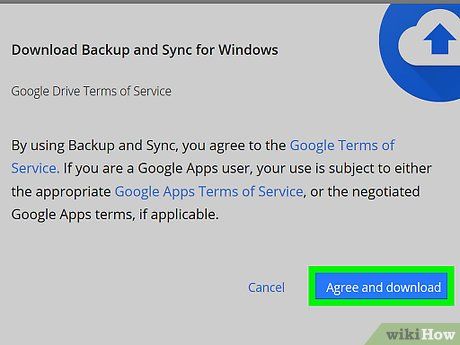
Nhấp vào Đồng ý và tải xuống (Agree and download). Tập tin Backup and Sync sẽ bắt đầu tải về máy tính dưới định dạng EXE (Windows) hoặc DMG (Mac).
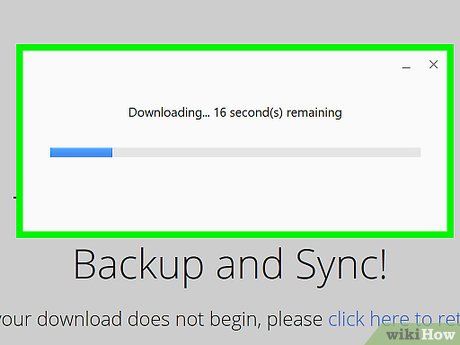
Cài đặt Sao lưu và đồng bộ hóa. Sau khi tập tin cài đặt Backup and Sync tải xong, bạn hãy tìm nó trên máy tính (thường nằm trong thư mục Downloads) và thực hiện các bước sau:
- Trên Windows - Nhấp đúp vào tập tin cài đặt, nhấp Yes khi được hỏi và chờ đợi Backup and Sync cài đặt.
- Trên Mac - Nhấp đúp vào tập tin cài đặt, xác nhận quá trình cài đặt khi được hỏi, sau đó nhấp đúp vào biểu tượng giữa cửa sổ để chờ Backup and Sync cài đặt.
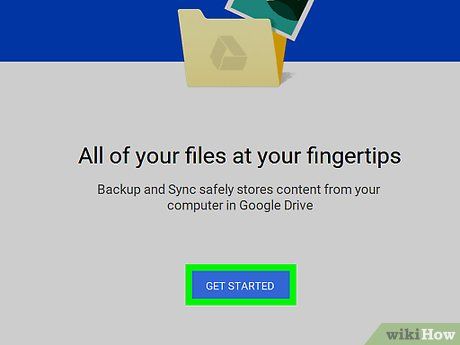
Nhấp vào BẮT ĐẦU (GET STARTED). Nút màu xanh này nằm giữa trang chào mừng.
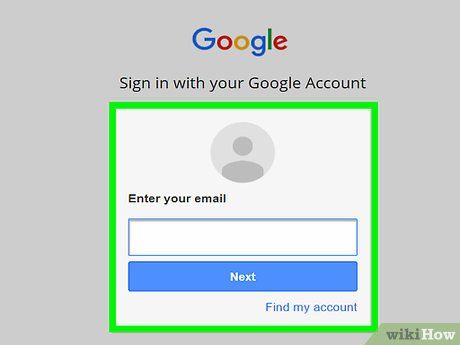
Đăng nhập vào tài khoản Google Drive. Nhập địa chỉ email và mật khẩu của Google Drive khi được yêu cầu. Chỉ cần thông tin đăng nhập chính xác, tài khoản Google của bạn sẽ được kết nối với Backup and Sync.
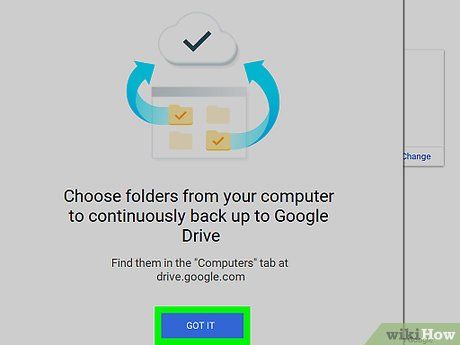
Nhấp vào RÕ RÀNG (Tôi đã hiểu). Trang đồng bộ hóa sẽ mở ra.
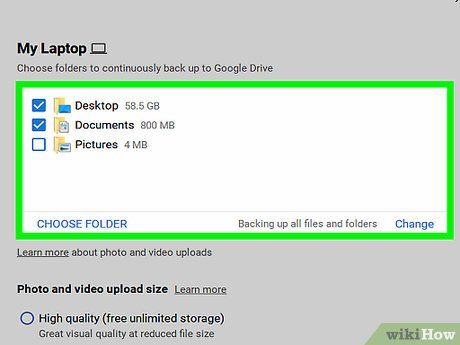
Chọn thư mục để đồng bộ hóa với Google Drive. Bỏ chọn những thư mục không muốn đồng bộ hóa ở đầu trang.
- Lưu ý: Bạn chỉ có 15 GB dung lượng miễn phí trên Google Drive.
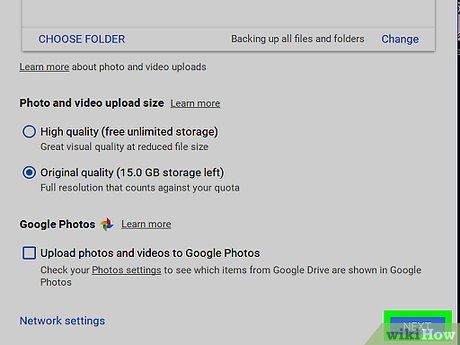
Nhấp vào nút TIẾP THEO ở góc dưới bên phải cửa sổ.
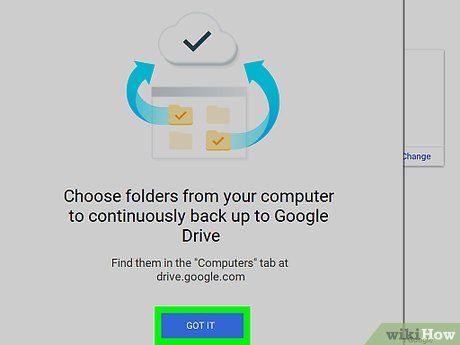
Nhấp vào RÕ RÀNG khi được nhắc lại. Trang đồng bộ hóa ngược sẽ hiển thị, nơi bạn có thể chọn thư mục trên Google Drive để đồng bộ hóa vào máy tính.
- Thường xuyên, Google Drive sẽ chỉ đồng bộ hóa nội dung từ Drive của bạn xuống máy tính.
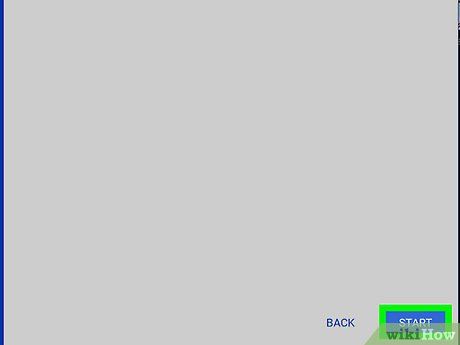
Nhấp vào BẮT ĐẦU ở góc dưới bên phải cửa sổ.
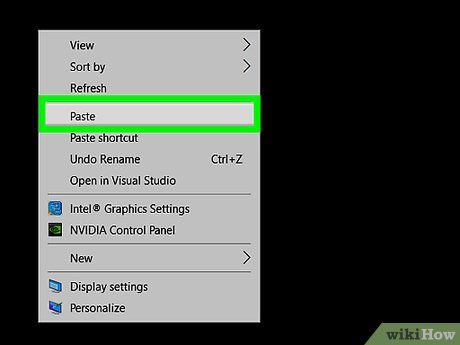
Chuyển tập tin vào thư mục được đồng bộ hóa với Google Drive. Chọn tập tin hoặc thư mục, nhấn Ctrl+C (Windows) hoặc ⌘ Command+C (Mac) để sao chép nội dung đã chọn, sau đó di chuyển đến thư mục đồng bộ hóa với Google Drive, nhấn Ctrl+V (Windows) hoặc ⌘ Command+V (Mac) để dán dữ liệu vào đây. Tập tin sẽ tự động tải lên Google Drive trong lần kết nối Internet tiếp theo.
- Ví dụ, nếu bạn đồng bộ hóa thư mục desktop với Google Drive, hãy chuyển tập tin hoặc thư mục đến màn hình Desktop để đồng bộ lên Google Drive.
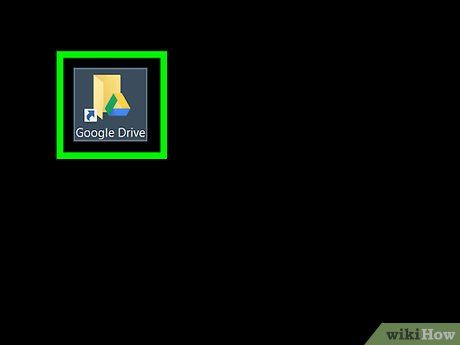
Xem lại các thư mục từ máy tính trên Google Drive. Bạn có thể xem thư mục từ máy tính bằng cách mở Google Drive, nhấp vào thẻ Máy tính ở bên trái và chọn máy tính cần xem.
Gợi ý
- Google Drive là sự chọn lựa tuyệt vời để lưu trữ an toàn các tập tin hay thư mục quan trọng.
- Bạn có thể dễ dàng truy cập mọi tập tin đã tải lên Google Drive từ bất kỳ máy tính, điện thoại hoặc máy tính bảng nào chỉ với một kết nối Internet và đăng nhập vào tài khoản Google Drive của mình.
CHÚ Ý
- Dữ liệu trên Google Drive sẽ bị mất nếu bạn xóa tài khoản Google của mình.
