Bạn đang muốn tạo bài thuyết trình chuyên nghiệp nhưng chưa biết cách thêm trang chiếu nhanh trong PowerPoint? Đừng lo, bài viết này sẽ hướng dẫn chi tiết cách thêm trang chiếu mới một cách nhanh gọn và dễ dàng. Khám phá ngay những mẹo hữu ích để tăng hiệu quả công việc và tiết kiệm thời gian.
Hướng dẫn chèn trang chiếu mới đơn giản trong PowerPoint
PowerPoint là công cụ thuyết trình phổ biến, giúp bạn tạo các bài thuyết trình chuyên nghiệp. Việc biết cách chèn thêm trang chiếu mới là điều không thể thiếu để hoàn thiện bài thuyết trình. Nếu bạn là người mới hoặc muốn tối ưu hóa quy trình làm việc, bài viết này sẽ hướng dẫn chi tiết các bước thực hiện dễ dàng và nhanh chóng.
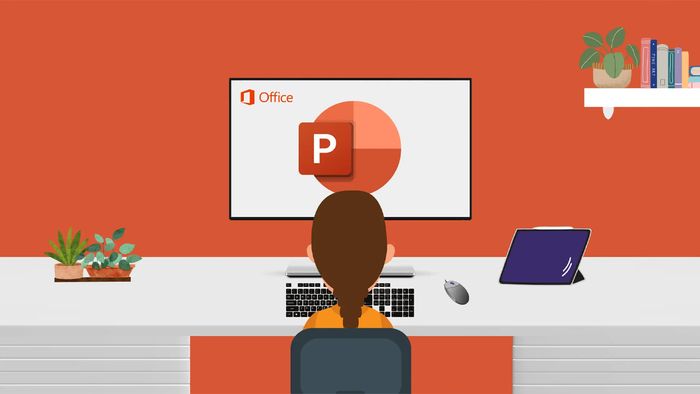
Nhấn chuột phải để thêm trang chiếu mới trong PowerPoint
Việc chèn slide mới trong PowerPoint rất dễ dàng, bạn chỉ cần nhấn chuột phải theo các bước sau:
- Bước 1: Mở bài thuyết trình PowerPoint cần chỉnh sửa. Tại ngăn bên trái hiển thị các trang chiếu, nhấn chuột phải vào slide gần vị trí bạn muốn thêm trang chiếu mới.
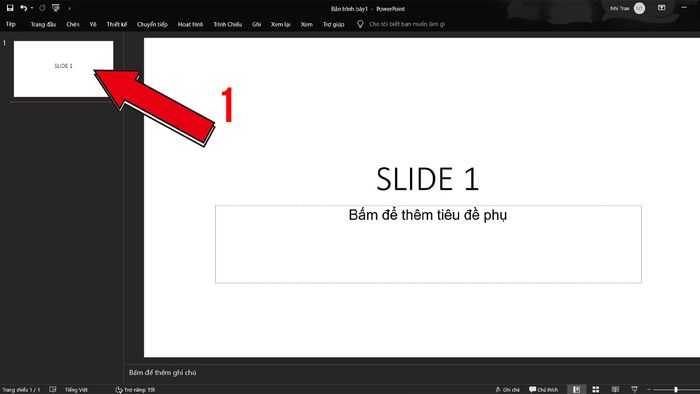
- Bước 2: Chọn tùy chọn "Trang chiếu mới" (New Slide) từ menu xuất hiện.
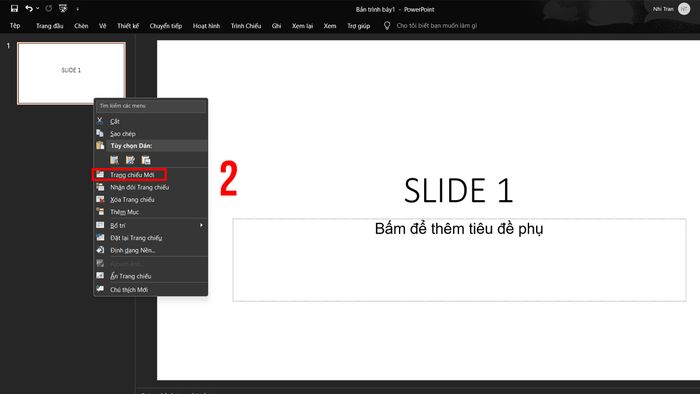
- Bước 3: Trang chiếu mới sẽ tự động được thêm ngay sau slide đã chọn.
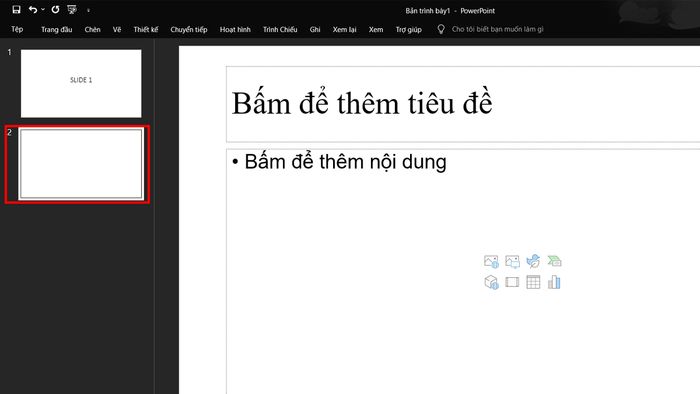
Sử dụng thanh công cụ để chèn slide mới trong PowerPoint
Ngoài việc nhấn chuột phải, bạn cũng có thể dùng thanh công cụ để thêm slide mới, cách này cũng rất đơn giản và nhanh chóng.
- Bước 1: Mở PowerPoint và chọn file bạn muốn thêm slide. Trên thanh công cụ, chọn Tab "Trang đầu" (Home), sau đó nhấn vào biểu tượng "Trang chiếu mới" (New Slide).
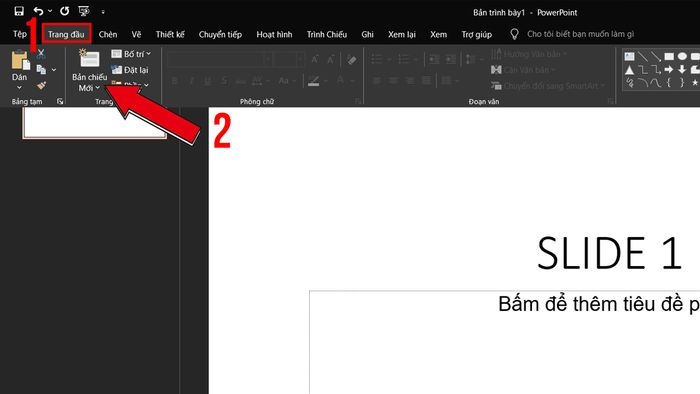
- Bước 2: Chọn bố cục slide bạn muốn, trang chiếu mới sẽ tự động được chèn ngay sau slide hiện tại.
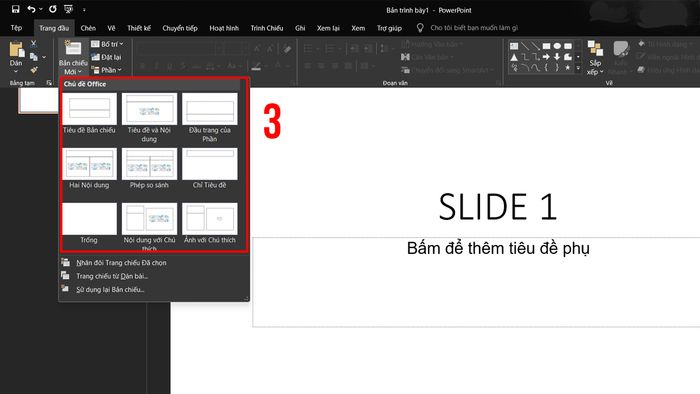
Sao chép và nhân bản slide trong PowerPoint
Sao chép và nhân bản slide trong PowerPoint giúp bạn tiết kiệm thời gian khi tái sử dụng bố cục hoặc nội dung. Dưới đây là các bước đơn giản để thực hiện:
- Bước 1: Mở file PowerPoint, chọn slide bạn muốn sao chép từ bảng điều khiển bên trái.
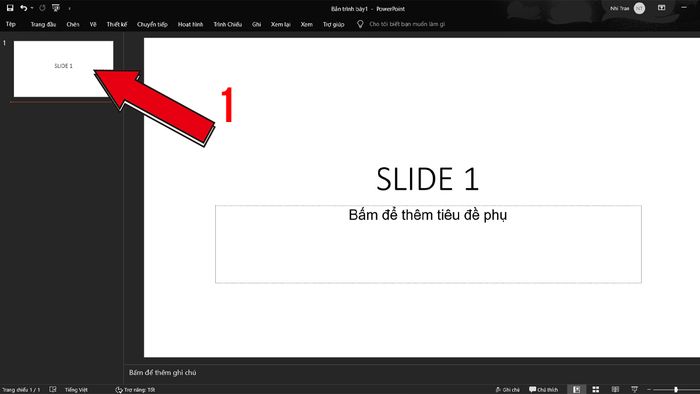
- Bước 2: Nhấn chuột phải vào slide đã chọn, sau đó chọn "Sao chép" (Copy) hoặc "Nhân đôi" (Duplicate).
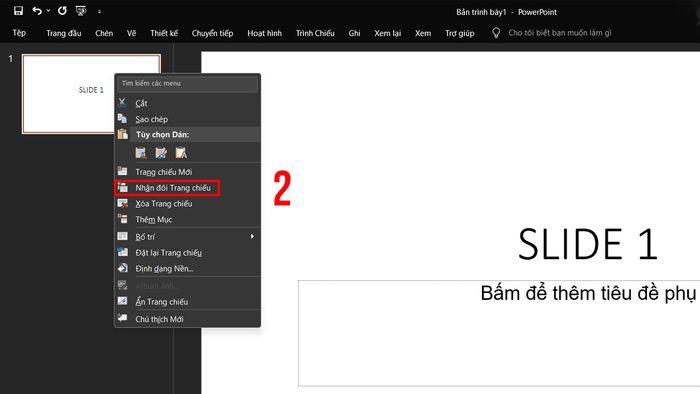
- Bước 3: Slide sẽ được sao chép hoặc nhân bản và hiển thị tại vị trí bạn đã chọn.
Mẹo sắp xếp nhanh thứ tự các slide trong PowerPoint
Ngoài việc thêm trang chiếu mới, sắp xếp lại thứ tự slide là bước quan trọng để bài thuyết trình rõ ràng và dễ theo dõi hơn. Dưới đây là một số mẹo để thực hiện nhanh chóng:
- Bước 1: Trên thanh menu, chọn "Trình chiếu tùy chỉnh" (Custom Slide Show) từ mục "Trình chiếu" (Slide Show).
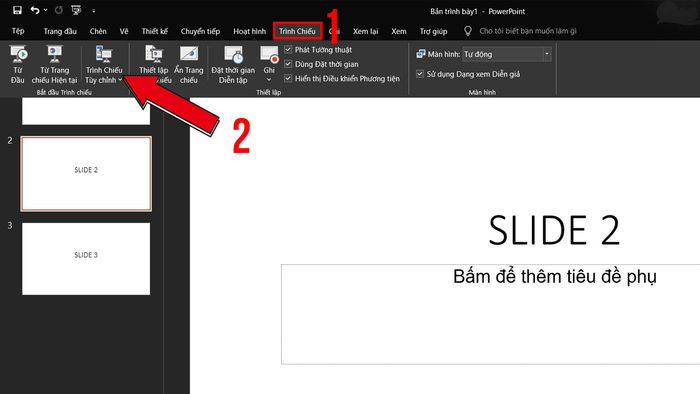
- Bước 2: Nhấn vào "Mới" (New) để bắt đầu sắp xếp thứ tự các trang trong PowerPoint.
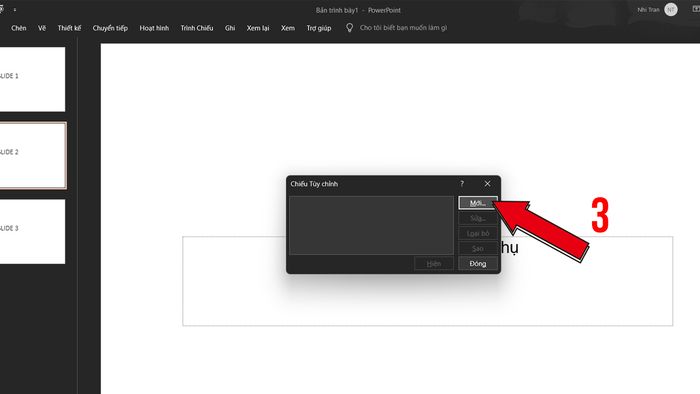
- Bước 3: Sắp xếp lại thứ tự các slide theo ý muốn, sau đó nhấn nút "Thêm" (Add) để thêm những slide đã sắp xếp vào phần trình chiếu.
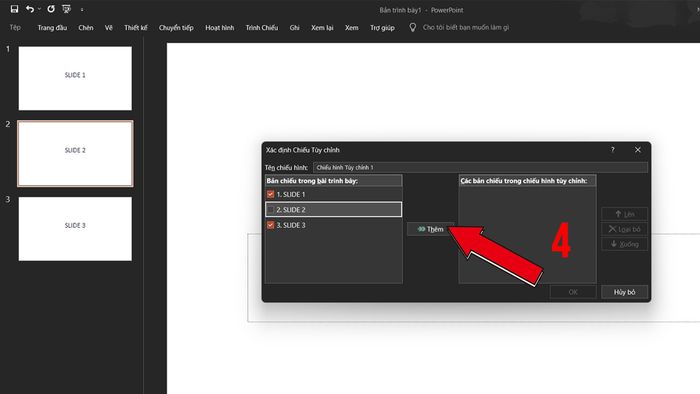
- Bước 4: Nhấn "OK" để hoàn tất quá trình sắp xếp.
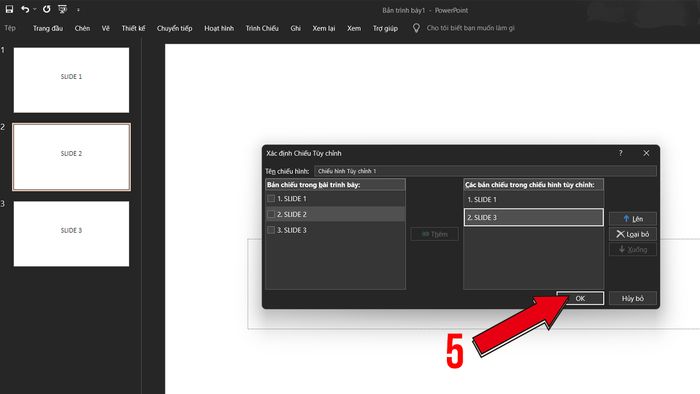
Hướng dẫn tạo trang chiếu mới trong PowerPoint trên điện thoại
Việc tạo trang chiếu mới trong PowerPoint trên điện thoại cực kỳ đơn giản và nhanh chóng. Chỉ với vài bước dễ dàng, bạn có thể bắt đầu xây dựng bản thuyết trình của mình ở bất cứ đâu, bất cứ khi nào.
- Bước 1: Mở ứng dụng PowerPoint trên điện thoại. Nhấn vào biểu tượng dấu + hoặc chọn "Tạo mới" để bắt đầu.
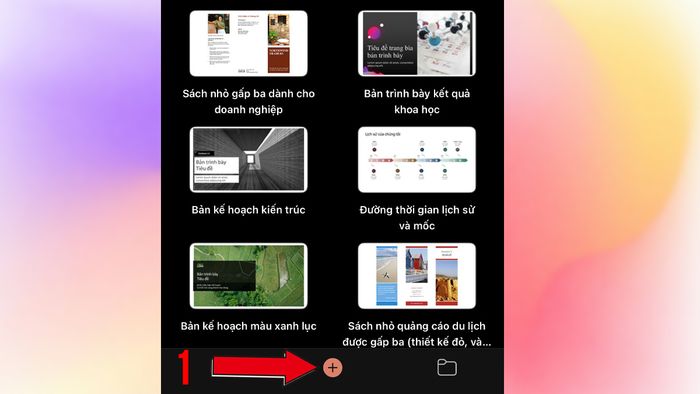
- Bước 2: Chọn mẫu trang chiếu phù hợp với nhu cầu của bạn. Bắt đầu thêm nội dung, hình ảnh và các yếu tố thiết kế khác vào trang chiếu.
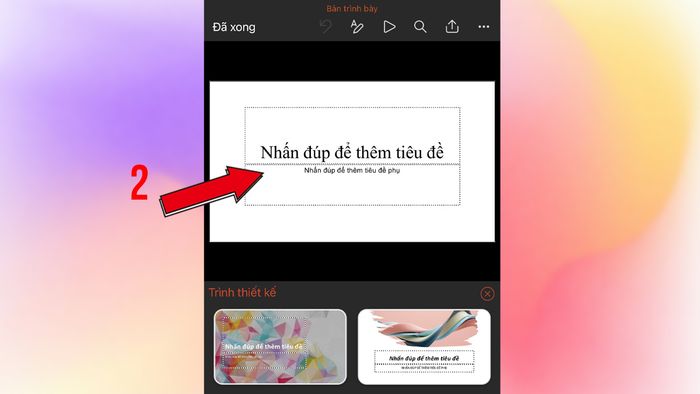
- Bước 3: Nhấn vào biểu tượng dấu + ở góc phải màn hình để thực hiện việc thêm trang chiếu.
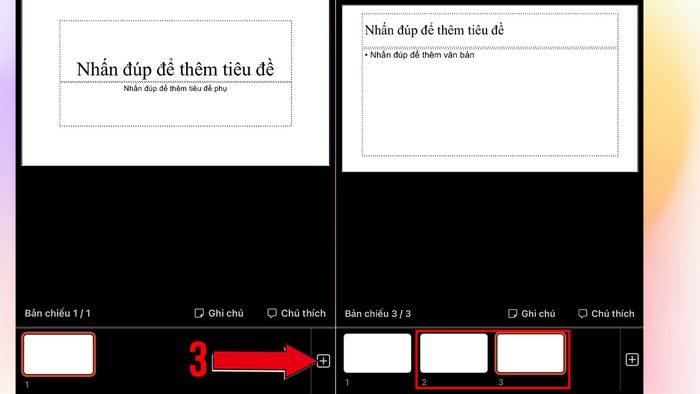
Cách thêm ghi chú cho trang chiếu trong PowerPoint
PowerPoint không chỉ là công cụ tuyệt vời để tạo ra các bài thuyết trình hấp dẫn mà còn giúp người dùng thêm ghi chú cho từng trang chiếu. Việc thêm ghi chú giúp bạn ghi nhớ các điểm quan trọng trong quá trình trình bày và cung cấp thông tin chi tiết cho người xem.
- Bước 1: Mở bài thuyết trình PowerPoint và chọn slide mà bạn muốn thêm ghi chú. Nhấn vào "Xem" (View) trên thanh công cụ, sau đó chọn "Ghi chú" (Note).
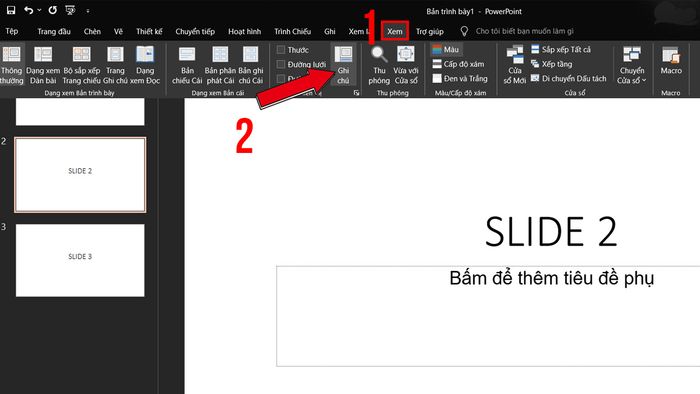
- Bước 2: Ở góc dưới cùng của màn hình, phần "Bấm để thêm ghi chú" (Click to add notes) sẽ xuất hiện, hãy nhập nội dung ghi chú mà bạn muốn thêm vào slide.
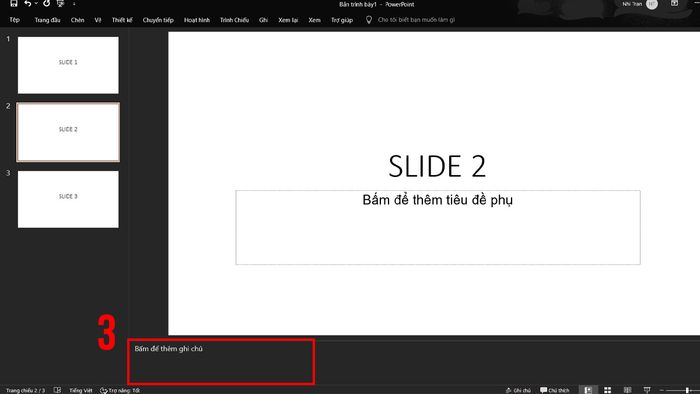
- Bước 3: Sau khi hoàn tất, bạn có thể điều chỉnh kích thước ô ghi chú nếu cần thiết. Đừng quên lưu bài thuyết trình của bạn để đảm bảo rằng các ghi chú được giữ lại nhé.
Hướng dẫn xóa trang chiếu trong PowerPoint
Trong quá trình tạo bài thuyết trình, việc xóa các trang chiếu là điều thường gặp bên cạnh việc chèn thêm. Việc loại bỏ những trang chiếu không cần thiết sẽ giúp bài thuyết trình của bạn trở nên rõ ràng, súc tích và chuyên nghiệp hơn.
- Bước 1: Mở bài thuyết trình PowerPoint, sau đó nhấn chuột phải vào trang chiếu bạn muốn xóa. Chọn "Xóa" (Delete) từ menu hiện ra.
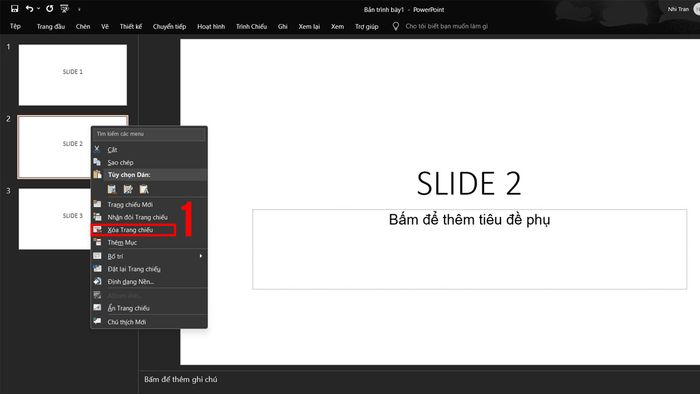
- Bước 2: Nếu bạn muốn xóa nhiều trang chiếu, hãy giữ phím Ctrl (hoặc Command trên Mac) và nhấp vào các trang chiếu cần xóa, sau đó thực hiện lại Bước 2.
Việc thêm trang chiếu mới không chỉ giúp bạn sắp xếp nội dung một cách khoa học mà còn làm cho bài thuyết trình trở nên sống động và thu hút hơn. Bài viết này đã hướng dẫn bạn cách thêm trang chiếu mới trong PowerPoint, giúp bạn thực hiện thao tác chỉ trong vài giây. Hãy áp dụng những mẹo này trong các bài thuyết trình của bạn để gây ấn tượng mạnh mẽ với khán giả và truyền đạt thông điệp một cách rõ ràng nhất.
