Bạn có thể chọn bật hoặc tắt ứng dụng khởi chạy cùng Mac một cách dễ dàng. Ở bài viết này, hãy cùng Mytour tìm hiểu cách tùy chỉnh ứng dụng khởi động cùng macOS nhé!
Giống như Windows, macOS cũng cho phép người dùng tinh chỉnh cài đặt các ứng dụng khi khởi động. Thiết lập các ứng dụng khởi động cùng máy Mac sẽ giúp bạn tiết kiệm thời gian đáng kể khi muốn sử dụng chúng ngay sau khi mở máy. Nói chung, bạn nên chọn những chương trình thường xuyên sử dụng, cần thiết cho công việc hoặc mục đích sử dụng của bạn. Ví dụ, bạn có thể mở Apple Mail, Safari, TeamViewer, Office, Viber... hoặc Messages mỗi khi sử dụng máy tính để kiểm tra email, truy cập web hoặc đọc tin nhắn. Thay vì phải mở từng chương trình bằng tay, bạn có thể chỉ định chúng là các ứng dụng khởi động cùng máy và Mac sẽ tự động thực hiện cho bạn. Quả thật là tiện lợi đúng không?
Lưu ý: Bạn không nên đặt quá nhiều ứng dụng chạy khi khởi động vì điều này có thể làm chậm quá trình mở máy.
Lưu ý: Những thông tin trong bài viết này áp dụng cho máy Mac chạy từ macOS Catalina (10.15) đến OS X Lion (10.7).
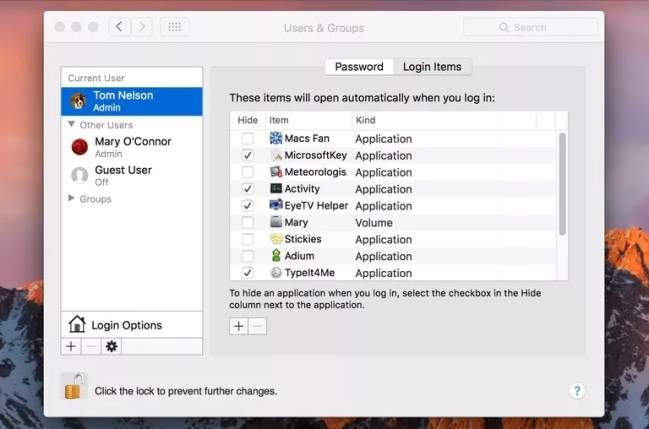
Thêm ứng dụng vào danh sách khởi động tự động
- Đăng nhập vào MacBook bằng tài khoản bạn muốn kết hợp với các chương trình khởi chạy.
- Nhấn vào biểu tượng System Preferences trên Dock hoặc chọn từ menu Apple.
- Chọn biểu tượng Accounts hoặc User & Groups trong phần System của cửa sổ System Preferences.
- Chọn tên người dùng phù hợp từ danh sách tài khoản.
- Chọn tab Login Items.
- Nhấn nút + bên dưới cửa sổ Logging. Cửa sổ Finder sẽ hiện ra. Điều hướng tới mục bạn muốn thêm. Click vào để chọn, rồi nhấn Add.
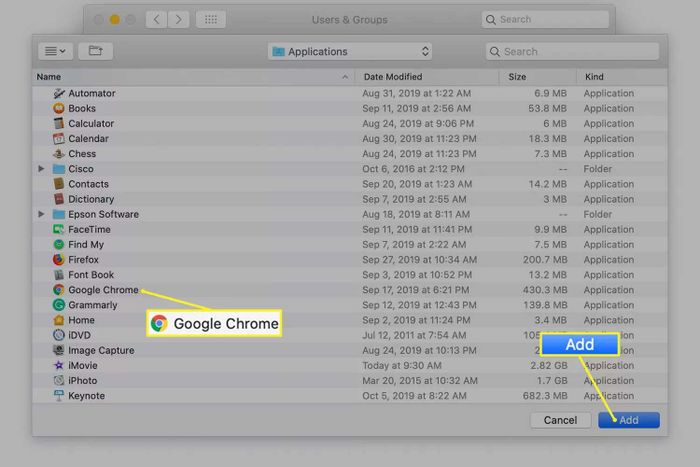
Mục bạn chọn sẽ được thêm vào danh sách đăng nhập/khởi động. Lần sau khi mở Mac hoặc đăng nhập tài khoản người dùng, các chương trình trong danh sách đó sẽ tự động chạy.
Kéo và thả vào Thêm vào Mục Khởi động hoặc Đăng nhập
Tương tự như phần lớn ứng dụng Mac, danh sách Khởi động/Đăng nhập cũng hỗ trợ thao tác kéo và thả. Bạn có thể nhấn và giữ chương trình muốn thêm, sau đó kéo nó vào danh sách. Đây là cách thuận tiện và hữu ích để thêm chương trình chạy khi khởi động Mac, đặc biệt là khi bạn muốn thêm đĩa chia sẻ, máy chủ hoặc tài nguyên máy tính khác mà không dễ dàng tìm thấy trong cửa sổ Finder.
Khi đã thêm xong các chương trình, đóng cửa sổ System Preferences. Lần sau, chúng sẽ tự động chạy khi Mac khởi động.
Sử dụng Menu Dock
Nếu chương trình mà bạn muốn tự động chạy khi mở MacBook đã được thêm vào Dock, bạn có thể sử dụng Menu Dock để thêm chúng vào danh sách mà không cần mở System Preferences.
Click chuột phải vào biểu tượng Dock của ứng dụng và chọn Tùy chọn > Bắt đầu khi Đăng nhập.
Ẩn các chương trình khởi động
Nếu bạn để ý, bạn sẽ thấy bên cạnh các chương trình chạy khi khởi động luôn có nút Ẩn. Hãy tích vào nó nếu bạn muốn ẩn cửa sổ của chúng khi MacBook mở. Tính năng này cực kỳ hữu ích khi bạn muốn chúng chạy nhưng không cần phải xem ngay lập tức.
Lưu ý: Bạn nên giới hạn số lượng phần mềm, ứng dụng mở cùng máy tính khi khởi động vì điều đó có thể làm máy tính chạy chậm.
Trì hoãn mở các ứng dụng khởi chạy cùng Mac
Máy Mac của bạn vẫn còn một số ứng dụng khởi động cùng hệ thống ngay cả khi bạn đã dọn dẹp sạch sẽ? Bạn có thể tắt chúng, nhưng sau đó lại phải tự mở từng ứng dụng một, thật phiền phức phải không?
Thay vì vậy, Delay Start là một ứng dụng tiện ích đơn giản, cho phép bạn điều chỉnh thời gian khởi động của các ứng dụng để giảm tải trên Mac. Trước tiên, loại bỏ các ứng dụng khởi động hiện tại khỏi danh sách, nhấn nút Add (+) và thêm Delay Start.
Mở Delay Start. Nhấn nút Add (+) để thêm ứng dụng bạn muốn mở tự động sau một khoảng thời gian cụ thể. Nhập thời gian (theo giây) trong trường Thiết lập thời gian. macOS sẽ trì hoãn việc mở ứng dụng đó theo thời gian bạn chọn.
Hy vọng bài viết hữu ích với bạn!
