Sử dụng nhiều tài khoản email cùng một lúc là điều phổ biến ngày nay và việc kiểm tra toàn bộ tài khoản email trên máy tính hoặc thiết bị di động đã trở thành một thói quen hàng ngày.
Rất quan trọng để biết cách xóa địa chỉ email khỏi thiết bị cho những địa chỉ bạn không sử dụng nữa. Nếu bạn vẫn sử dụng Mail thay vì chuyển sang sử dụng các ứng dụng email thay thế cho Apple Mail, bài viết dưới đây sẽ hướng dẫn bạn cách thêm và loại bỏ tài khoản email trong Mail trên Mac, iPhone và iPad.
1. Thêm tài khoản email tự động và thủ công
Nếu tài khoản email bạn đang thêm là từ dịch vụ Gmail của Google, Yahoo Mail hoặc iCloud, Mail sẽ tự động thêm tài khoản email của bạn với địa chỉ email và mật khẩu.
Nếu bạn đang sử dụng một địa chỉ email từ một nhà cung cấp dịch vụ mạng (ISP), có thể bạn phải nhập cài đặt tài khoản email thủ công.
Để cài đặt tài khoản email thủ công, bạn cần biết tên người dùng của mình (địa chỉ email đầy đủ), Imcoming Mail Server và Outgoing Mail Server. Nếu bạn không biết thông tin này, hãy tra cứu hoặc liên hệ với nhà cung cấp dịch vụ email.
2. POP so với IMAP
Bạn cũng cần phải chọn giữa IMAP hoặc POP cho tài khoản email của mình. IMAP là viết tắt của Internet Message Access Protocol và POP là Post Office Protocol, cả hai là giao thức email. Cả hai giao thức này cho phép bạn nhận email sử dụng một ứng dụng từ bên thứ ba gọi là Mail.
Nếu bạn truy cập email trên nhiều thiết bị như máy tính, điện thoại và máy tính bảng, bạn nên sử dụng IMAP. Cấu trúc email và thư mục được lưu trữ trên máy chủ và chỉ có bản sao được lưu trữ cục bộ trên thiết bị của bạn. Sử dụng IMAP đảm bảo rằng tất cả các thiết bị của bạn có cùng cấu trúc email và thư mục.
POP có ích nếu bạn muốn lưu trữ email trên thiết bị của mình và có sẵn kể cả khi không có kết nối Internet. Tuy nhiên, nếu sử dụng POP trên thiết bị di động, bạn gần như sẽ không thể tổ chức email bằng cách tạo và sử dụng folder.
Nếu bạn sử dụng POP trên máy tính, hãy đảm bảo rằng bạn đã cấu hình để không lưu bản sao của email trên máy chủ. Như vậy, bạn có thể tải xuống email vào máy tính và vẫn nhận được chúng trên các thiết bị di động.
3. Thêm tài khoản email với xác thực hai yếu tố
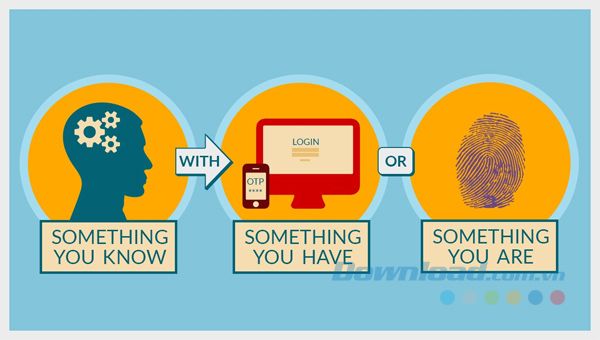
Xác thực hai yếu tố (2FA) là một phương pháp bảo mật cung cấp sự an toàn khi đăng nhập vào tài khoản online bằng cách yêu cầu chứng minh danh tính qua 2 cách khác nhau. Điều này giúp nâng cao tính bảo mật so với việc chỉ sử dụng mật khẩu.
Xác thực hai yếu tố tăng cường bảo mật cho tài khoản của bạn bằng cách yêu cầu cả mật khẩu và một phương tiện xác minh khác như số điện thoại. Điều này làm cho việc đánh cắp tài khoản của bạn trở nên khó khăn hơn đối với kẻ tấn công.
Nếu bạn thêm một tài khoản và tính năng xác thực hai yếu tố được bật, như tài khoản Gmail, bạn phải có một mật khẩu ứng dụng trước khi thêm tài khoản email vào Mail.
Mật khẩu ứng dụng là một mã được tạo bởi dịch vụ email hoặc nhà cung cấp để sử dụng thay cho mật khẩu chính thức khi thêm tài khoản email vào Mail hoặc bất kỳ ứng dụng email bên thứ ba nào. Hướng dẫn về cách lấy mật khẩu ứng dụng thường được cung cấp bởi nhà cung cấp dịch vụ email của bạn.
4. Thêm tài khoản email vào Mail trên Mac
Bạn có thể thêm tài khoản email vào Mail trên Mac bằng cách sử dụng ứng dụng Mail hoặc thông qua tùy chọn hệ thống. Kết quả sẽ giống nhau cho cả hai phương pháp.
4.1. Sử dụng ứng dụng Mail để thêm tài khoản email
Để thêm một tài khoản email qua ứng dụng Mail, bạn khởi động ứng dụng và chọn Mail > Thêm Tài Khoản...
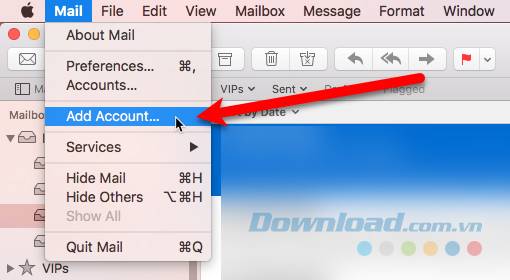
Chọn loại tài khoản email bạn muốn thêm. Nếu không thấy loại tài khoản trong danh sách, hãy chọn Tài Khoản Email Khác.

Nếu bạn lựa chọn Tài Khoản Email Khác, hệ thống vẫn cố tự động thêm tài khoản email. Hộp thoại xuất hiện nếu tên và mật khẩu tài khoản không được xác nhận. Nhập thêm thông tin như đã được đề cập trong phần thêm tài khoản email tự động và thủ công ở trên và chọn IMAP hoặc POP. Tiếp theo, nhấp vào Đăng Nhập.
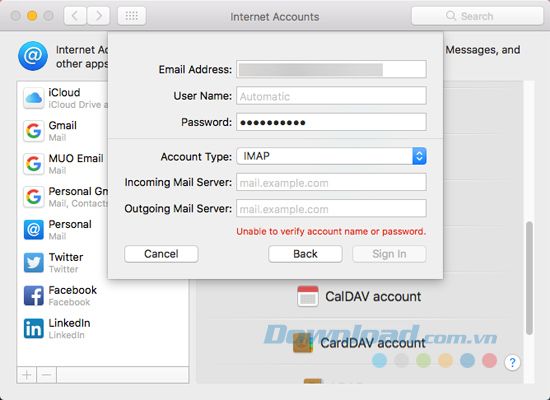
Nếu tài khoản của bạn đã được xác nhận, bạn sẽ được hỏi về ứng dụng nào bạn muốn sử dụng với tài khoản email mới. Chọn ứng dụng theo ý muốn và nhấp vào Xong.
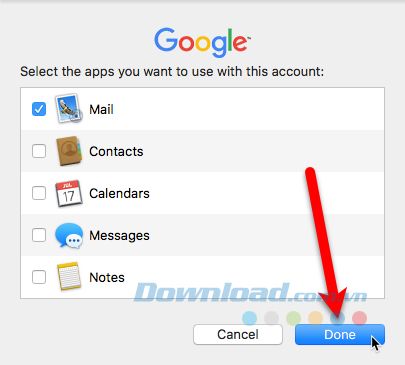
4.2. Thay Đổi Mô Tả Tài Khoản Email Sử Dụng Ứng Dụng Mail
Tài khoản email của bạn xuất hiện dưới Hộp Thư Đến trong Mail. Theo mặc định, địa chỉ email được hiển thị như mô tả cho tài khoản. Để thay đổi điều này, bạn nhấp chuột phải vào tài khoản dưới Hộp Thư Đến và chọn Chỉnh Sửa... từ menu pop-up.
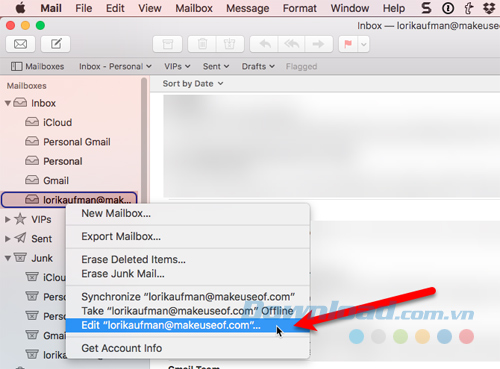
Chọn tài khoản email bạn muốn đổi tên. Sau đó, nhập mô tả mới vào trong Mô Tả mới và đóng hộp thoại.
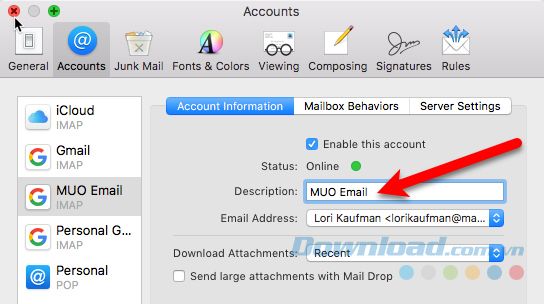
4.3. Sử Dụng Tùy Chọn Hệ Thống Để Thêm Một Tài Khoản Email
Bạn cũng có thể thêm các tài khoản email vào Mac trong tùy chọn hệ thống. Bạn di chuyển đến menu Apple và chọn System Preferences. Sau đó, nhấp vào Internet Accounts.
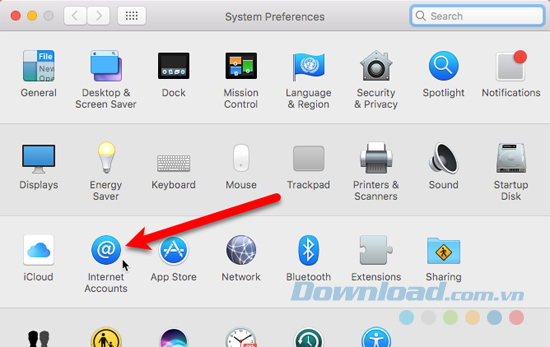
Chọn loại tài khoản email mà bạn muốn thêm. Chọn Thêm Tài Khoản Khác nếu bạn không thấy loại email của mình trong danh sách.
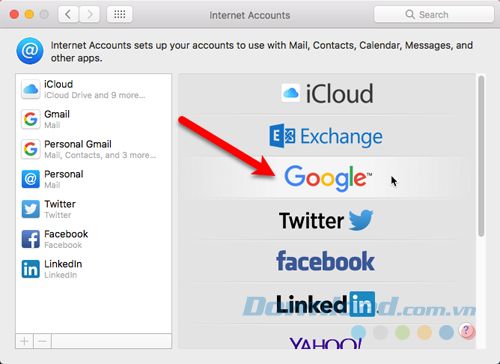
Điều này cũng thêm tài khoản email vào ứng dụng Mail trên Mac và thiết lập cũng giống như vậy. Không quan trọng bạn bắt đầu từ đâu, trong ứng dụng Mail hay trong tùy chọn hệ thống. Tài khoản email được thêm vào Mac và vào ứng dụng Mail trong cả hai trường hợp.
4.4. Thay Đổi Mô Tả Tài Khoản Email Sử Dụng Tùy Chọn Hệ Thống
Theo Mặc Định, Tài Khoản Email Hiển Thị Như Mô Tả Cho Tài Khoản. Tuy Nhiên, Bạn Có Thể Thay Đổi Nó Như Bạn Làm Trong Ứng Dụng Mail. Đi Đến Ứng Dụng > System Preferences và Click Vào Internet Accounts. Tiếp Theo, Chọn Tài Khoản Bạn Muốn Đổi Tên Và Nhấp Chuột Vào Chi Tiết...
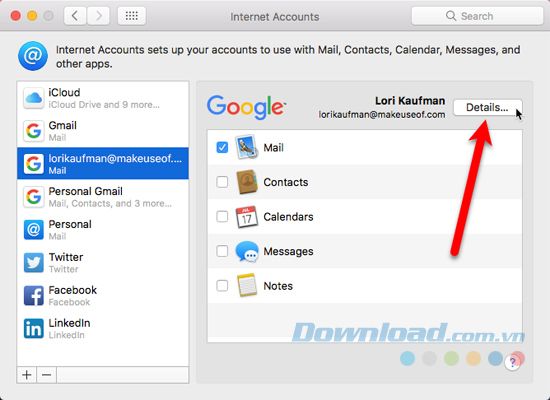
Nhập Một Mô Tả Mới Và Click OK.
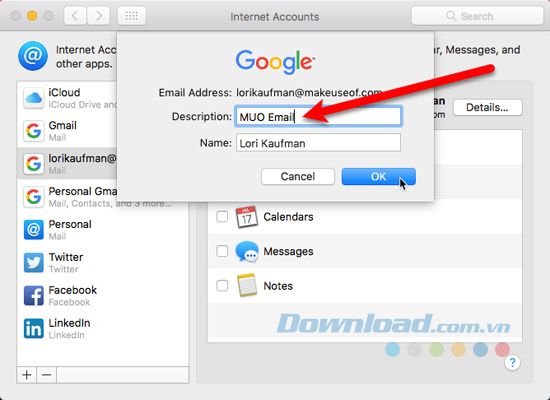
4.5. Đặt Tần Suất Kiểm Tra Thư Mới
Bạn Có Thể Lựa Chọn Tần Suất Kiểm Tra Email Cho Các Thư Mới Bằng Cách Truy Cập Vào Menu Mail Trong Ứng Dụng Mail Và Chọn Preferences...
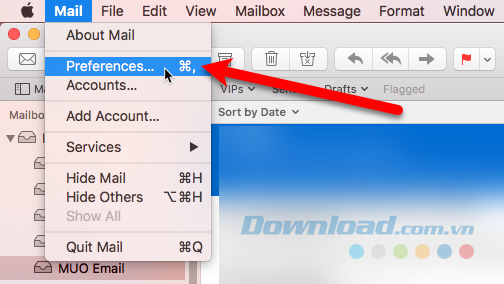
Bạn Có Thể Chọn Tự Động Kiểm Tra Thư Mới Khi Bạn Mở Mail. Nếu Bạn Muốn Kiểm Soát Nhiều Hơn Khi Kiểm Tra Thư Mới, Bạn Có Thể Chọn Tần Suất Từ Menu Pop-up.
Nếu Bạn Muốn Chọn Khi Nào Kiểm Tra Email Mới, Thậm Chí Khi Mail Đang Mở, Hãy Chọn Thủ Công. Để Nhận Email Mới Thủ Công, Bạn Chọn Nhận Tất Cả Thư Mới Từ Menu Hộp Thư Trong Mail Hoặc Nhấn Command + Shift + N.
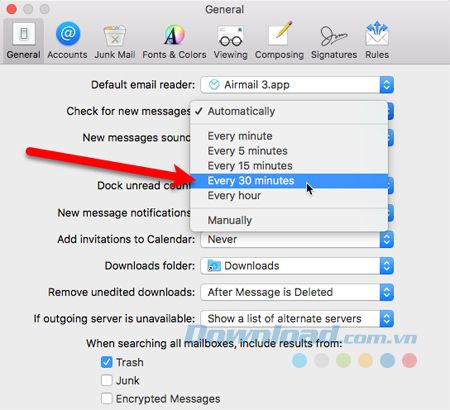
5. Xóa Hoặc Vô Hiệu Hóa Tài Khoản Email Trên Mac
Nếu Bạn Có Một Tài Khoản Email Trên Mac Mà Không Còn Được Sử Dụng Nữa, Bạn Có Thể Loại Bỏ Nó. Đi Tới Menu Apple, Chọn System Preferences Và Click Internet Accounts.
Chọn Tài Khoản Mà Bạn Muốn Loại Bỏ Và Click Vào Dấu Trừ Bên Dưới Danh Sách Tài Khoản.
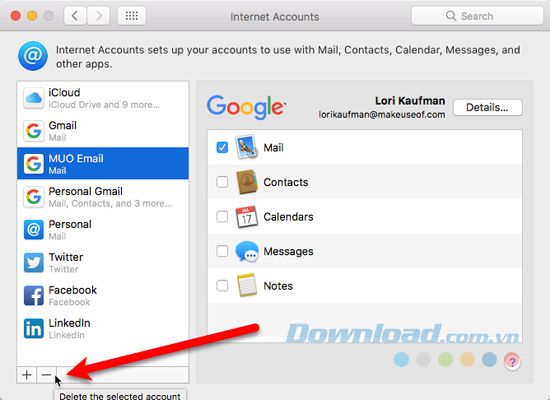
Bạn Có Hai Lựa Chọn. Bạn Có Thể Chọn Remove From All Mà Sẽ Loại Bỏ Tài Khoản Email Bao Gồm Tất Cả Cài Đặt Cho Tài Khoản Và Các Email Kèm Theo.
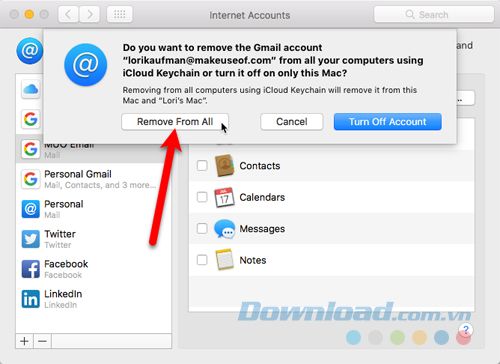
Hoặc Nếu Bạn Không Muốn Xóa Cài Đặt Và Email Cho Tài Khoản Đó, Bạn Có Thể Chọn Turn Off Account. Điều Này Sẽ Bảo Tồn Mọi Cài Đặt Và Email, Nhưng Tài Khoản Bị Chuyển Xuống Dưới Cuối Danh Sách Tài Khoản Và Gắn Nhãn Là Inactive. Các Tài Khoản Email Không Hoạt Động Không Được Hiển Thị Trong Mail.
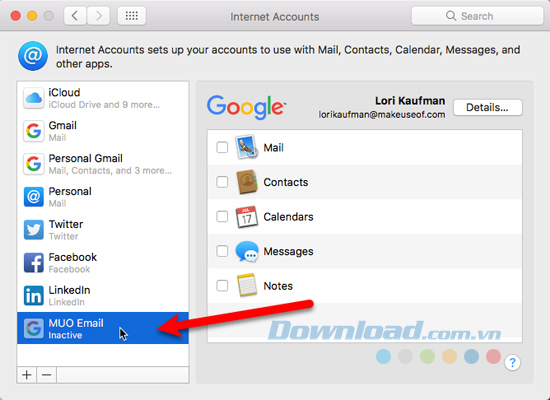
Bạn Cũng Có Thể Làm Cho Một Tài Khoản Không Hoạt Động Bằng Cách Bỏ Chọn Mọi Ứng Dụng Liên Quan Cho Tài Khoản Đó.
Nếu Muốn Sử Dụng Một Số Ứng Dụng Có Sẵn Cho Tài Khoản, Nhưng Bạn Không Muốn Thêm Tài Khoản Email Vào Mail, Hãy Bỏ Chọn Mail Trong Danh Sách Ứng Dụng.
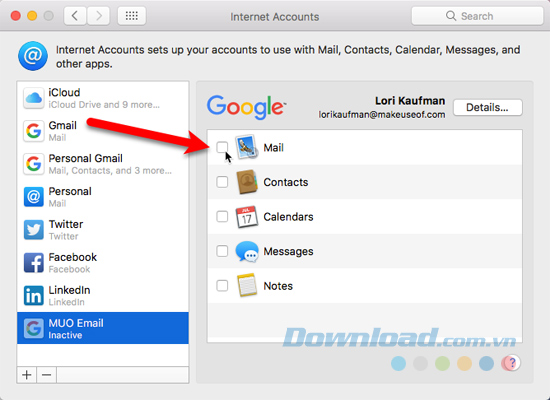
6. Thêm Tài Khoản Email Vào Mail Trên iPhone Hoặc iPad
Nếu Bạn Luôn Sử Dụng Điện Thoại Hoặc Máy Tính Bảng Và Thường Online, Bạn Có Thể Thêm Các Tài Khoản Mail Vào iPhone Hoặc iPad Của Mình. Bạn Mở Ứng Dụng Settings Và Đi Đến Mail > Accounts > Add Account.
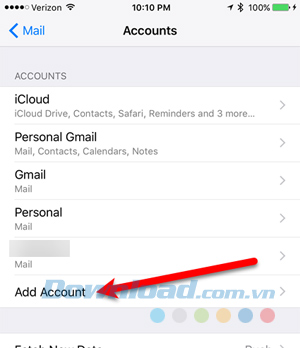
Nếu Bạn Thấy Nhà Cung Cấp Mail Được Liệt Kê, Chạm Vào Đó Để Thêm Tài Khoản Tự Động, Sử Dụng Địa Chỉ Và Mật Khẩu Email (Hoặc Mật Khẩu Dành Riêng Cho Ứng Dụng). Nếu Bạn Không Nhìn Thấy Nhà Cung Cấp Dịch Vụ, Hãy Chạm Vào Other Và Sau Đó Add Mail Account Để Thêm Tài Khoản Thủ Công.
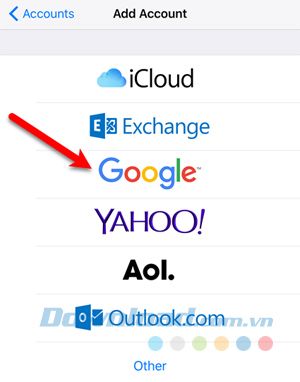
Nếu Bạn Đang Thêm Tài Khoản Thủ Công, Nhập Tên, Email, Mật Khẩu (Hoặc Mật Khẩu Dành Riêng Cho Ứng Dụng) Và Một Mô Tả Trong Màn Hình Account Và Click Vào Next.
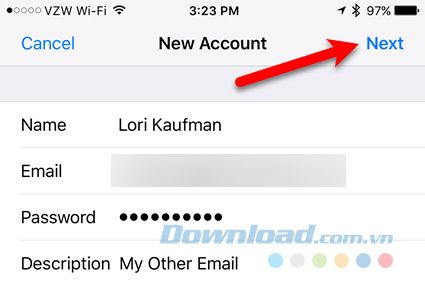
Chạm Vào IMAP Hoặc POP Ở Phía Trên Của Màn Hình Tiếp Theo.

Dù Là Thêm Tài Khoản Thủ Công Hay Tự Động, Bạn Chọn Nội Dung Bạn Muốn Đồng Bộ Và Chạm Vào Lưu.
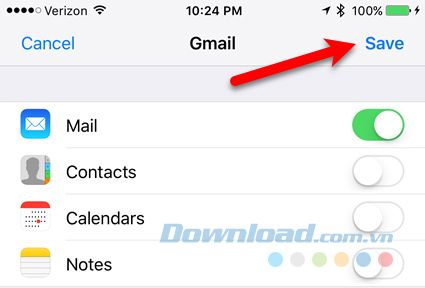
6.1. Thay Đổi Mô Tả Trong Tài Khoản Email
Theo Mặc Định, Tài Khoản Email Hiển Thị Như Mô Tả Trong Tài Khoản Email Mới. Tuy Nhiên Bạn Có Thể Thay Đổi Điều Này Bằng Cách Chạm Vào Tài Khoản Email Trong Danh Sách Tài Khoản.
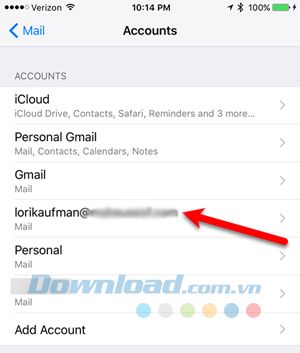
Chạm Vào Tiếp Trong Màn Hình Tiếp Theo.
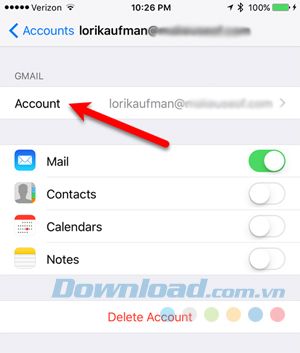
Nhập Một Mô Tả Mới Vào Mô Tả Và Nhấp Xong.
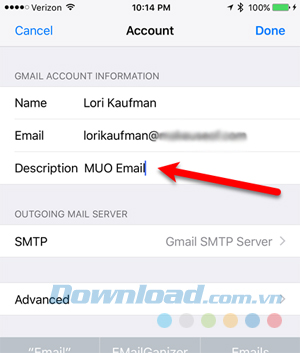
6.2. Quản Lý Cài Đặt Hộp Thư Trên iPhone và iPad
Một số Tài Khoản Email cung cấp tính năng bổ sung để quản lý hộp thư đến. Vì thế, khi thiết lập tài khoản, đảm bảo đã đọc kỹ trang thông tin chi tiết về tài khoản. Ví dụ:
- Tài Khoản Exchange: Bạn có thể chọn Ngày Mail Đồng Bộ từ không giới hạn theo ngày, tuần hoặc tháng. Nếu muốn tạo trả lời tự động, bạn có thể chọn tùy chọn này trên màn hình tài khoản.
- Tài Khoản Outlook: Bạn có thể chọn Ngày Mail Đồng Bộ như trên Tài Khoản Exchange. Chọn Không Giới Hạn, một ngày, 3 ngày, một tuần, 2 tuần hoặc một tháng.
- Tài Khoản Hotmail: Bạn có vài cài đặt có thể điều chỉnh cho Tài Khoản Hotmail. Khi chọn kiểu tài khoản trong danh sách, chạm vào Advanced ở dưới cửa sổ popup. Sau đó, chọn vị trí để chuyển các thư bỏ đi, khi nào xóa tin nhắn và có hay không để mặc định mã hóa thư.
7. Xóa Tài Khoản Email Từ Mail Trên iPhone hoặc iPad
Nếu bạn có một Tài Khoản Email trên iPhone hoặc iPad mà không còn sử dụng, bạn có thể loại bỏ nó. Đi tới Cài Đặt > Mail > Tài Khoản và chạm vào tài khoản bạn muốn xóa.
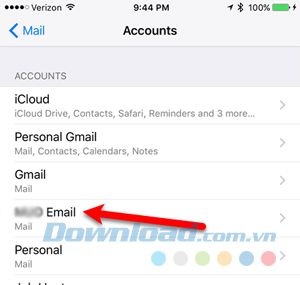
Chạm vào Xóa Tài Khoản hai lần. Tài khoản của bạn và tất cả email cũng như cài đặt của nó đã được loại bỏ khỏi thiết bị.
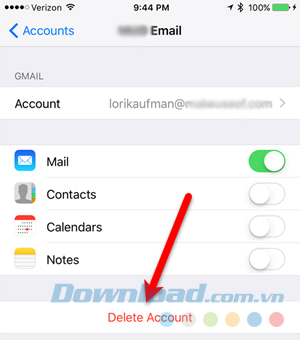
Vô Hiệu Hóa Tài Khoản Email
Trên màn hình chi tiết tài khoản, chỉ cần tắt nút Mail, cùng các ứng dụng liên quan nếu muốn. Hành động này giúp kích hoạt lại Mail cho tài khoản đó khi cần dễ hơn bằng cách bật lại nút này.
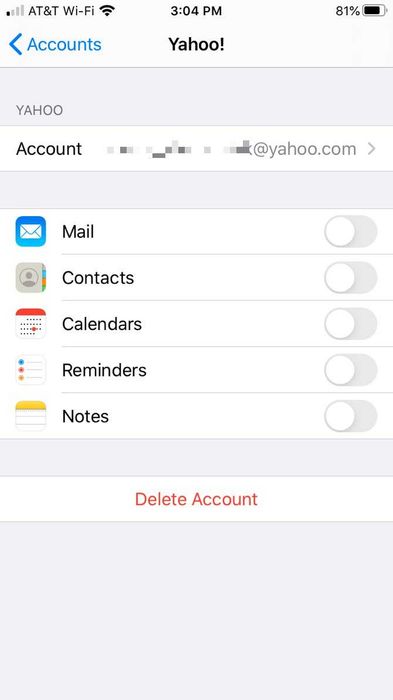
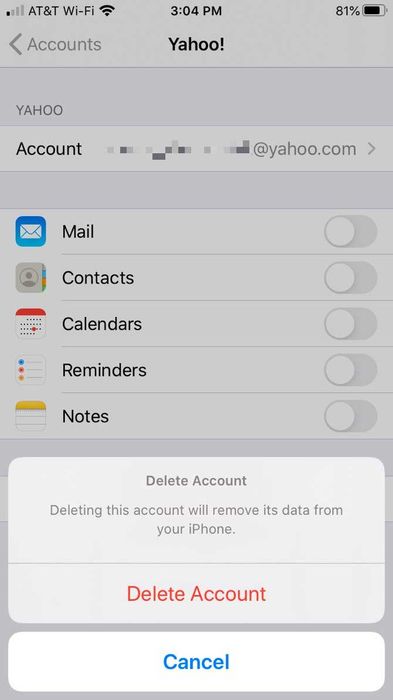
Dưới đây là toàn bộ hướng dẫn về cách thêm hoặc loại bỏ tài khoản email trên Mac, iPhone hoặc iPad. Trong trường hợp bạn cần thêm một tài khoản email mới hoặc muốn xóa bỏ tài khoản email đã không sử dụng nữa thì bạn hoàn toàn có thể thực hiện như mong muốn với các thao tác đơn giản như trên.
