Microsoft Word, hay còn gọi là Word, là một phần mềm vô cùng hữu ích cho công việc văn phòng. Với Word, bạn có thể tạo và chia sẻ văn bản một cách chuyên nghiệp thông qua loạt công cụ chỉnh sửa, đánh giá và chia sẻ mạnh mẽ. Word còn có những tính năng đặc biệt như chọn từ và tra cứu thông tin trên web với Smart Lookup.
Bên cạnh đó, Word cũng cho phép bạn chèn video vào văn bản để làm cho nội dung trở nên sinh động hơn. Bạn có thể sử dụng video để minh họa những bài học hoặc hướng dẫn mà bạn muốn chia sẻ với người khác, giúp truyền đạt kiến thức một cách hiệu quả hơn. Để biết cách thực hiện chèn video vào Word, hãy theo dõi hướng dẫn dưới đây từ Mytour. Có hai loại video bạn có thể chèn vào Word là video online và offline.
Hướng dẫn cách thêm video từ internet vào Word
Bước 1: Bạn bắt đầu từ giao diện chính của Word, sau đó chọn Insert.
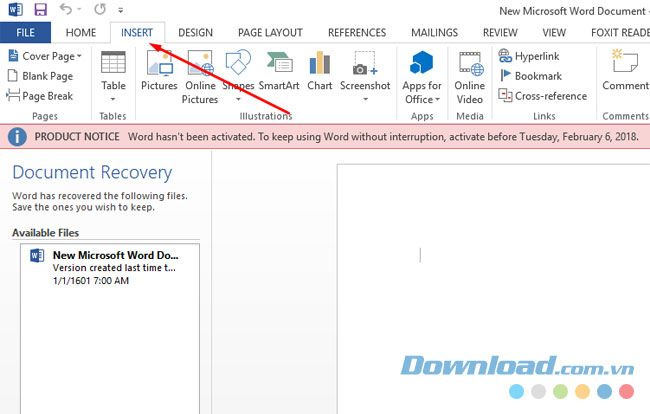
Bước 2: Sau đó, chọn Video trực tuyến.
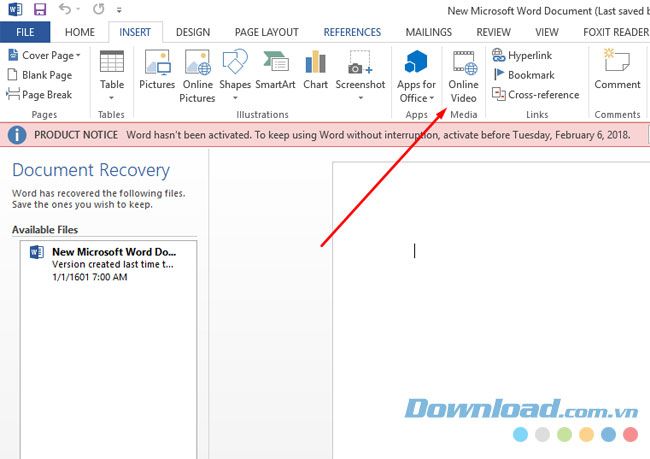
Bước 3: Bạn có thể tìm video trên Bing, Youtube, hoặc nhúng mã nhúng video. Tuy nhiên, cách dễ nhất vẫn là tìm video trên Youtube vì đó là nơi có nhiều video nhất. Nhập từ khóa vào thanh tìm kiếm và nhấn biểu tượng tìm kiếm.
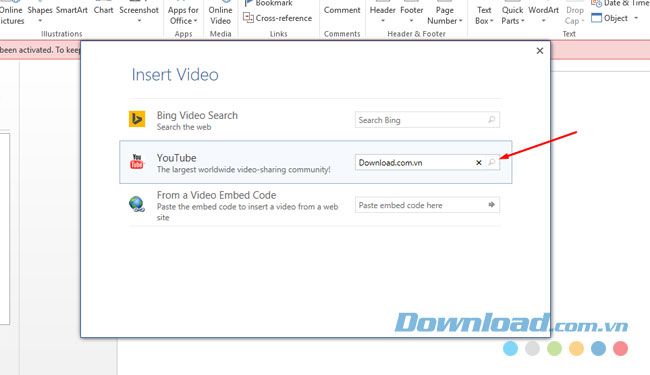
Bước 4: Sau khi đã tìm được video mà bạn muốn chèn vào văn bản, hãy nhấp vào video đó và chọn Chèn.
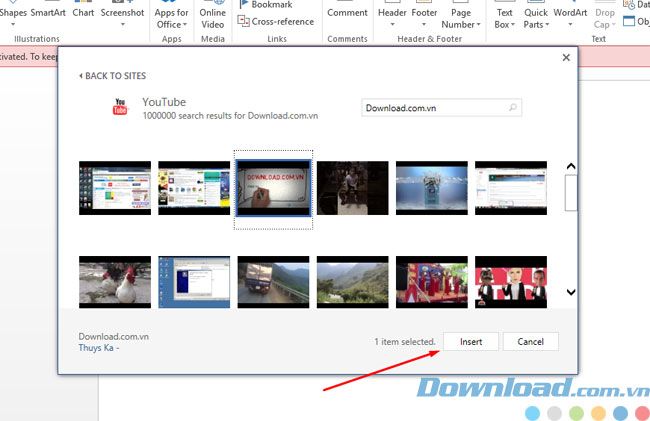
Bước 5: Bạn có thể điều chỉnh kích thước của video bằng cách giữ chuột ở các góc và kéo để phù hợp với bố cục văn bản trên Word.
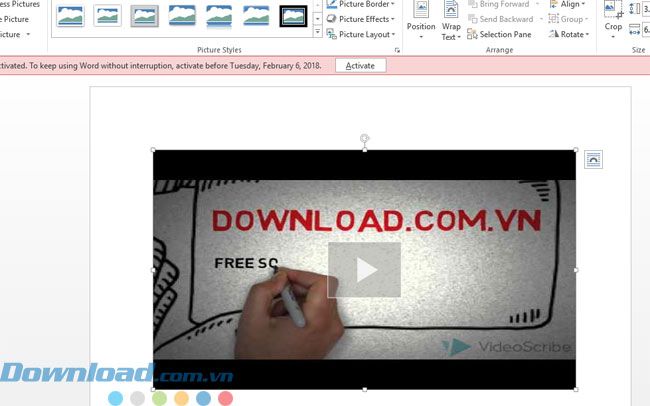
Bước 6: Nếu bạn muốn xem trước video, chỉ cần nhấp vào video và đường liên kết của video trên Youtube sẽ hiện ra. Bạn chỉ cần nhấp vào Phát để xem trước.
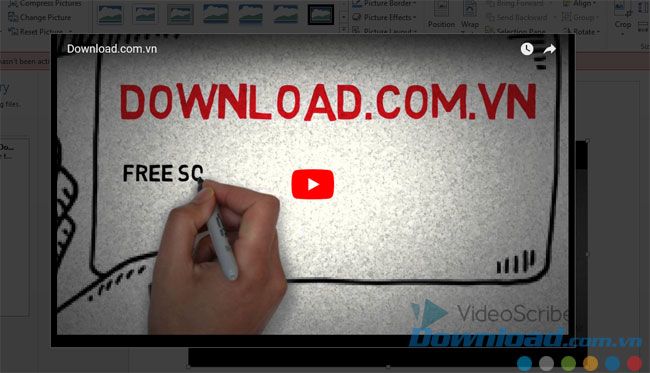
Bước 7: Để chỉnh sửa vị trí của video trong văn bản, bạn nhấp vào Tùy chọn Bố cục và chọn vị trí trong phần Với bọc văn bản.
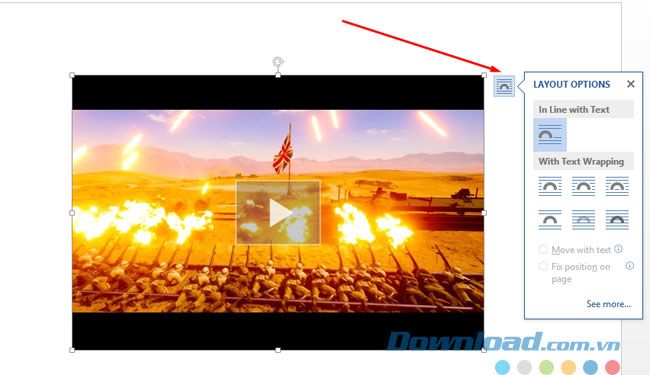
Đó là cách để chèn Video Online. Giờ, chúng ta hãy thảo luận về cách chèn Video Offline vào văn bản.
Hướng dẫn cách chèn Video Offline vào Word
Bước 1: Tiếp tục trên giao diện chính, hãy chọn Tùy chọn Tệp.
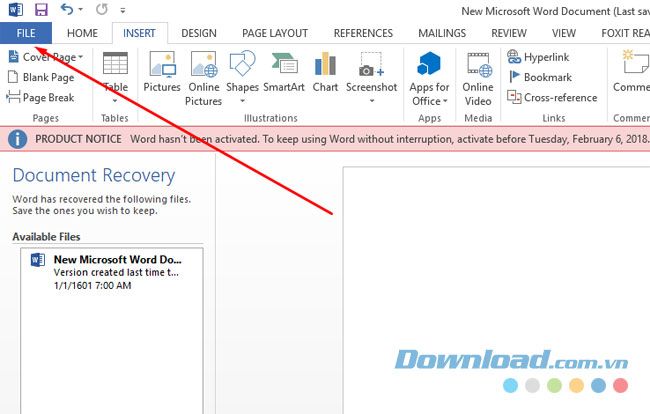
Bước 2: Trong cửa sổ tùy chọn của Tệp, bạn hãy chọn Tùy chọn.
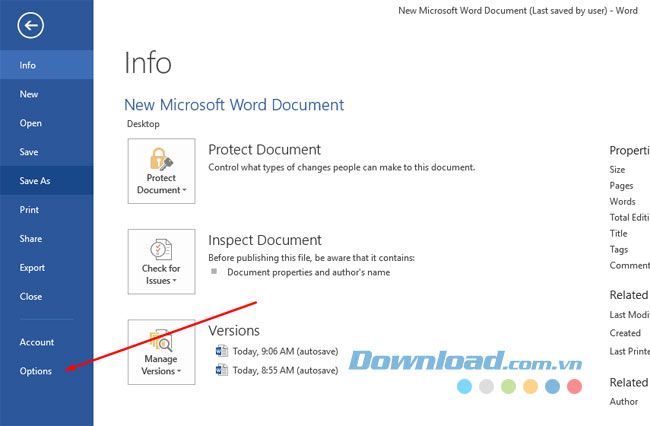
Bước 3: Trong hộp thoại Tùy chọn Word, chọn mục Tùy chỉnh Ribbon, và ở phần bên phải của cửa sổ Tùy chỉnh Ribbon, hãy đánh dấu vào ô Developer, sau đó nhấn OK.
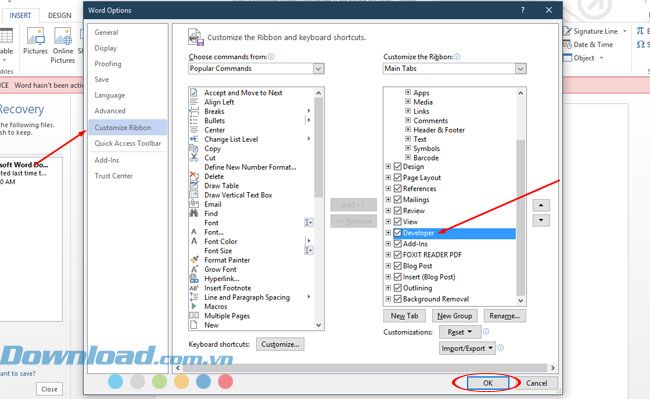
Bước 4: Khi đã cấu hình xong trong Tùy chọn Word, hãy chọn tab mới là Developer trên thanh công cụ như ảnh dưới đây.
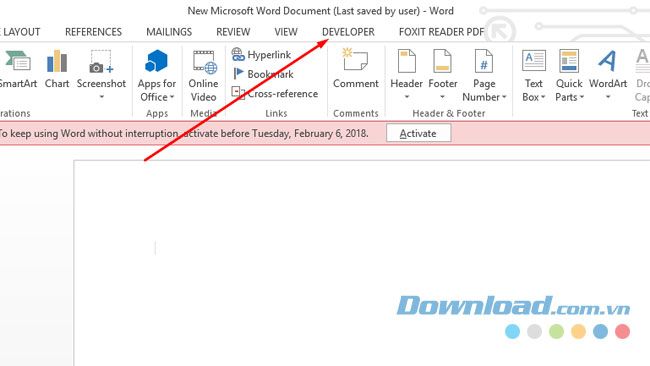
Bước 5: Tiếp theo, chọn Công cụ Thừa kế. Gần biểu tượng đó, bạn sẽ thấy một biểu tượng tam giác nhỏ, nhấn vào đó để mở Menu tùy chọn của Công cụ Thừa kế.
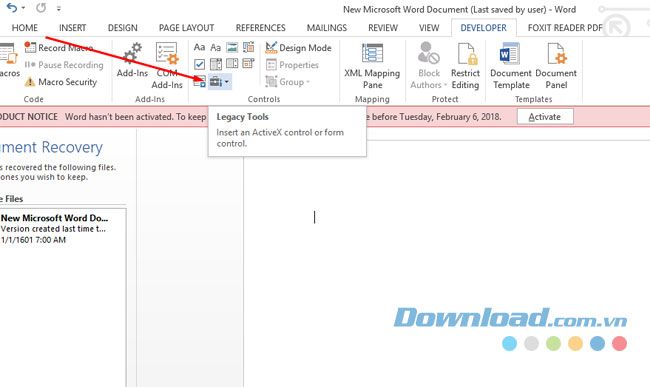
Bước 6: Trong danh sách công cụ của Legacy Tools có hai mục là Legacy Forms và ActiveX Controls, bạn hãy chọn Công cụ Thêm nhiều để mở rộng danh sách công cụ.
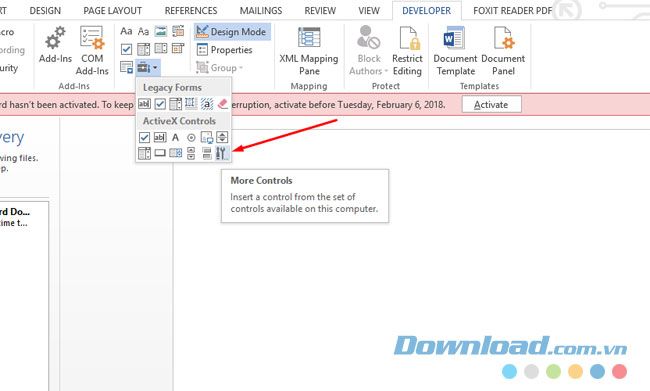
Bước 7: Trên bảng công cụ Thêm nhiều Công cụ, bạn kéo xuống gần phía dưới và chọn mục Trình phát Media của Windows, sau đó bấm OK.
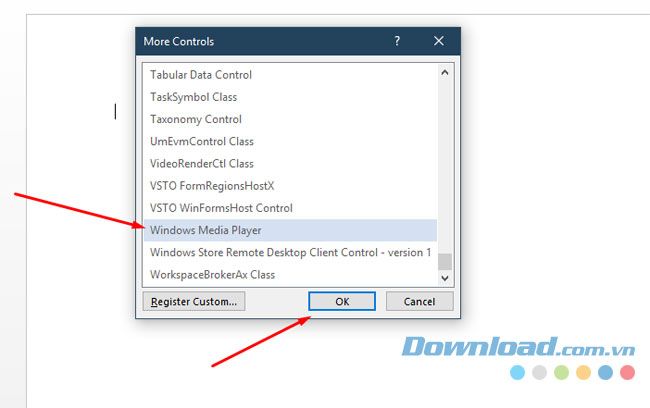
Bước 8: Một trình phát từ Trình phát Media của Windows sẽ hiển thị trên văn bản của bạn. Nhấp chuột phải vào đó và chọn Thuộc tính.
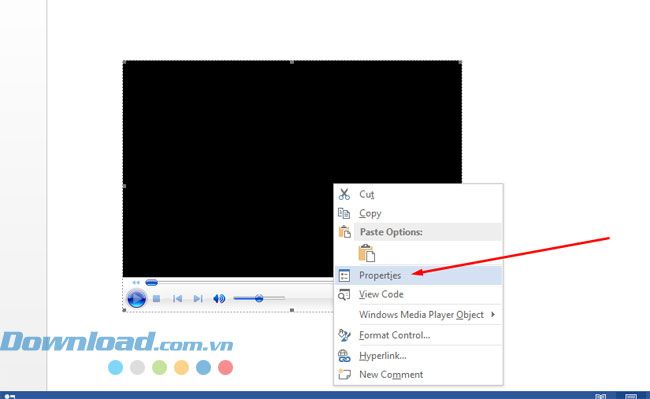
Bước 9: Cửa sổ Thuộc tính của trình phát sẽ hiện ra sau đó. Ở cửa sổ này, tại mục Tùy chỉnh, bạn nhấp vào biểu tượng ba chấm như trong hình dưới.

Bước 10: Tại mục Tên tập tin hoặc URL, bạn nhấp vào Duyệt... để chọn vị trí của video trên máy tính của bạn. Sau đó, bạn có thể chọn các tùy chọn dưới đây như âm lượng, kích cỡ trình phát video to hoặc nhỏ, số lần phát video...
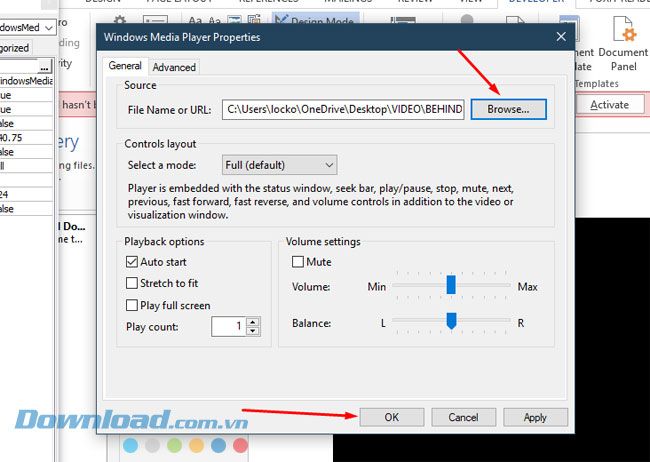
Sau đó, nếu muốn phát video, hãy tắt chế độ Chế độ Thiết kế và bắt đầu chạy video. Một lời khuyên là hãy chọn video có kích cỡ nhỏ khi tải lên văn bản, điều này sẽ giúp bạn gửi và lưu file nhanh chóng hơn. Tham khảo thêm bài viết Hướng dẫn cài đặt và đổi đuôi video với Format Factory để biết cách đổi đuôi nhé.
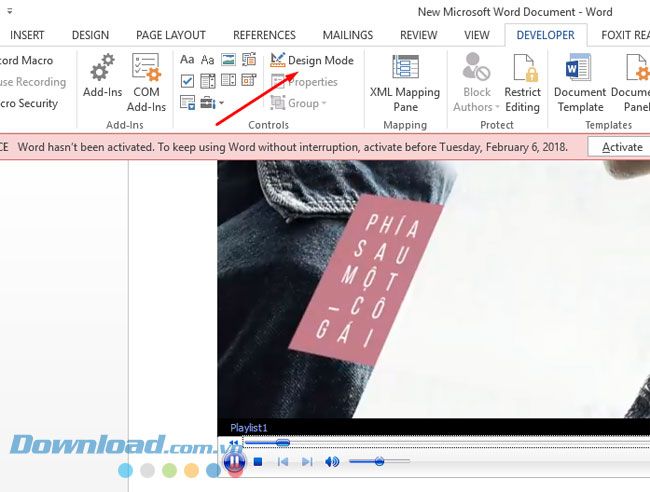
Nếu không muốn phát video nữa, bạn có thể nhấp chuột phải vào trình phát và chọn các tùy chọn như dừng/phát tiếp, dừng hẳn, tốc độ phát video, điều chỉnh âm lượng...
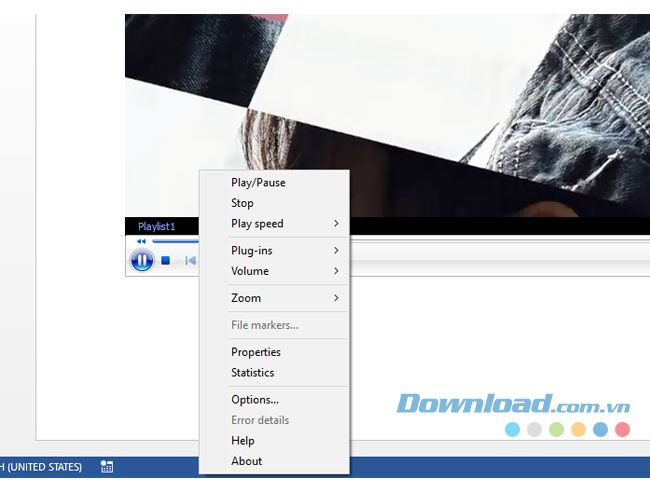
Với video, việc sử dụng Word để tạo tài liệu sẽ làm cho bài giảng, tài liệu, hướng dẫn... trở nên dễ hiểu hơn khi bạn sử dụng video để truyền đạt đến người xem. Nếu không, bạn cũng có thể sử dụng ảnh để minh họa cho tài liệu của mình. Hãy xem thêm bài viết Hướng dẫn chèn ảnh vào Word để biết cách làm nhé.
Chúc mọi người đạt được thành công.
