Bạn đã cài Google Drive trên iPhone/iPad chưa? Google Drive lưu trữ dữ liệu nhạy cảm mà bạn muốn giữ riêng tư, đặc biệt khi ai đó sử dụng điện thoại của bạn. Trong trường hợp này, bạn nên thêm xác thực Face ID vào Google Drive cho iOS. Hướng dẫn dưới đây giúp bạn kích hoạt xác thực Face ID/Touch ID trên thiết bị iOS của bạn một cách dễ dàng.
Cách kích hoạt Face ID trong Google Drive cho iOS
1. Mở ứng dụng Google Drive trên iPhone/iPad.
2. Chạm vào biểu tượng menu ở góc trái phía trên cùng.
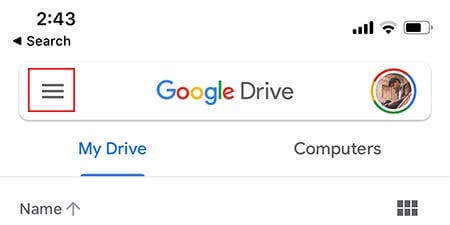
3. Trên thanh bên, nhấn vào Cài đặt.
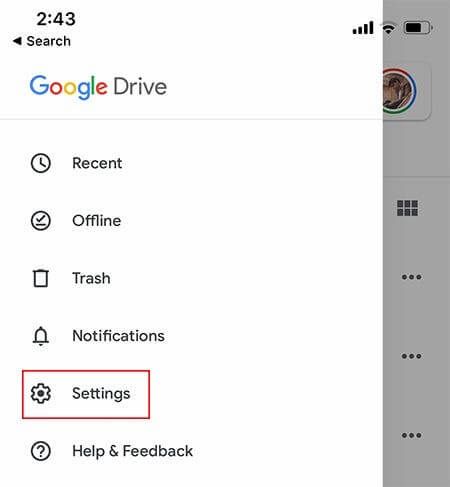
4. Lựa chọn “Màn hình riêng tư”.
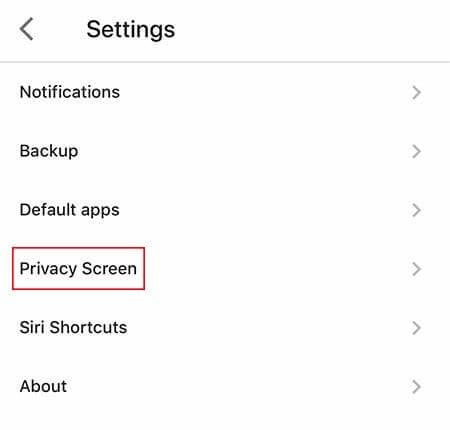
5. Bật tùy chọn cho Màn hình riêng tư để kích hoạt tính năng này.
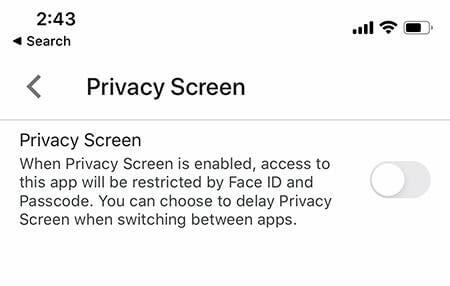
Bạn sẽ nhận được cửa sổ pop-up từ iOS/iPadOS hỏi bạn có muốn cấp quyền truy cập Face ID/Touch ID cho Google Drive trên thiết bị không. Chạm vào Đồng ý nếu muốn.
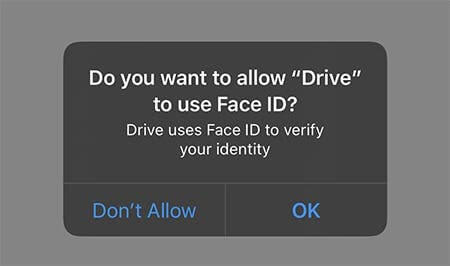
Khi mở lại Google Drive lần sau, bạn cần xác minh ứng dụng này bằng Face ID hoặc Touch ID, tùy thuộc vào phương pháp bạn đang sử dụng.
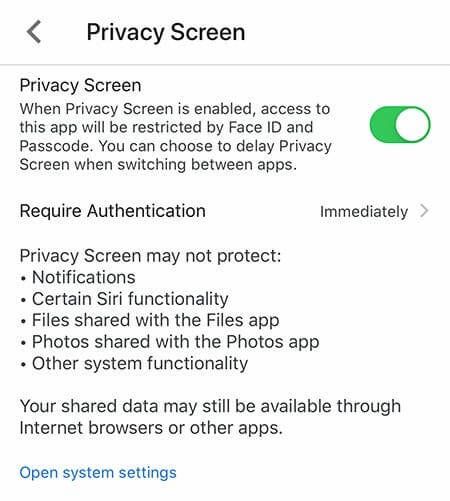
Bạn cũng sẽ thấy một số tùy chọn mới của Màn hình Bảo mật riêng tư. Mở menu như hướng dẫn trên và bạn sẽ thấy các tính năng có thể tùy chỉnh sau:
Trễ: Mặc định, Google Drive sẽ yêu cầu bạn xác thực ứng dụng mỗi khi bạn khóa màn hình hoặc thoát khỏi ứng dụng. Nếu muốn thay đổi, bạn có thể đặt thời gian trễ như sau: Ngay lập tức, Sau 10 giây, Sau 1 phút, Sau 10 phút.
Sử dụng Mã PIN: Một số người dùng có thể chọn sử dụng Mã PIN thay vì Face ID/Touch ID trên thiết bị. Để làm điều này, mở menu Màn hình Bảo mật riêng tư.
Chạm vào liên kết màu xanh: Mở Cài đặt Hệ thống.
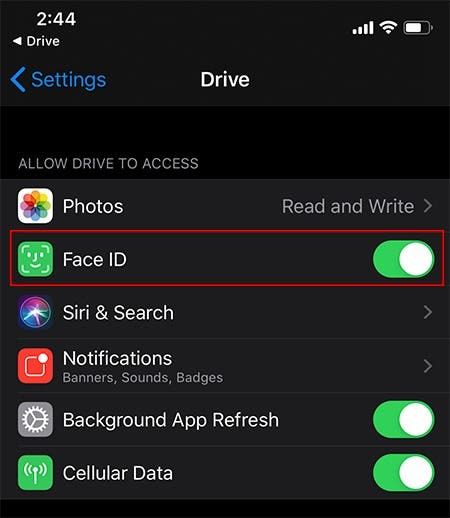
Trong menu Cài đặt, tắt tùy chọn Face ID. Sau khi làm điều này, bạn sẽ phải nhập mã PIN thay vì sử dụng Face ID/Touch ID ở lần mở Google Drive tiếp theo.
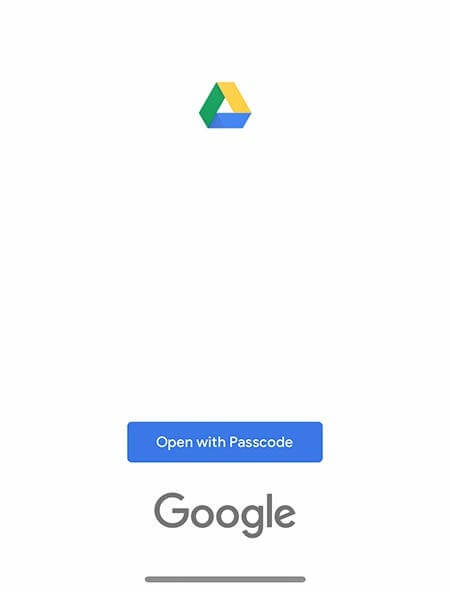
Bây giờ bạn đã biết cách thêm xác thực Face ID vào Google Drive trên iOS. Hy vọng bài viết giúp bạn bảo mật thông tin cá nhân trên iPhone an toàn hơn.
