CCleaner, AtomicCleaner, TuneUp Utilities 2014, CleanUp!... là những công cụ hữu ích giúp người dùng có thể dọn dẹp và tối ưu hóa hệ thống máy tính của mình. Trong đó, đặc biệt phải kể tới CCleaner - phần mềm đang được sử dụng nhiều nhất và phổ biến nhất.
Hầu hết các tính năng của CCleaner đã được Mytour khai thác và giới thiệu tới các bạn ở các bài viết trước, có thể điểm qua một số bài viết quan trọng như:
- Cách cài đặt CCleaner.
- Hướng dẫn sử dụng CCleaner.
- Cách quản lý tiến trình đang chạy bằng CCleaner.
- Sử dụng CCleaner với ngôn ngữ tiếng Việt.
Tuy nhiên, trong số các tính năng ấy, có một tính năng đặc biệt và cực kỳ tiện lợi đã bị bỏ quên, đó chính là việc cài đặt để CCleaner tự động dọn dẹp máy tính thông qua công cụ Task Manager.
CCleaner tự động dọn dẹp theo lịch đặt sẵn
Bước 1: Từ giao diện chính của màn hình, click vào biểu tượng Windows (Start), chọn vào Task Scheduler.
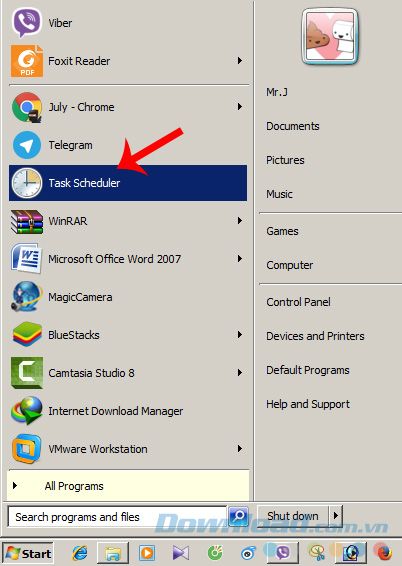
Bước 2:
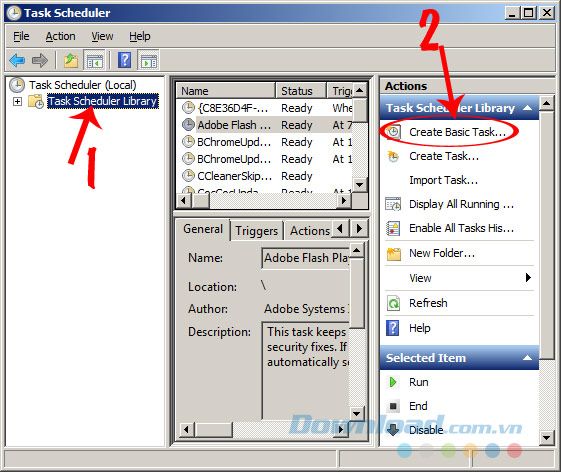
Bước 3: Khi cửa sổ Tạo Công Việc Cơ Bản xuất hiện, nhập tên (Name) và điền ghi chú (Description) cho hoạt động này, sau đó Tiếp.
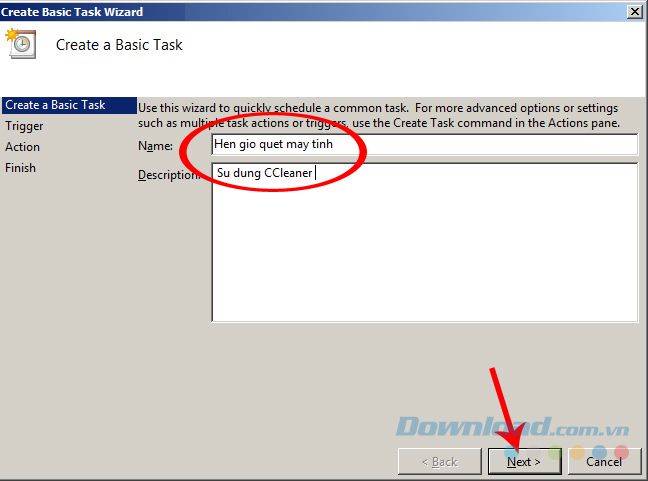
Bước 4: Tiếp theo, chọn khoản thời gian cho phép CCleaner hoạt động bằng cách đánh dấu vào một trong các tùy chọn bên dưới rồi Tiếp. Các tùy chọn thời gian bao gồm:
- Hàng ngày: Mỗi ngày.
- Hàng tuần: Mỗi tuần.
- Hàng tháng: Mỗi tháng...
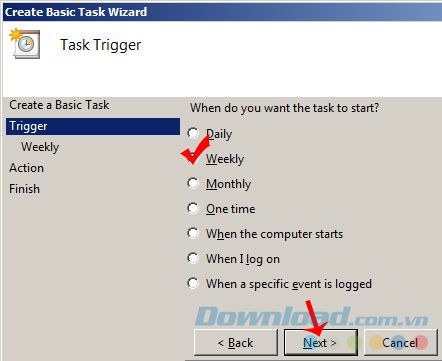
Tùy chọn phù hợp nhất là quét theo mỗi tuần
Bước 5: Sau khi chọn khoảng cách thời gian mà CCleaner sẽ tự động chạy, chúng ta cần thiết lập thời điểm cụ thể như: ngày, giờ bắt đầu tuỳ chọn có hiệu lực, những ngày nào trong tuần CCleaner có thể hoạt động...
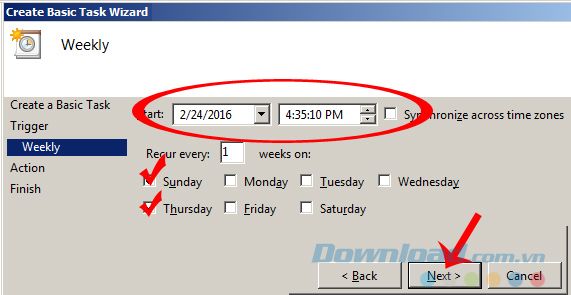
Cài đặt thời gian cho CCleaner rồi Tiếp
Bước 6: Đánh dấu vào Start a program để 'đặt giờ' cho CCleaner.
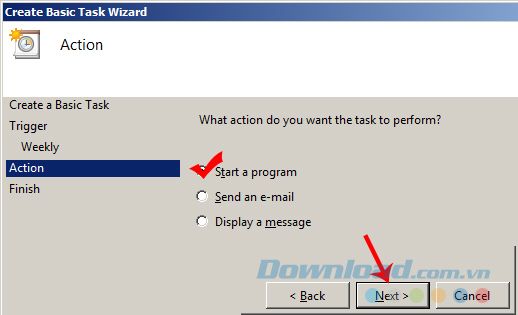
CCleaner sẽ tự động dọn dẹp khi tới thời điểm này
Bước 7: Tiếp tục nhấp vào Browse, chọn sử dụng file CCleaner.exe, thêm '/auto' vào mục Add arguments (optional) và Next.
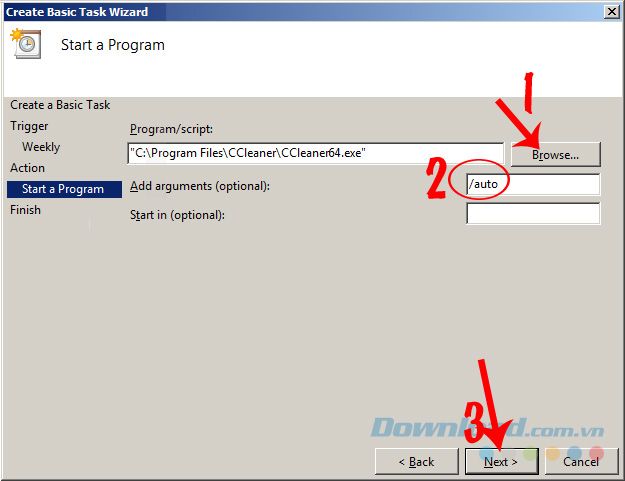
Thường thì file này sẽ nằm ở thư mục Program Files, ổ C:\.
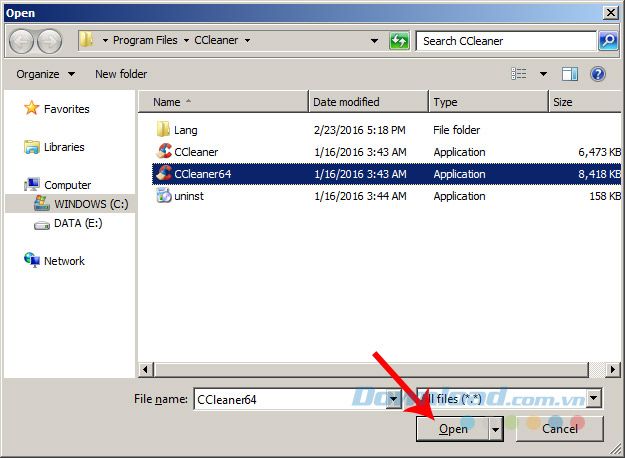
Chọn file từ Program Files rồi Mở
Sau thao tác này, chúng ta sẽ được xem lại một lần toàn bộ thiết lập từ bước 1, nếu thấy đã ổn, chọn vào Finish để hoàn tất.
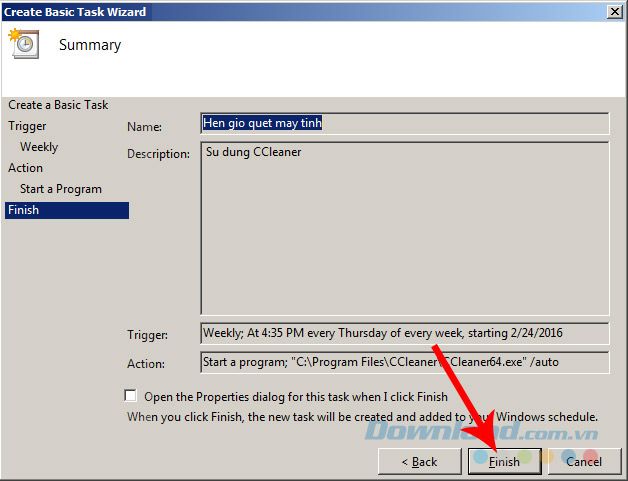
Bước 8: Nhưng vẫn còn cần thêm 1 bước cài đặt nữa để kết thúc, các bạn quay lại giao diện chính của Task Scheduler, tìm mục vừa tạo trong danh sách Name, chuột phải / Properties.
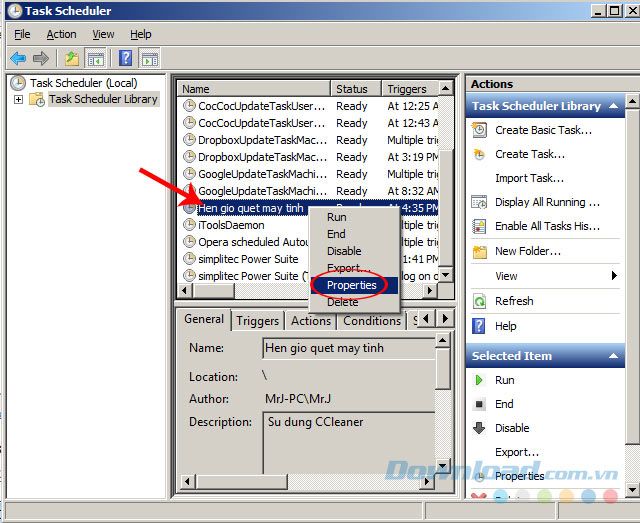
Trong tab Tổng quan, tích vào mục Chạy với quyền cao nhất rồi Đồng ý.
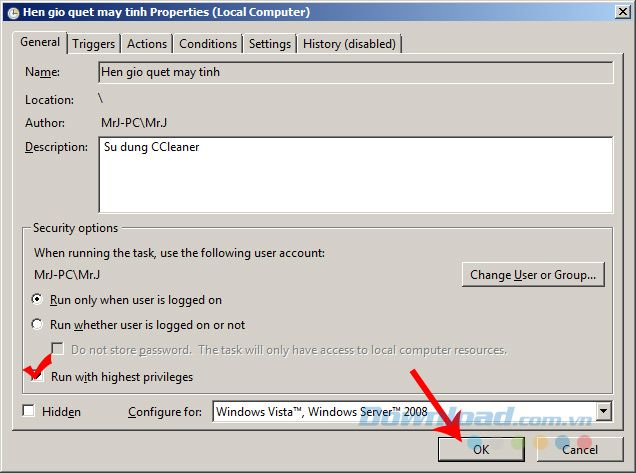
Thoát ra và khởi động lại máy cho chắc ăn, sau đó, mỗi khi tới thời điểm đã được thiết lập, CCleaner sẽ 'lặng lẽ' thực hiện công việc của nó mà chúng ta không cần phải động tay vào nữa. Thú vị không?
