USB hiện nay trở thành vật dụng không thể thiếu của người dùng công nghệ, và việc đặt mật khẩu để bảo vệ dữ liệu trong USB là cực kỳ cần thiết.
Ngày nay, việc sở hữu một chiếc USB đã trở nên phổ biến với mọi người. Tuy nhiên, ít ai quan tâm đến việc bảo mật dữ liệu trong USB. Với tính nhỏ gọn của nó, USB dễ dàng bị lạm dụng và nếu chứa dữ liệu quan trọng, có thể gây ra hậu quả nghiêm trọng.
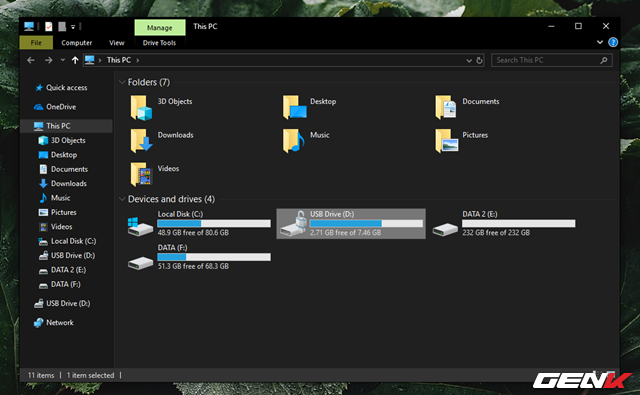
Với tính nhỏ gọn của nó, USB dễ dàng bị lạm dụng và nếu chứa dữ liệu quan trọng, có thể gây ra hậu quả nghiêm trọng.
Trong bài viết này, chúng ta sẽ tìm hiểu cách đặt mật khẩu cho USB để mã hóa và bảo vệ dữ liệu bên trong. Mời bạn đọc tham khảo.
Sử dụng tính năng có sẵn trên Windows 10
BitLocker, tính năng đã xuất hiện từ Windows 7, được Microsoft tích hợp trên Windows giúp mã hóa các phân vùng trên ổ cứng để bảo vệ dữ liệu, hoạt động trên cả ổ cứng di động và USB. Cách sử dụng đơn giản như sau.

Bước 1: Kết nối USB vào máy tính và mở Trình duyệt Tập tin. Chuột phải vào tên USB và chọn Bật BitLocker.
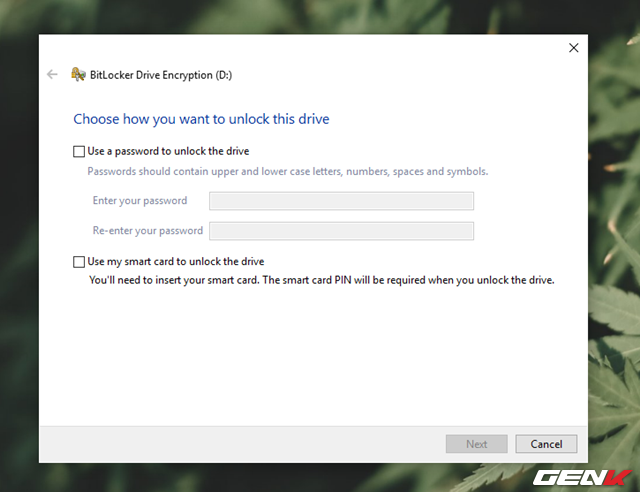
Bước 2: Hộp thoại Mã hóa ổ đĩa BitLocker sẽ hiển thị.
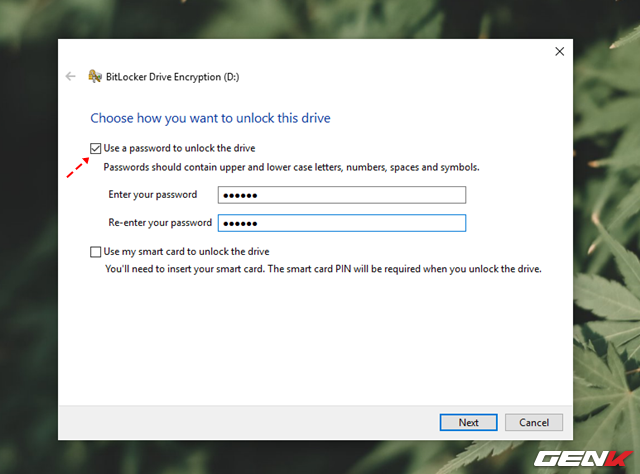
Hãy đánh dấu vào tùy chọn 'Sử dụng mật khẩu để mở khóa ổ đĩa' và nhập mật khẩu mà bạn muốn sử dụng để bảo vệ USB vào 02 ô dưới rồi nhấn Tiếp theo.

Bước 3: Trong cửa sổ tùy chỉnh tiếp theo, Windows sẽ cung cấp cho bạn 03 phương pháp sao lưu khóa khôi phục mật khẩu đã đặt ở bước trước. Bao gồm lưu vào tài khoản Microsoft, lưu thành một tập tin và in ra. Bạn có thể chọn một trong số 03 phương pháp tùy thuộc vào sở thích của mình.

Với mỗi phương pháp, Windows sẽ tạo ra khóa khôi phục tương ứng. Khi đã chọn xong, nhấn Tiếp theo để tiếp tục.
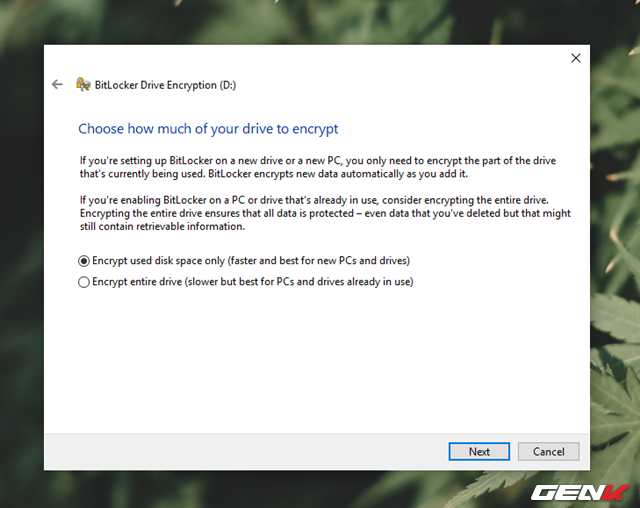
Bước 4: Trong cửa sổ tiếp theo, giữ nguyên lựa chọn mặc định và nhấn Tiếp theo.
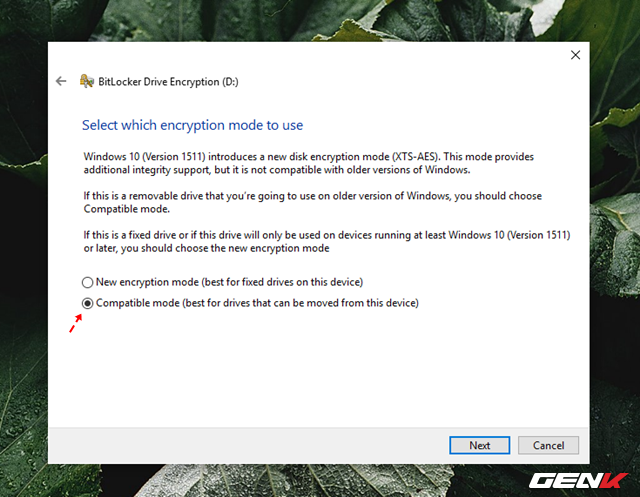
Tiếp theo, hãy đánh dấu vào tùy chọn 'Chế độ tương thích' vì đây là lựa chọn phù hợp với các thiết bị lưu trữ di động như USB hoặc ổ cứng gắn ngoài.
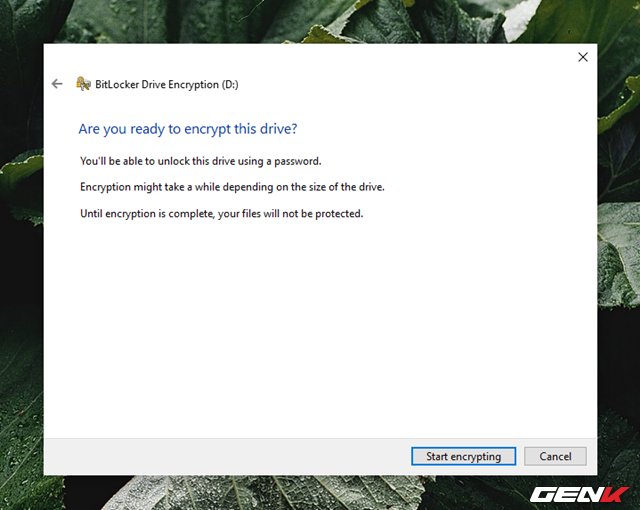
Sau cùng, Windows sẽ yêu cầu bạn xác nhận lại thao tác đang thực hiện. Nếu đồng ý, hãy nhấn Bắt đầu mã hóa để khởi đầu quá trình.

Quá trình mã hóa dữ liệu bắt đầu. Thời gian mã hóa sẽ phụ thuộc vào lượng dữ liệu. Khi hoàn thành, USB sẽ được bảo vệ bằng mật khẩu bạn đã đặt.
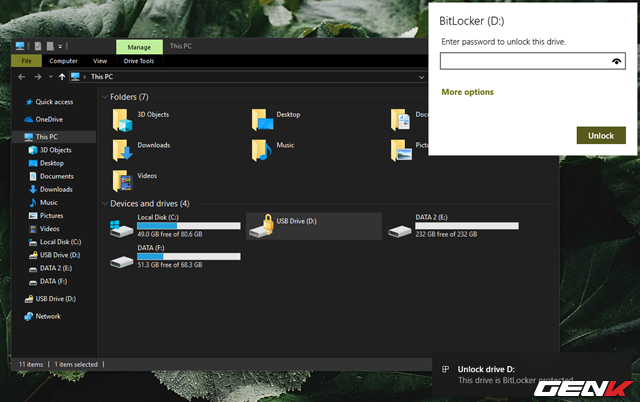
Khi kết nối USB vào máy tính khác, hộp thoại yêu cầu nhập mật khẩu sẽ xuất hiện. Nhập đúng mật khẩu để truy cập dữ liệu, ngược lại sẽ bị từ chối.
Cách tắt BitLocker
Nếu bạn muốn tắt tính năng BitLocker cho USB trên Windows 10, hãy thực hiện như sau.

Bước 1: Kết nối USB vào máy tính, chuột phải vào USB và chọn Quản lý BitLocker.
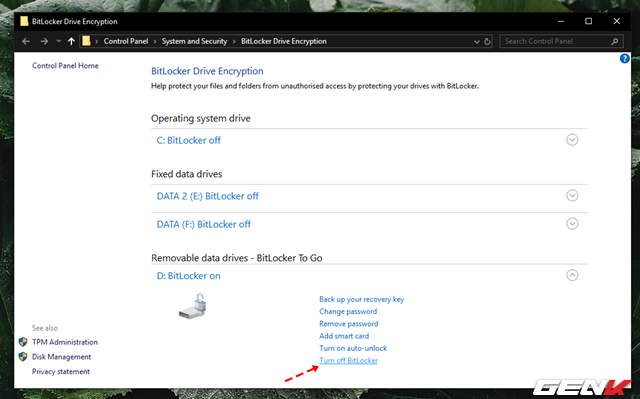
Bước 2: Trong cửa sổ Mã hóa ổ đĩa BitLocker, chọn Tắt BitLocker ở phân vùng USB trên máy tính.

Bước 3: Hộp thoại xác nhận sẽ xuất hiện, nhấn Tắt BitLocker để xác nhận.
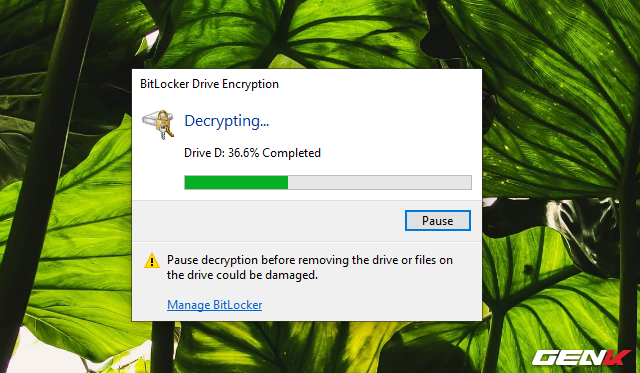
Quá trình giải mã dữ liệu sẽ bắt đầu. Khi hoàn tất, bạn có thể sử dụng USB như bình thường mà không cần nhập mật khẩu.
Hy vọng bài viết sẽ hữu ích cho bạn.
