Người dùng thắc mắc không biết việc thiết lập RAM ảo Windows 10 với dung lượng 8GB, 16GB,... có tác dụng như thế nào và có hại không? Dưới đây, Mytour sẽ cung cấp câu trả lời chi tiết cho câu hỏi này và hướng dẫn cách thiết lập RAM ảo để máy tính hoạt động ổn định hơn. Hãy đọc ngay bài viết này để tích lũy thêm kinh nghiệm khi sử dụng máy tính của bạn.
Khái niệm về RAM ảo
RAM ảo, hay còn gọi là Bộ nhớ ảo, là một phần của ổ cứng được sử dụng để tăng bộ nhớ vật lý trên hệ điều hành Windows.
Windows sử dụng RAM ảo để lưu trữ dữ liệu tạm thời khi RAM vật lý trên máy không đủ dung lượng. RAM ảo giúp máy tính hoạt động nhanh hơn và xử lý hiệu quả hơn khi chạy nhiều chương trình cùng lúc.

Mục đích của việc thiết lập RAM ảo trên Windows 10 là gì?
Xem thông tin chi tiết dưới đây để hiểu rõ hơn về tác dụng của việc thiết lập RAM ảo trên Windows 10:
- Tăng khả năng đa nhiệm cho thiết bị: Quá trình đa nhiệm trên máy tính sẽ hiệu quả hơn nhờ vào dung lượng RAM được tăng lên. Bạn có thể mở thêm tab, sử dụng nhiều phần mềm mà không phải lo lắng về việc máy tính bị giật lag.
- Giảm áp lực cho RAM thật: RAM ảo sẽ giúp giảm tải dữ liệu cho RAM vật lý.
- Tăng hiệu suất hoạt động cho máy tính: Máy tính thường xuyên gặp phải hiện tượng đơ, giật lag, treo máy nếu thiếu RAM. Việc sử dụng RAM ảo sẽ cải thiện đáng kể hiệu suất hoạt động của máy tính.

Người dùng cần có máy tính để thiết lập RAM ảo cho máy, khi cần mua laptop hãy liên hệ với Mytour. Đây là nơi bán laptop với mức giá cực kỳ ưu đãi, giảm đến 400.000 đồng nếu người mua là học sinh sinh viên, xem các mẫu laptop dưới đây để biết thêm chi tiết bạn nhé.
Hướng dẫn các bước thiết lập RAM ảo trên Windows 10
Khi RAM thật của máy sắp cạn, hệ điều hành sẽ tự động kích hoạt RAM ảo để đáp ứng nhu cầu lưu trữ của người dùng. Bạn có thể tự thiết lập RAM ảo, hướng dẫn cụ thể về việc thiết lập RAM ảo trên Windows 10 với dung lượng 8GB, 4GB, 16GB như sau:
Bước 1: Đầu tiên, bạn click chuột phải vào biểu tượng This PC sau đó chọn Properties > Một cửa sổ mới sẽ xuất hiện, tiếp theo nhấn vào mục Advanced system settings.
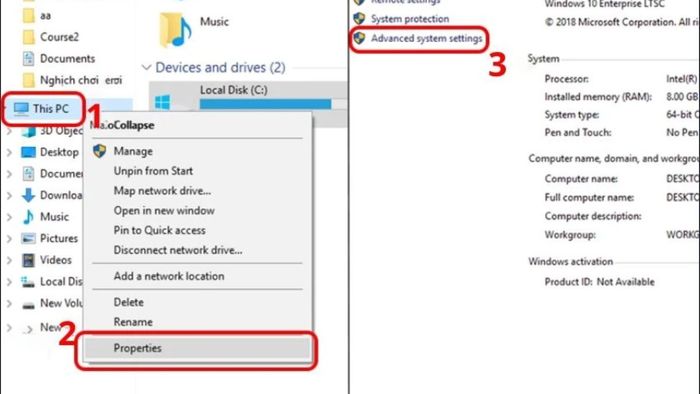
Bước 2: Tại Performance, bạn bấm vào Advanced sau đó click chuột vào Change.
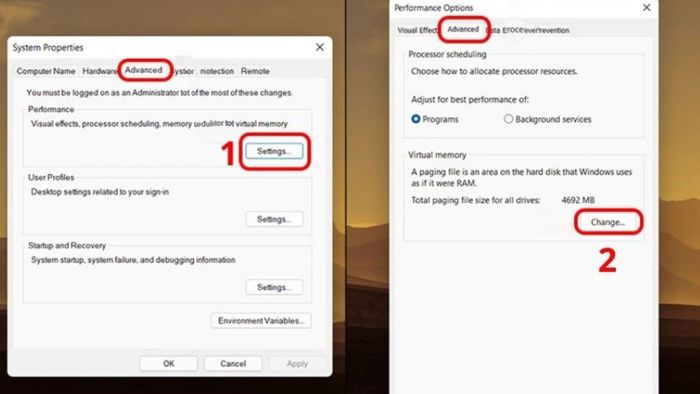
Bước 3: Tại phần Virtual Memory, bỏ tick vào ô “Automatically…”. Sau đó, nhấn chọn mục Custom size, nhập vào dung lượng RAM muốn thiết lập như sau:
- Initial size: Là dung lượng ban đầu với công thức “dung lượng RAM vật lý x 1.5”
- Maximum size: Dung lượng tối đa mà RAM ảo có thể đạt được, với công thức “dung lượng RAM vật lý x 4”
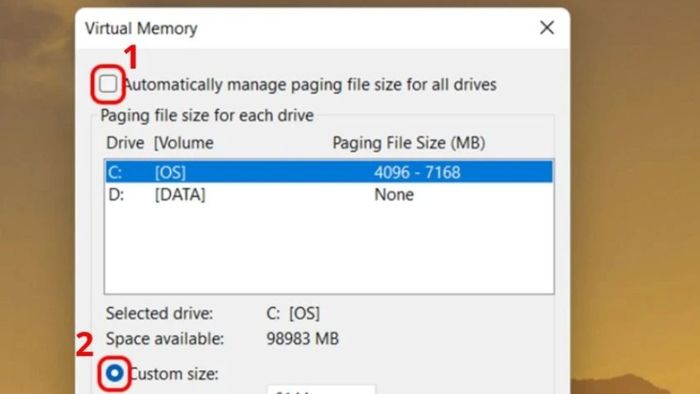
Người dùng có thể tự tính toán hoặc sử dụng các thông số như trong bảng dưới đây:
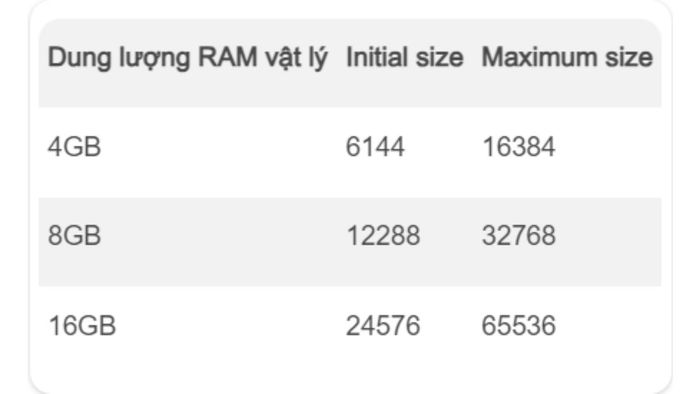
Bước 4: Sau khi nhập xong, nhấn Set và OK để hoàn tất. Khởi động lại thiết bị và kiểm tra hiệu quả.
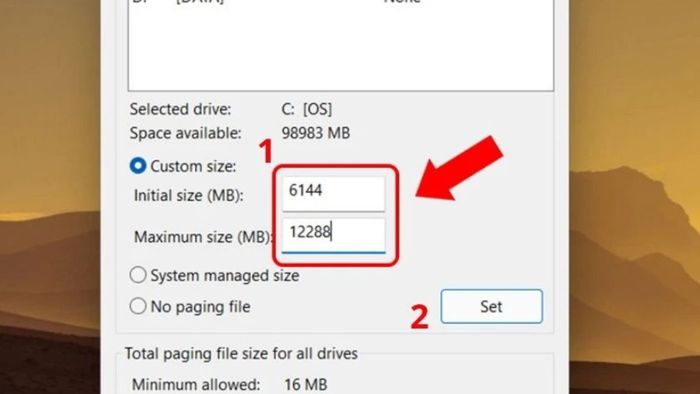
Những lưu ý quan trọng khi cài đặt RAM ảo trên Windows 10
Sau khi học được cách cài đặt RAM ảo trên Windows 10, bạn cần chú ý một số điều sau đây:
- Tránh tạo nhiều RAM ảo trên nhiều ổ đĩa: Chỉ cần thiết lập RAM ảo trên một ổ đĩa là đủ. Dung lượng RAM ảo sẽ không tăng khi bạn thiết lập trên nhiều ổ đĩa.
- Nên sử dụng ổ đĩa HDD: Quá trình hoạt động của ổ SSD có thể gặp vấn đề hoặc ảnh hưởng đến tuổi thọ nếu bạn thiết lập RAM ảo trên ổ đĩa này. Vì vậy, tốt nhất bạn nên thiết lập RAM ảo trên ổ đĩa HDD.

Những câu hỏi thường gặp
Ngoài việc biết RAM ảo trên Windows 10 có tác dụng gì, người dùng cũng muốn biết thêm vài thông tin về vấn đề này. Dưới đây là những câu hỏi thường gặp và câu trả lời chi tiết giúp bạn hiểu rõ hơn về việc thiết lập RAM ảo.
Thiết lập RAM ảo trên Windows 10 có gây hại cho máy tính không?
Những lo ngại phổ biến của người dùng là khi thiết lập RAM ảo trên Windows 10 có ảnh hưởng xấu không? Đáp án là “Có”, sử dụng quá nhiều RAM ảo có thể gây hại cho hệ thống của bạn. Ví dụ, tuổi thọ của RAM thật trên máy tính có thể giảm đáng kể. Ngoài ra, việc sử dụng RAM ảo quá mức cũng có thể làm hỏng RAM, dẫn đến chi phí sửa chữa hoặc thay thế đắt đỏ.

Có nên tự thiết lập RAM ảo cho máy tính tại nhà không?
Tất nhiên bạn có thể tự thiết lập RAM ảo trên Windows 10 theo hướng dẫn đã được cung cấp. Thao tác này không quá phức tạp và không tốn quá nhiều thời gian. Tuy nhiên, khi tự thiết lập RAM ảo, bạn nên chú ý đến những điều mà Mytour đã đề cập để tránh sai sót. Nên sử dụng RAM ảo ở mức vừa phải và chỉ khi thực sự cần thiết.
Làm thế nào để tắt RAM ảo?
Bước 1: Quá trình thực hiện sẽ tương tự như khi bạn thiết lập RAM ảo trên Windows 10.
Bước 2: Trong giao diện của Bộ nhớ ảo, thay vì chọn Kích thước tùy chỉnh, bạn sẽ chọn ổ đĩa mà bạn muốn thiết lập RAM ảo.
Bước 3: Bạn hãy chọn Không có tệp đổi trang > Nhấn Set rồi OK để hoàn tất.
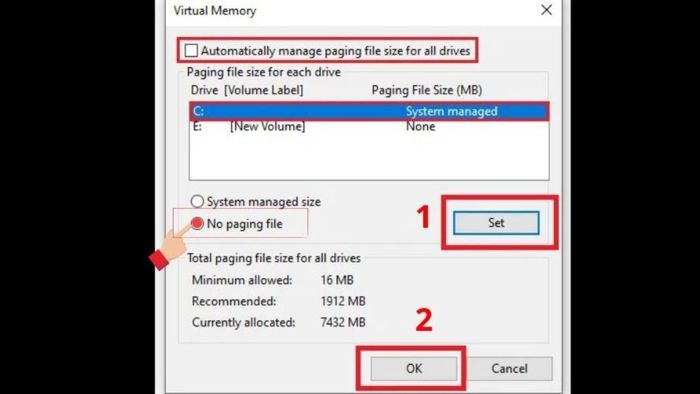
Nên sử dụng RAM ảo hay nâng cấp RAM?
Đối với những người chỉ cần lưu trữ tạm thời, sử dụng RAM ảo là phù hợp vì tiết kiệm chi phí. Tuy nhiên, nếu bạn cần sử dụng lâu dài, nâng cấp RAM thực sự là lựa chọn tối ưu hơn. Nâng cấp RAM giúp bảo vệ máy tính tốt hơn và tránh các vấn đề phát sinh khi sử dụng quá nhiều RAM ảo.
Mytour đã giải đáp thắc mắc về việc sử dụng RAM ảo trên Win 10 với 8GB RAM, đồng thời hướng dẫn cách thiết lập RAM ảo một cách nhanh chóng và chính xác. Hãy sử dụng RAM ảo một cách thông minh để tránh những sự cố không mong muốn.
