Sử dụng Smallpdf, bạn có thể đặt hoặc gỡ bỏ mật khẩu của file PDF dễ dàng.
Bảo vệ dữ liệu là yếu tố quan trọng đối với người dùng máy tính. Đặt mật khẩu là một cách đơn giản để bảo vệ dữ liệu văn bản của bạn.
Thiết lập mật khẩu cho file văn bản, PDF
Bài viết này sẽ hướng dẫn cách tạo và loại bỏ mật khẩu cho file PDF bằng Smallpdf, áp dụng cho các định dạng văn bản phổ biến như Excel, Word, PDF,...
Bước 1: Mở phần mềm Smallpdf trên máy tính, sau đó chọn Bảo vệ (biểu tượng lá chắn) ở góc dưới cùng của giao diện.
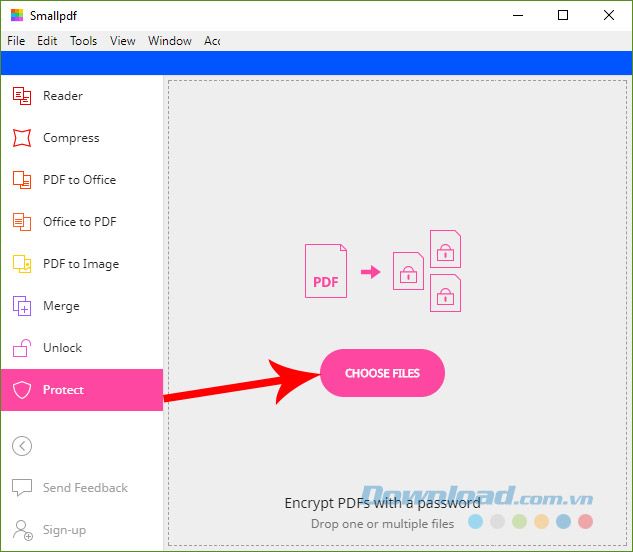
Bước 2: Trong cửa sổ Windows, tìm và chọn file cần đặt mật khẩu bảo vệ, sau đó nhấp chuột trái vào file và chọn Chọn.
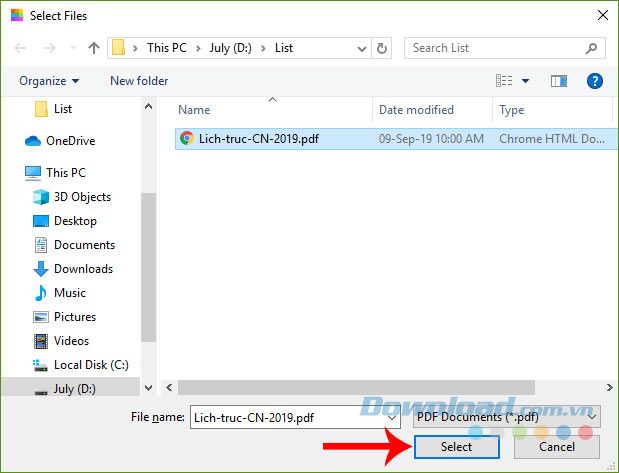
Bước 3: Giao diện như sau xuất hiện, bạn hãy chọn nơi để lưu file sau khi đặt mật khẩu (Lưu tới), sau đó nhấp vào Bảo vệ file.
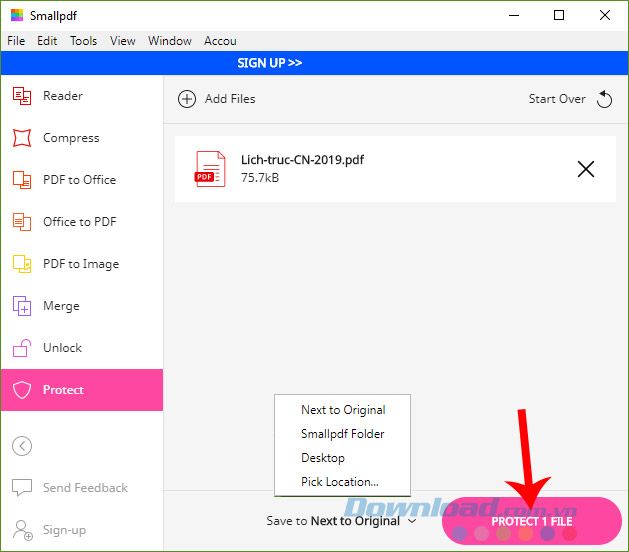
Bước 4: Nhập mật khẩu vào ô Nhập mật khẩu

bạn có thể nhấp chuột trái vào
CHÚ Ý:
Mật khẩu nên phức tạp và khó đoán để tránh bị xâm nhập. Bạn có thể quan sát thanh màu dưới khung Nhập mật khẩu để kiểm tra độ mạnh của mật khẩu?
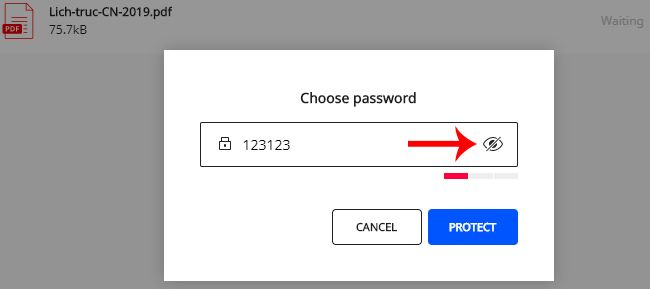
Bước 5: Thông báo dưới đây xuất hiện, cho biết quá trình đặt mật khẩu cho file PDF đã hoàn tất thành công.
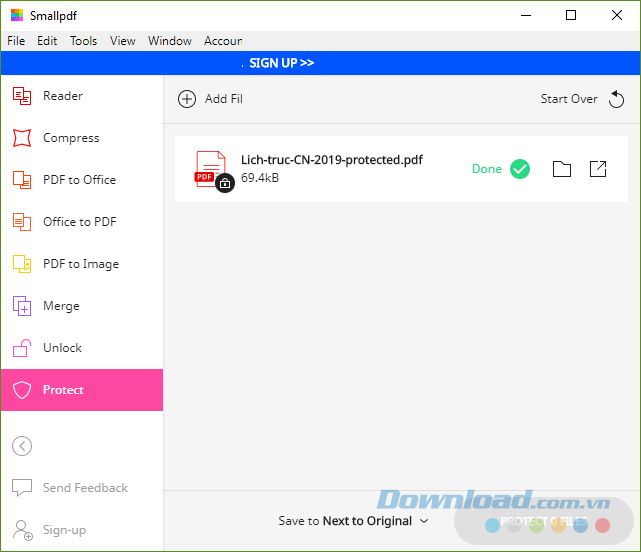
Bước 6: Mở thư mục chứa tập tin mà bạn đã lưu trước đó, bạn sẽ thấy một tập tin mới đã được bảo vệ với tên là 'tên ban đầu + bảo vệ'.
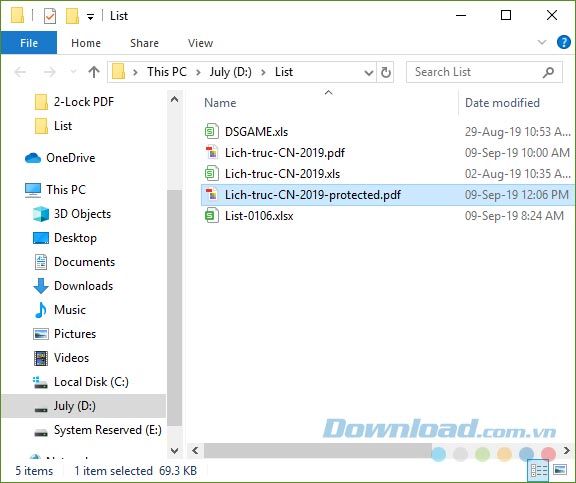
Mở tập tin PDF đã được bảo vệ mật khẩu bằng Smallpdf
- Tìm đến thư mục chứa tập tin cần mở và nhấp đúp chuột trái vào nó
- Giao diện dưới đây sẽ xuất hiện, nhập mật khẩu bạn đã đặt cho tập tin đó và nhấn Enter
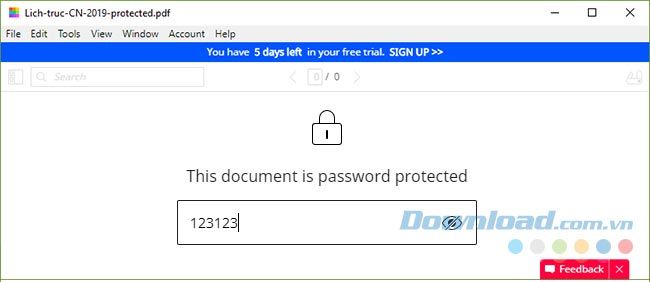
- Nội dung tập tin sẽ hiển thị cho bạn xem (nếu mật khẩu chính xác)
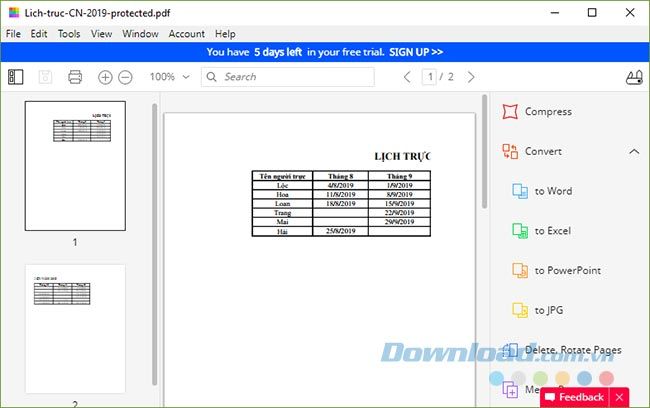
Hướng dẫn đặt mật khẩu bảo vệ cho file PDF
Gỡ mật khẩu trên tập tin PDF
Nếu bạn không muốn sử dụng mật khẩu cho một tài liệu nào đó, bạn có thể sử dụng Smallpdf để gỡ bỏ mật khẩu trên tệp đó để không phải nhập lại mỗi khi sử dụng sau này.
Bước 1: Từ giao diện chính của Smallpdf, nhấp chuột trái vào Unlock.
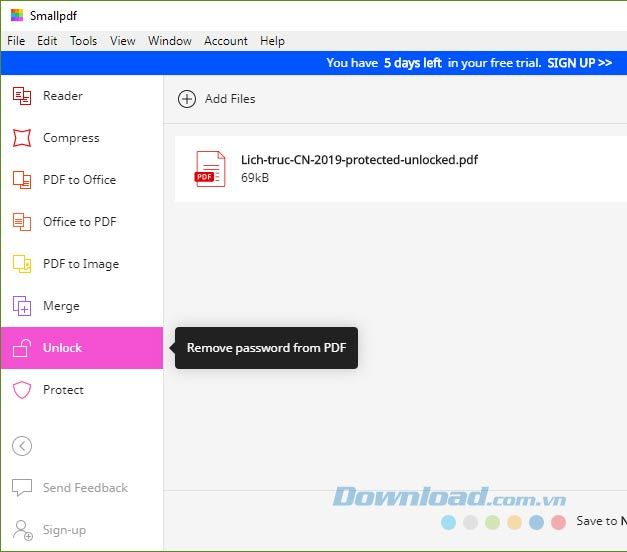
Bước 2: Chọn file mà bạn muốn gỡ bỏ mật khẩu, sau đó chọn Select.
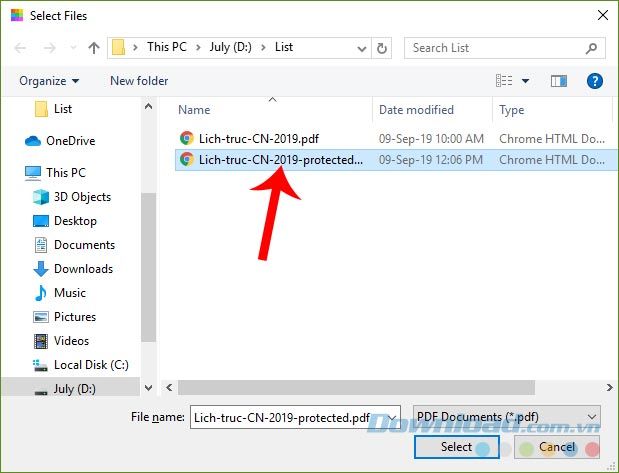
Bước 3: Tệp sẽ hiển thị trong Smallpdf như dưới đây, nhấp vào Unlock File để tiến hành.
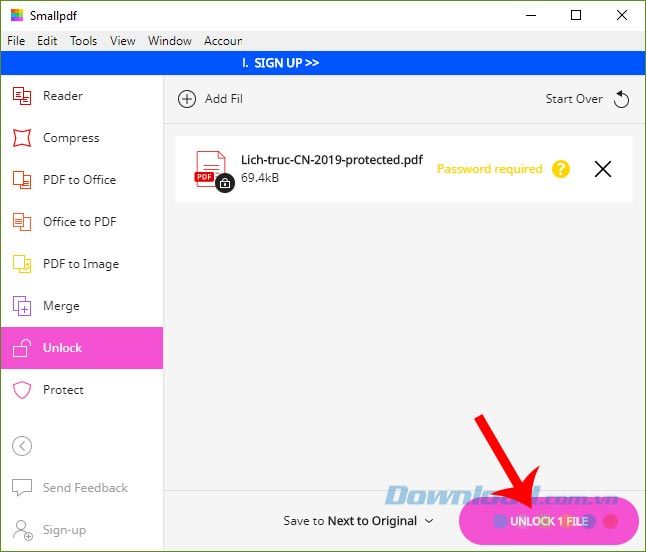
Bước 4: Smallpdf sẽ yêu cầu bạn nhập lại mật khẩu cũ của file để xác nhận trước khi thực hiện gỡ bỏ. Sau khi nhập xong, chọn Unlock màu xanh dưới đây.
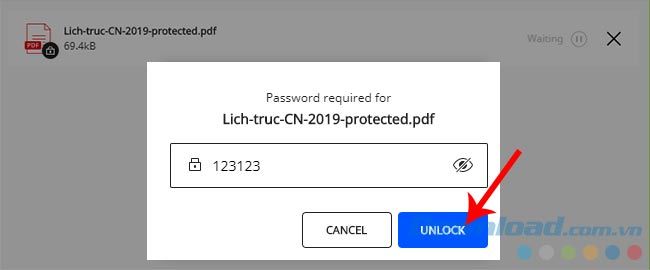
Lúc này, biểu tượng khóa trên file sẽ biến mất và bạn sẽ thấy xác nhận 'Done' màu xanh.
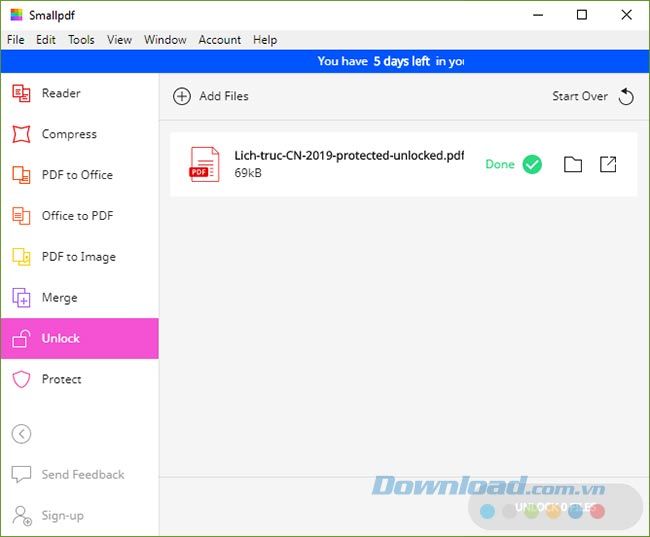
Bạn có thể kiểm tra lại trong thư mục gốc của mình.
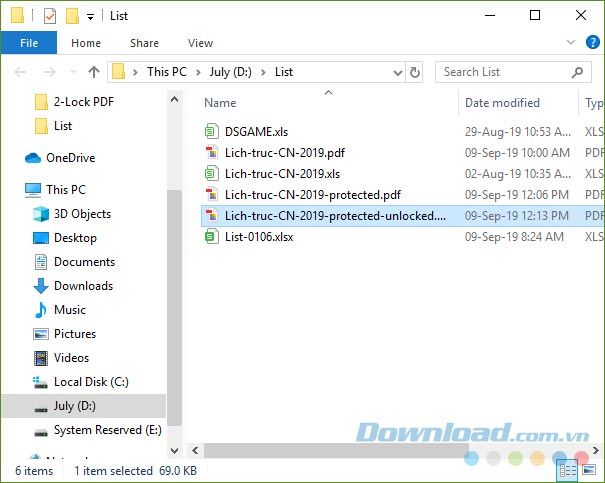
Hướng dẫn cách gỡ mật khẩu trên file PDF
Ngoài khả năng đặt và gỡ bỏ mật khẩu của file, Smallpdf còn có thể thực hiện nhiều tác vụ khác như chuyển đổi định dạng văn bản, ghép file, tách file... rất tiện lợi.
