Bạn đang tìm hiểu cách sử dụng máy tính Windows để thu âm âm thanh từ thiết bị và nguồn âm thanh bên ngoài? Bài viết này sẽ hướng dẫn bạn cách sử dụng ứng dụng miễn phí Audacity để ghi âm thanh từ máy tính, từ những ứng dụng nghe nhạc và xem video mà bạn yêu thích.
Bước Tiến
Ghi âm thanh phát ra từ máy tính bằng Audacity
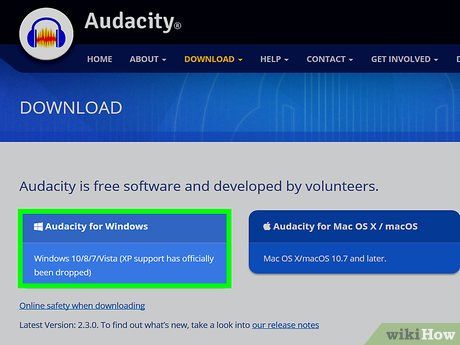
Tải và cài đặt Audacity. Đây là chương trình miễn phí hỗ trợ ghi âm và chỉnh sửa âm thanh trên máy tính. Tải Audacity tại https://www.audacityteam.org/download/ và làm theo hướng dẫn sau:
- Nhấp Audacity for Windows.
- Nhấp Audacity 2.3.2 installer để tải tập tin cài đặt.
- Mở tập tin cài đặt.
- Thực hiện theo hướng dẫn để cài đặt Audacity.
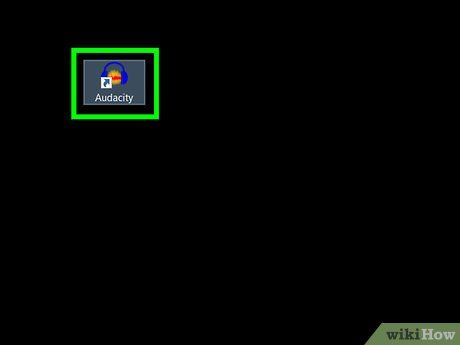 Mở ứng dụng Audacity.
Mở ứng dụng Audacity. Audacity làm việc lên máy tính của bạn.Bắt đầu ứng dụng Audacity.
Audacity làm việc lên máy tính của bạn.Bắt đầu ứng dụng Audacity.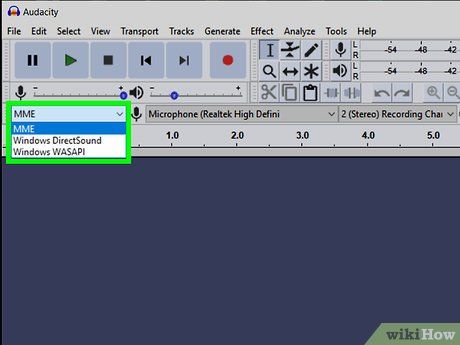
Chọn lựa chọn âm thanh chính. Điều này nằm ở góc trái Audacity và thường có lựa chọn mặc định là MME. Bạn sẽ thấy danh sách lựa chọn tại đây.
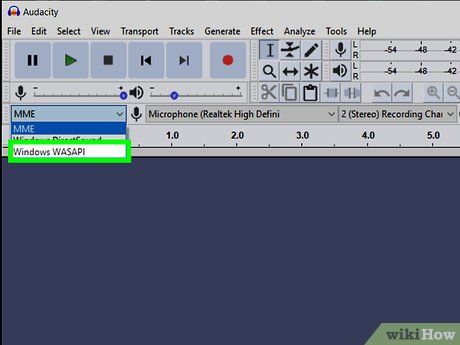
Chọn Windows WASAPI. Với lựa chọn này, Audacity sẽ thu âm âm thanh từ các ứng dụng khác như nghe nhạc hoặc xem video.
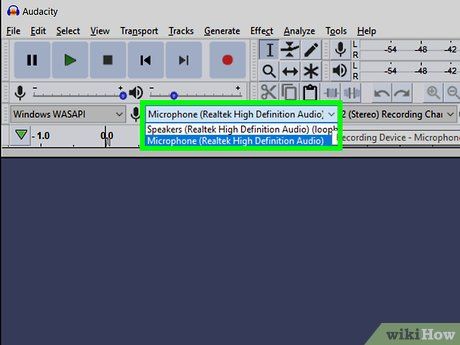
Chọn ô lựa chọn âm thanh đầu vào. Ô này nằm gần biểu tượng micro, ngay bên cạnh 'Windows WASAPI'.
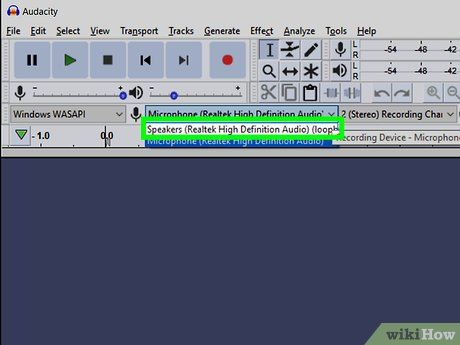
Chọn Loa (loopback). Đây đảm bảo Audacity thu âm âm thanh phát ra từ loa máy tính mà không ghi âm âm thanh bên ngoài (ví dụ: âm thanh từ bàn phím).
- Nếu âm thanh bạn nghe qua tai nghe, hãy chọn Headphones (loopback).
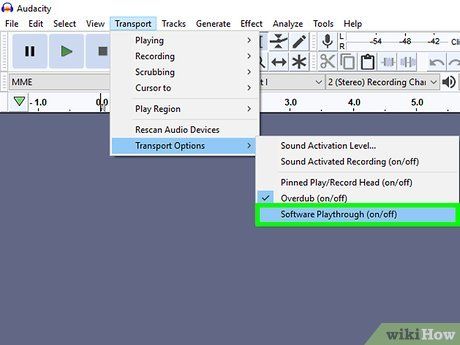
Tắt tính năng Software Playthrough. Để đảm bảo đoạn thu âm không bị méo tiếng và tiếng hú, thực hiện các bước sau:
- Mở trình đơn Transport.
- Mở Transport Options.
- Bỏ chọn 'Software Playthrough' (nếu có). Nếu không thấy, không cần thao tác này.
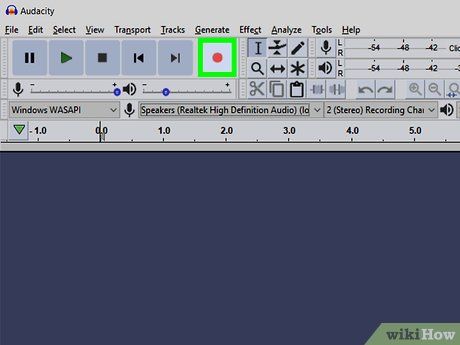
Bấm vào nút đỏ để bắt đầu thu âm. Nút này ở phía trên góc trái cửa sổ Audacity. Từ giờ, Audacity sẽ ghi âm âm thanh từ ứng dụng trên máy tính của bạn.
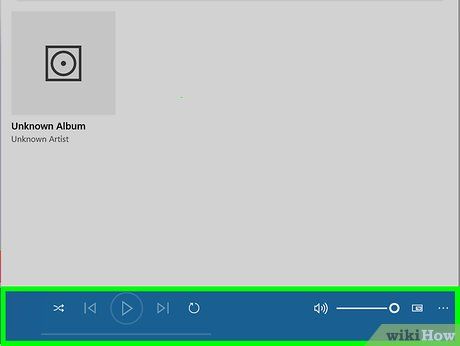
Phát âm thanh bạn muốn thu. Thích hợp nhất là bắt đầu sau khi bấm nút thu âm để dễ dàng cắt bỏ phần không cần thiết sau này.
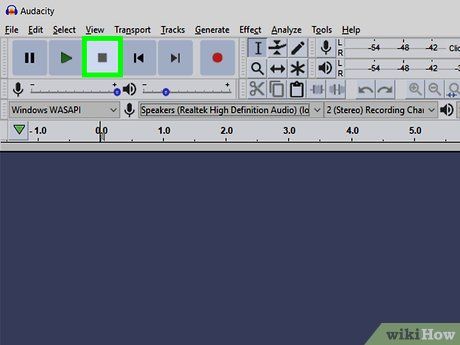 Dừng lại
Dừng lại
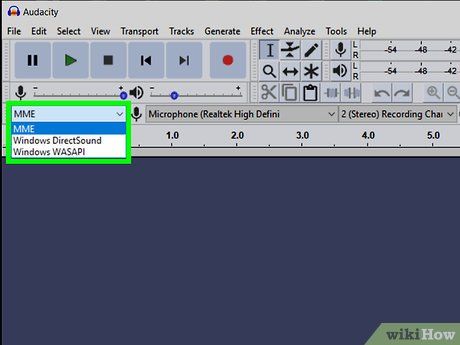
Chọn lựa chọn 'âm thanh chính' thành MME. Khung lựa chọn này nằm gần phía trên cùng bên trái ứng dụng và đang hiển thị 'Windows WASAPI'. Sau khi thực hiện thao tác này, chương trình sẽ thay đổi lựa chọn âm thanh đầu ra và âm thanh đầu vào để bạn có thể phát đoạn âm thanh đã thu.
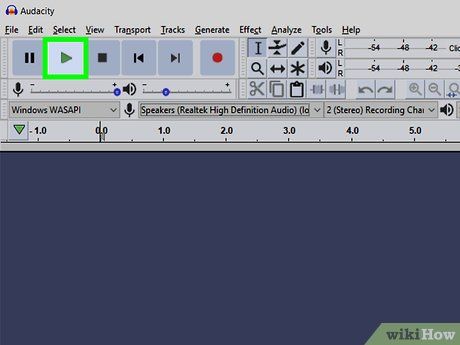 Nhấp vào Phát để nghe đoạn thu âm.
Nhấp vào Phát để nghe đoạn thu âm.
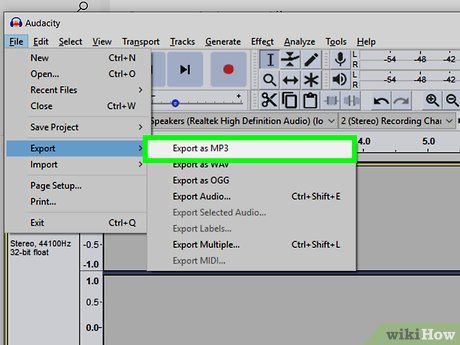
Lưu đoạn thu âm. Lưu tập tin theo các bước sau:
- Nhấp vào trình đơn Tệp ở phía trên cùng bên trái cửa sổ.
- Chọn Xuất.
- Nhấp vào Xuất dưới dạng MP3 hoặc định dạng khác trong trình đơn.
- Chọn thư mục lưu.
- Nhập tên tập tin vào trường 'Tên tệp'.
- Nhấp vào Lưu.
- Nhấp vào OK khi được hỏi.
Thu âm âm thanh bên ngoài bằng Voice Recorder của Windows
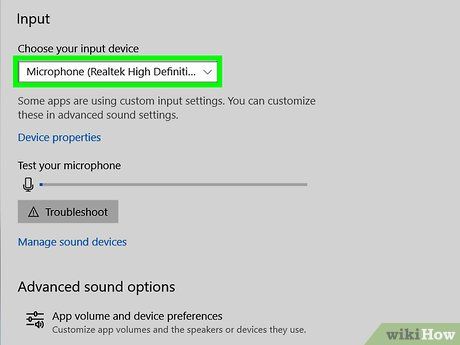 Kiểm tra chất lượng âm bằng micro.
Kiểm tra chất lượng âm bằng micro.
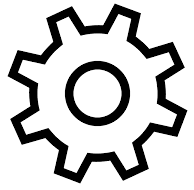
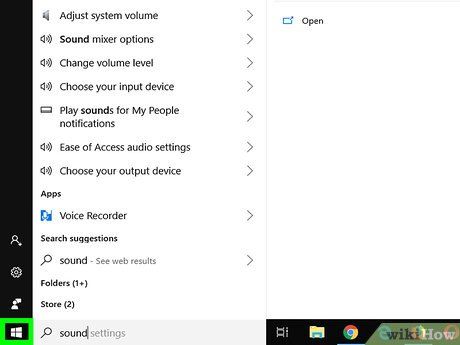

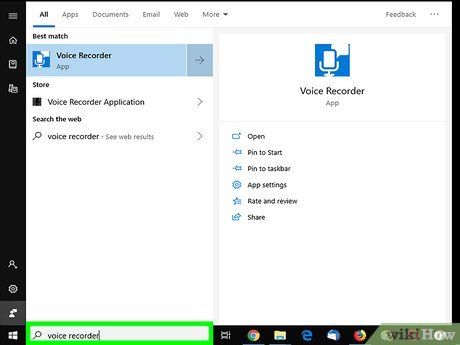
Mở ứng dụng Voice Recorder. Điều này sẽ mở ứng dụng Voice Recorder trên Windows 10.
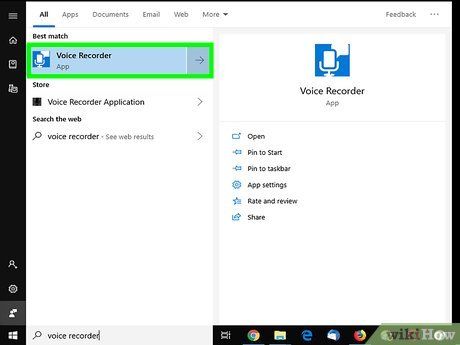
Nhấp vào Voice Recorder trong kết quả tìm kiếm. Biểu tượng micro thường xuất hiện trên đầu kết quả. Ứng dụng Voice Recorder sẽ hiển thị ngay trên màn hình sau khi bạn nhấp chuột.
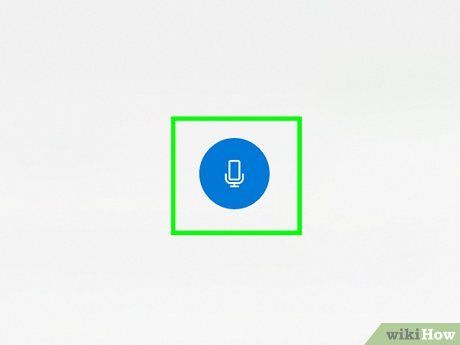
Nhấp vào biểu tượng micro màu xanh dương và trắng để bắt đầu ghi âm. Tùy chọn này nằm ở góc trái màn hình ứng dụng. Voice Recorder sẽ bắt đầu ghi âm từ micro của bạn.
- Nếu bạn muốn ghi âm giọng nói của mình, hãy nói vào micro.
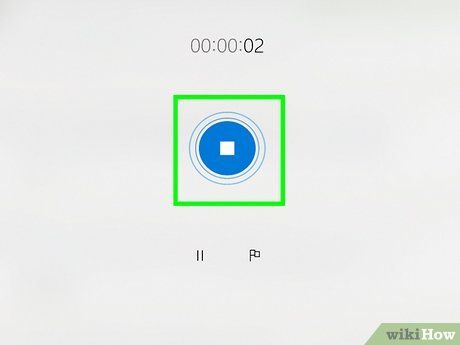
Dừng thu âm bằng cách nhấp vào ô vuông màu xanh dương và trắng. Nút này giữa cửa sổ sẽ lưu đoạn thu âm và đưa bạn trở về màn hình chính của Voice Recorder.
- Các đoạn thu âm sẽ được lưu vào thư mục Sound Recordings trong Documents theo mặc định.
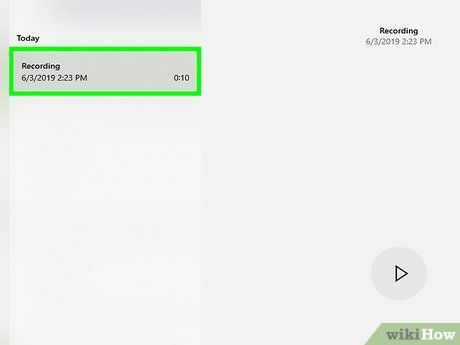
Nghe đoạn thu âm bằng cách nhấp vào ngày ghi âm. Các đoạn ghi âm của bạn hiển thị trong khung bên trái với các đoạn thu âm mới nhất ở phía trên.
- Để đổi tên tập tin, bạn nhấp phải vào tên đó trong khung bên trái và chọn Đổi tên (Rename).
- Để chia sẻ đoạn thu âm, bạn nhấp phải vào tập tin và chọn Chia sẻ (Share). Thao tác này cho phép bạn chọn ứng dụng để chia sẻ.
