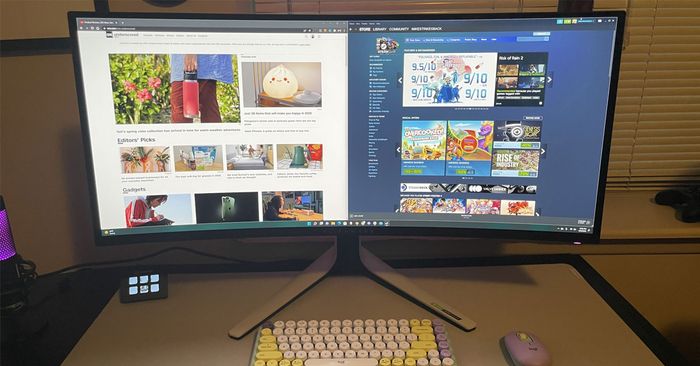
Bạn có phải là người thường xuyên làm việc với cường độ cao và chuyển tab liên tục? Việc này tốn khá nhiều thời gian và cần có giải pháp? Bằng cách chia đôi màn hình trên Win 10, bạn có thể dễ dàng khắc phục vấn đề này. Trong bài viết này, Mytour sẽ hướng dẫn bạn cách thực hiện thủ thuật chia 2 màn hình máy tính Win 10 cực kỳ đơn giản.
Lợi ích của việc chia đôi màn hình Win 10 là gì?
Thực tế, không nhiều người biết đến mẹo chia màn hình Win 10. Tuy nhiên, bạn sẽ bất ngờ với những lợi ích mà tính năng này mang lại, đặc biệt là với những ai làm việc văn phòng.
Cải thiện hiệu suất làm việc
Khi áp dụng tính năng này, bạn có thể mở nhiều ứng dụng hoặc tài liệu cùng lúc trên một màn hình duy nhất. Điều này giúp cải thiện khả năng quản lý thời gian và công việc một cách hiệu quả hơn. Việc chuyển đổi dễ dàng giữa các ứng dụng mà không cần tìm kiếm hay thay đổi cửa sổ sẽ tiết kiệm cho bạn rất nhiều thời gian quý giá.

Ngoài ra, trong những lúc làm việc với nhiều dữ liệu, đặc biệt là trong các lĩnh vực như kế toán, phân tích dữ liệu hay nghiên cứu, việc chia đôi màn hình cho phép bạn nhanh chóng so sánh và đối chiếu thông tin. Ví dụ, trong một bảng tính, bạn có thể mở báo cáo ở nửa màn hình và theo dõi số liệu từ một tài liệu khác ở nửa còn lại. Điều này không chỉ nâng cao độ chính xác mà còn giảm thiểu sai sót do việc chuyển đổi giữa nhiều cửa sổ.
Hơn nữa, việc chia màn hình cũng rất tiện lợi cho những ai thường xuyên làm việc với các ứng dụng giao tiếp như email hoặc phần mềm họp trực tuyến. Bạn có thể giữ cuộc họp ở một bên và theo dõi tài liệu cần thiết ở bên kia. Điều này sẽ nâng cao sự tập trung và tương tác hiệu quả hơn trong các cuộc thảo luận.
Tăng cường trải nghiệm đa nhiệm
Chia đôi màn hình Win 10 là một công cụ mạnh mẽ, nâng cao trải nghiệm đa nhiệm cho người dùng. Trong thời đại mà công việc và cuộc sống cá nhân thường đòi hỏi khả năng xử lý nhiều nhiệm vụ cùng lúc, tính năng này trở thành một lợi ích thiết yếu. Nó cho phép người dùng mở và quản lý nhiều ứng dụng song song, giúp tiết kiệm thời gian và nâng cao năng suất làm việc.

Với tính năng này, bạn có thể duy trì nhịp độ làm việc và cải thiện khả năng tập trung. Khả năng tương tác với nhiều ứng dụng cùng lúc giúp giảm thiểu việc chuyển đổi giữa các cửa sổ, tạo ra trải nghiệm làm việc liền mạch hơn.
Hơn nữa, chia màn hình Win 10 cũng rất có ích trong học tập và nghiên cứu. Sinh viên có thể mở tài liệu tham khảo ở một nửa màn hình trong khi ghi chú hoặc làm bài tập ở nửa còn lại. Điều này không chỉ tiết kiệm thời gian mà còn nâng cao khả năng tiếp thu kiến thức.
Giảm thiểu tình trạng lộn xộn
Trong môi trường làm việc hiện đại, việc quản lý nhiều cửa sổ và ứng dụng cùng lúc có thể trở thành một thách thức lớn. Nhờ tính năng chia màn hình, người dùng có thể dễ dàng sắp xếp các ứng dụng và tài liệu theo ý thích, tạo ra một không gian làm việc có tổ chức hơn.

Với tính năng này, người dùng có thể mở nhiều ứng dụng hoặc tài liệu đồng thời mà không lo chúng chồng chéo lên nhau. Điều này không chỉ tạo ra không gian làm việc dễ quản lý mà còn giúp người dùng nhanh chóng tìm kiếm và truy cập thông tin cần thiết. Thay vì cuộn qua nhiều cửa sổ và tìm kiếm các tab bị ẩn, người dùng có thể giữ tất cả thông tin quan trọng trong tầm nhìn.
Ngoài ra, tính năng này cũng giúp giảm bớt căng thẳng và áp lực khi phải đối diện với một không gian làm việc lộn xộn. Một không gian làm việc gọn gàng giúp người dùng dễ dàng tập trung vào nhiệm vụ mà không bị phân tâm bởi những yếu tố xung quanh. Khi mọi thứ được tổ chức hợp lý, người dùng sẽ cảm thấy thoải mái hơn, từ đó nâng cao hiệu suất làm việc và sự sáng tạo.
Hướng dẫn 4 cách chia đôi màn hình Win 10 cực kỳ đơn giản
Chia đôi màn hình là một thao tác không chỉ đơn giản mà còn cực kỳ nhanh chóng, phù hợp cho cả những người mới sử dụng máy tính. Dưới đây là 4 cách hướng dẫn chia màn hình Windows 10 mà ai cũng có thể thực hiện.
Kích hoạt tính năng chia màn hình Win 10
Trước khi tiến hành bất kỳ thao tác nào, bạn cần xác nhận xem máy tính của mình có hỗ trợ tính năng chia đôi màn hình hay không. Bạn hãy thực hiện theo 3 bước hướng dẫn dưới đây.
Bước 1: Trên thanh taskbar của màn hình máy tính, hãy nhấn vào biểu tượng “Windows” và chọn “Setting (Cài đặt)”.
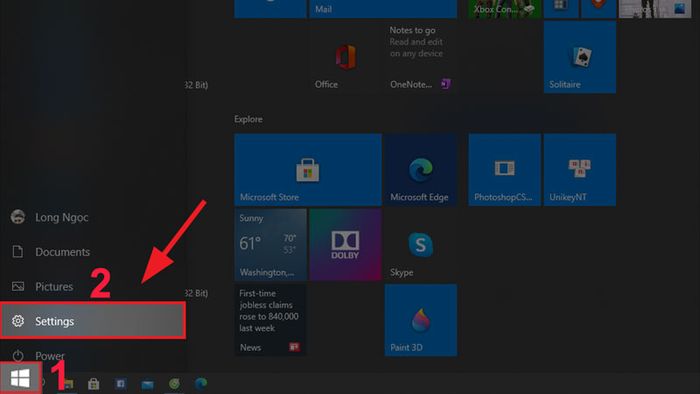
Bước 2: Một danh sách các tính năng của máy tính sẽ hiện ra, và bạn cần chọn mục “System”.
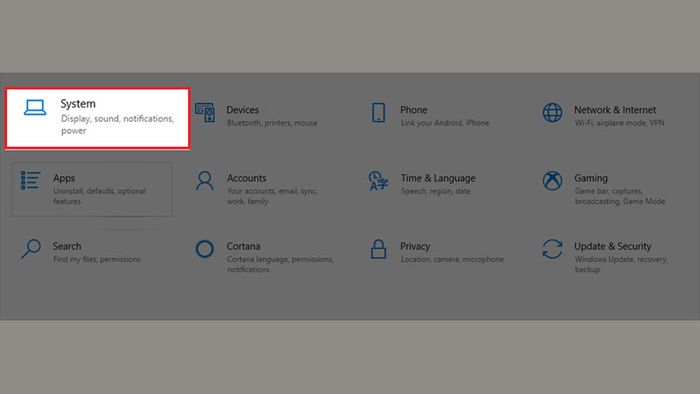
Bước 3: Tiếp theo, hãy chuyển đến mục “Multitasking” và bật tính năng “Snap windows” theo hình ảnh hướng dẫn.
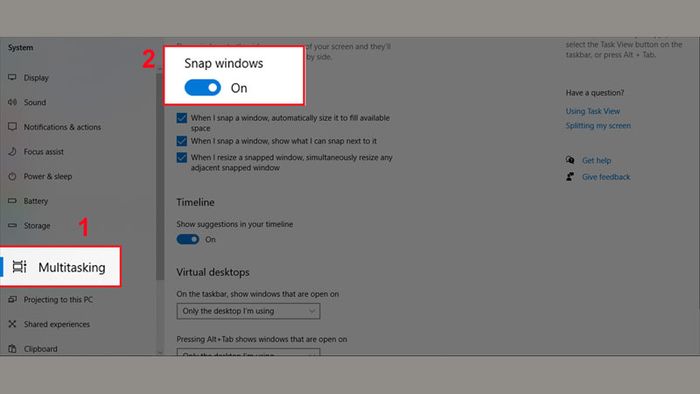
Kéo và thả chuột để chia đôi màn hình Win 10
Kéo thả chuột để chia đôi màn hình là một tính năng hữu ích, giúp người dùng tối ưu hóa không gian làm việc một cách hiệu quả. Với tính năng này, bạn có thể dễ dàng sắp xếp các cửa sổ ứng dụng mà không cần thực hiện nhiều bước phức tạp. Nhờ vào tính năng có sẵn, trải nghiệm máy tính của bạn sẽ trở nên tuyệt vời hơn.
Bước 1: Để bắt đầu, bạn chỉ cần mở hai ứng dụng hoặc cửa sổ mà bạn muốn sử dụng song song. Sau đó, nhấn chọn vào biểu tượng “thu nhỏ màn hình” trên trình duyệt của ứng dụng hoặc cửa sổ đầu tiên.
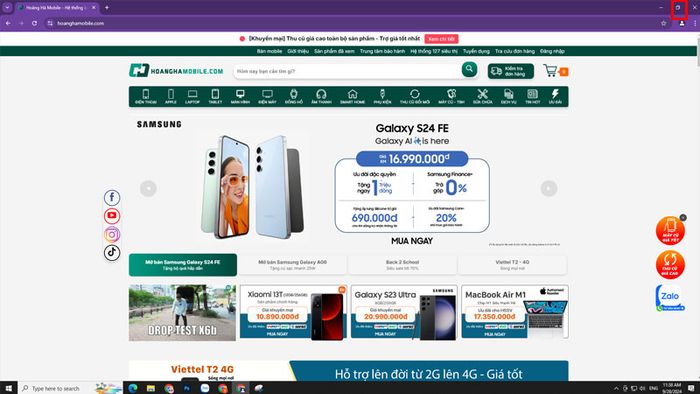
Bước 2: Kéo cửa sổ đó sang một bên màn hình cho đến khi bạn thấy một viền mờ xuất hiện. Khi viền mờ hiện lên, hãy thả chuột ra và cửa sổ sẽ tự động căn chỉnh vào nửa màn hình. Bạn cũng có thể điều chỉnh dựa vào 4 góc cửa sổ để căn chỉnh tỷ lệ cho vừa mắt nhất.
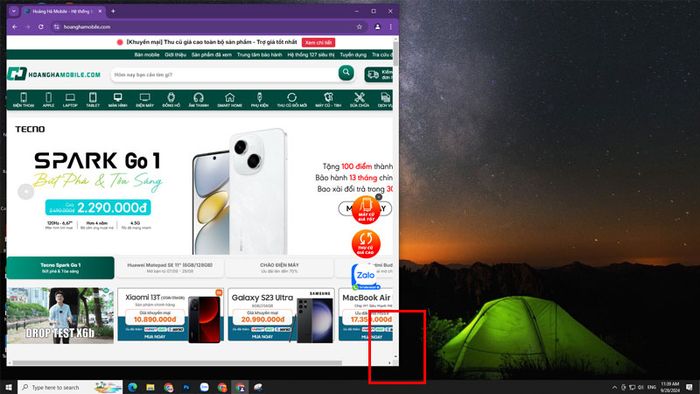
Bước 3: Sau khi bạn đã chia xong cửa sổ đầu tiên, hãy thực hiện tương tự với cửa sổ thứ hai. Như vậy, bạn đã có màn hình được chia đôi như hình minh họa.
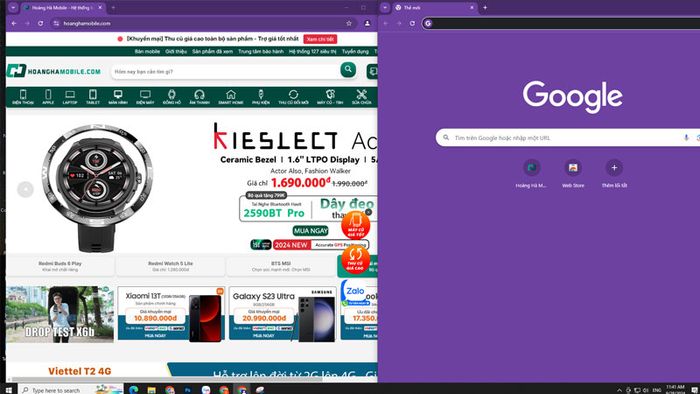
Sử dụng công cụ trên thanh Taskbar
Một phương pháp chia đôi màn hình Win 10 nhanh chóng khác là sử dụng công cụ trên thanh Taskbar. Thanh Taskbar không chỉ hiển thị các ứng dụng đang chạy mà còn cung cấp nhiều công cụ hữu ích để người dùng dễ dàng quản lý cửa sổ.
Bước 1: Để chia màn hình qua công cụ trên thanh Taskbar, trước tiên bạn cần mở các ứng dụng hoặc cửa sổ mà mình muốn sử dụng. Sau đó, nhấp chuột phải vào thanh Taskbar và chọn “Show windows side by side”.
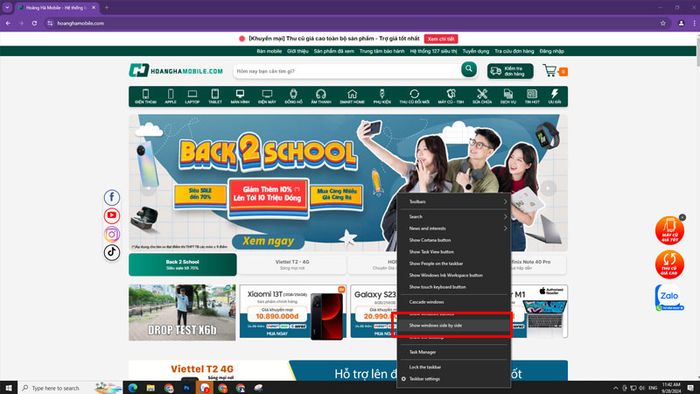
Bước 2: Máy tính sẽ nhanh chóng nhận lệnh và chia tất cả cửa sổ đang mở trên màn hình.
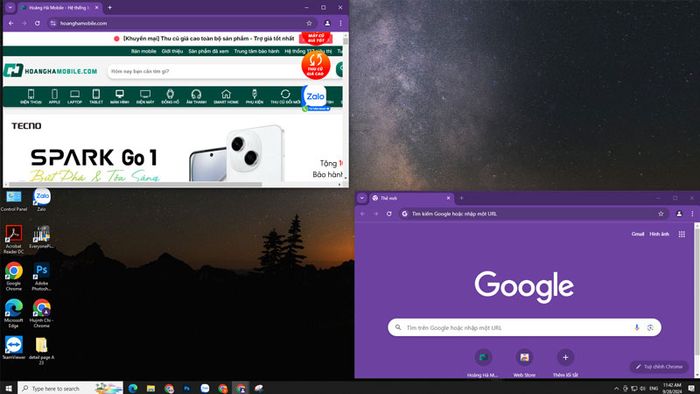
Nếu bạn muốn khôi phục lại trạng thái màn hình ban đầu, chỉ cần nhấp chuột phải vào thanh Taskbar và chọn “Undo Show all windows side by side”.
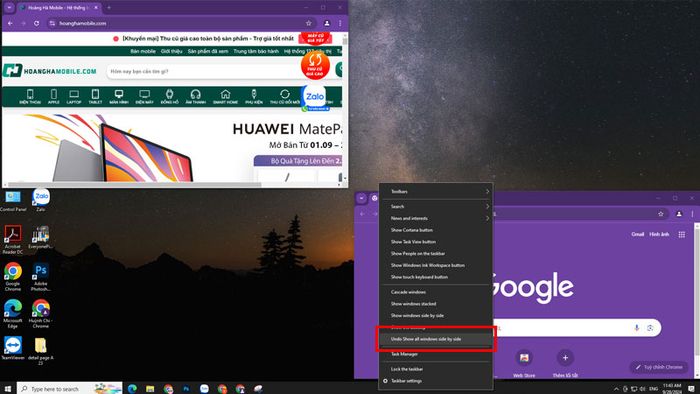
Sử dụng tổ hợp phím tắt
Ngoài những mẹo chia đôi màn hình Win 10 đã được đề cập trước đó, bạn cũng có thể tận dụng tổ hợp phím tắt để thao tác nhanh chóng. Đặc biệt trong môi trường làm việc hiện đại, khả năng xử lý nhiều ứng dụng cùng lúc ngày càng trở nên cần thiết. Sử dụng phím tắt là một phương pháp tuyệt vời giúp nâng cao hiệu suất làm việc.
Bạn hãy mở cửa sổ cần chia đôi và di chuyển nó sang bên trái màn hình bằng cách nhấn tổ hợp phím “Windows + Mũi tên trái”. Khi thực hiện lệnh này, cửa sổ sẽ tự động được căn chỉnh sang bên trái.
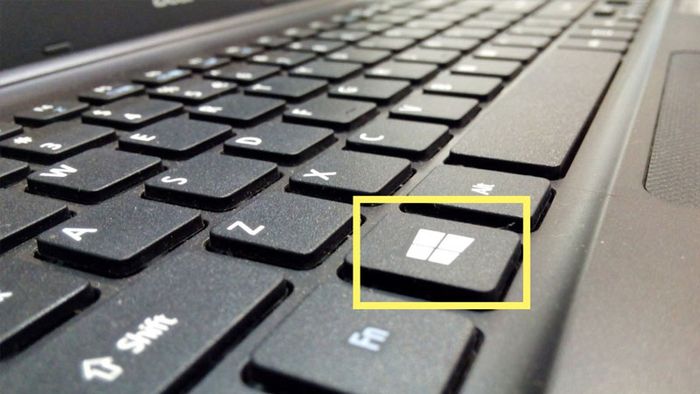
Tương tự, để di chuyển cửa sổ sang bên phải, bạn chỉ cần nhấn “Windows + Mũi tên phải”. Thao tác này không chỉ nhanh chóng mà còn giúp tiết kiệm thời gian trong quá trình làm việc.
Ngoài việc chia đôi màn hình, bạn cũng có thể sử dụng phím tắt để tối đa hóa hoặc phục hồi kích thước của cửa sổ. Nhấn “Windows + Mũi tên lên” để phóng to cửa sổ, trong khi “Windows + Mũi tên xuống” sẽ giúp bạn phục hồi hoặc thu nhỏ cửa sổ về kích thước ban đầu.
Hướng dẫn chia màn hình Win 10 thành nhiều cửa sổ cùng lúc
Hệ điều hành Windows 10 thực sự cung cấp rất nhiều tính năng hữu ích cho người dùng, tất cả nhằm nâng cao hiệu quả công việc và trải nghiệm trên máy tính. Bên cạnh chia đôi màn hình Win 10, bạn còn có thể điều chỉnh hiển thị cùng lúc 3 hoặc 4 cửa sổ để dễ dàng quản lý và thao tác hơn.
Bước 1: Trên cửa sổ bạn muốn chia, hãy nhấn giữ chuột trái và kéo ra một bên màn hình. Máy tính sẽ tự động điều chỉnh kích thước cửa sổ theo tỷ lệ chuẩn.
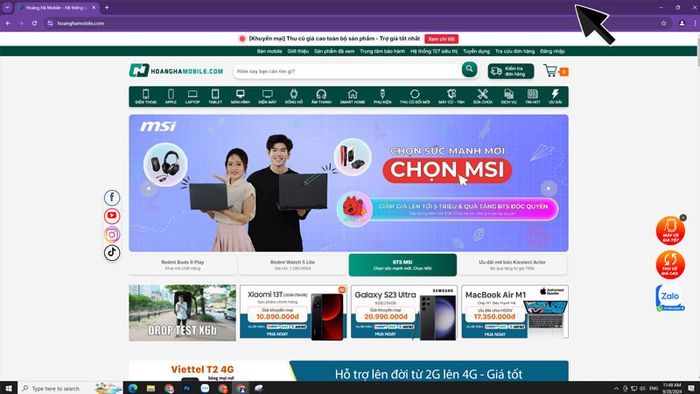
Bước 2: Tiếp theo, bạn chỉ cần lặp lại thao tác tương tự với các cửa sổ còn lại để có được màn hình với các cửa sổ đã thu nhỏ như hình minh họa.
Lưu ý khi chia đôi màn hình Win 10
Khi thực hiện chia màn hình Windows 10, có một số điểm quan trọng mà bạn cần lưu ý để tối ưu hóa trải nghiệm làm việc và tránh rắc rối không cần thiết. Đầu tiên, hãy đảm bảo rằng màn hình của bạn có đủ độ phân giải để hỗ trợ việc chia đôi hiệu quả. Một màn hình có độ phân giải cao sẽ giúp bạn nhìn rõ các chi tiết của hai ứng dụng mà không bị nhòe hay khó chịu.
Thứ hai, hãy mở tất cả các ứng dụng hoặc cửa sổ mà bạn muốn sử dụng song song. Điều này giúp tiết kiệm thời gian và cho phép bạn dễ dàng lựa chọn cửa sổ cần hiển thị khi kéo và thả. Nếu sử dụng nhiều ứng dụng từ các nguồn khác nhau, hãy đảm bảo rằng chúng tương thích và không gây xung đột.
Cuối cùng, cần chú ý đến cách sắp xếp cửa sổ. Khi chia đôi màn hình, hãy đảm bảo rằng các cửa sổ được bố trí hợp lý để tránh chồng chéo và khó nhìn. Bạn có thể điều chỉnh kích thước của các cửa sổ bằng cách kéo viền giữa chúng để tạo không gian làm việc thoải mái hơn.
Tổng kết
Vậy là Mytour đã cung cấp cho bạn mọi thông tin cần thiết về thủ thuật chia đôi màn hình Win 10. Hy vọng những kiến thức này sẽ mang đến cho bạn nhiều mẹo hữu ích khi sử dụng máy tính. Bạn cũng có thể tìm thêm các thủ thuật liên quan đến Windows 10 tại Trang Tin Nhanh của chúng tôi nhé.
