Áp dụng trí tuệ nhân tạo (AI) vào công việc hàng ngày đang trở nên phổ biến, giúp tăng cường năng suất và tối ưu thời gian làm việc một cách hiệu quả. Bài viết sau đây sẽ hướng dẫn cách tích hợp ChatGPT vào Microsoft Word để giúp bạn tạo ra các tài liệu chất lượng nhanh chóng trên máy tính. Đọc ngay!
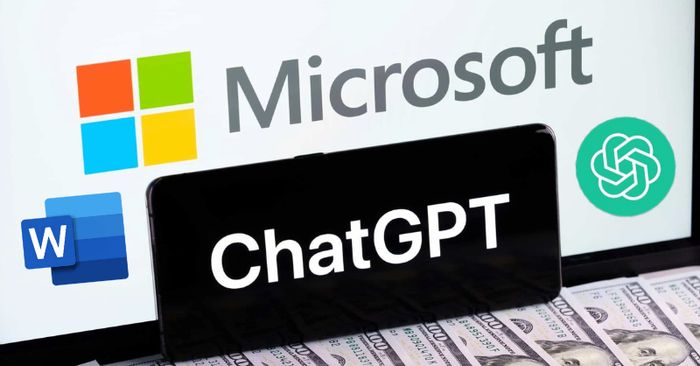
Hướng dẫn tích hợp ChatGPT vào Microsoft Word
1. Ưu điểm của việc sử dụng ChatGPT trong Microsoft Word
ChatGPT được tích hợp vào Microsoft Word không chỉ là một công cụ tạo văn bản thông thường mà còn mang lại nhiều tính năng hiện đại khác mà không phải ai cũng biết. Điều đó đồng nghĩa với việc ChatGPT trong Word có thể được sử dụng để:
- Tổng hợp và phân tích thông tin dữ liệu: ChatGPT có khả năng tự động tổng hợp và phân tích thông tin từ nhiều nguồn khác nhau, giúp tiết kiệm thời gian và công sức của người dùng trong việc nghiên cứu và tổng hợp thông tin từ nhiều nguồn.
- Tạo nội dung đa dạng: ChatGPT cung cấp khả năng xử lý nhiều loại nội dung khác nhau như viết mục lục, tạo danh sách, phân tích dữ liệu,... Điều này giúp người dùng tối ưu hóa hiệu suất làm việc của mình.
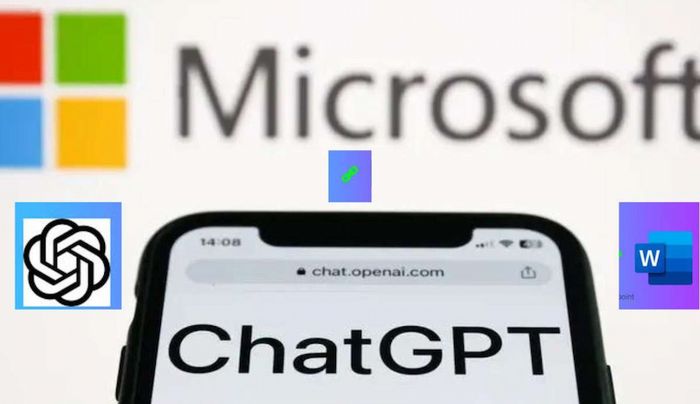
Ưu điểm của ChatGPT trong Microsoft Word
ChatGPT trên Word hoạt động dựa trên nội dung của tài liệu và ngữ cảnh bạn chọn. Nó sẽ hỗ trợ bạn trong việc trả lời câu hỏi, sửa chính tả và lỗi ngữ pháp, thay đổi phong cách viết, dịch thuật, tổng hợp và tóm tắt nội dung,...
Để bắt đầu sử dụng ChatGPT trên Microsoft Word, chỉ cần tô đen đoạn văn bản cần thao tác và nhập yêu cầu vào khung trống ở góc phải bên dưới. Bạn có thể sử dụng các lệnh như “kiểm tra chính tả đoạn văn bản này”, “dịch nội dung văn bản sang tiếng Anh”, “mở rộng nội dung này”,... Khi nhận được câu trả lời từ ChatGPT, bạn có thể sử dụng các công cụ như Copy (sao chép), Append (chèn vào bên dưới văn bản đã chọn), Replace (thay thế).
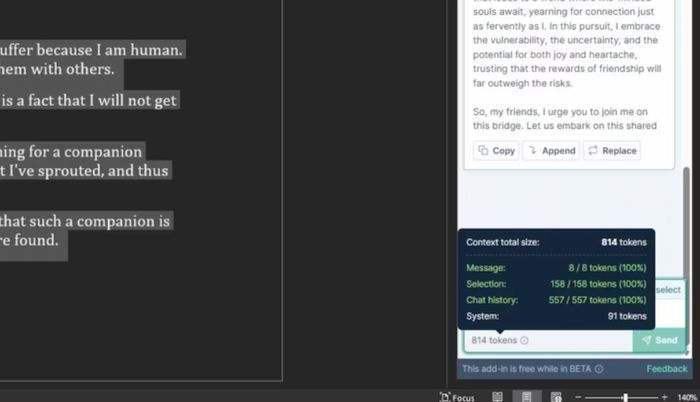
Tiện ích hơn khi tích hợp ChatGPT trong Word
2. Hướng dẫn tích hợp ChatGPT vào Microsoft Word
Để sử dụng tiện ích của ChatGPT trong Word, trước hết, bạn cần tích hợp ChatGPT vào Microsoft Word. Dưới đây là các bước thực hiện:
Bước 1: Mở Microsoft Word trên máy tính => Chọn mục Home và nhấn vào Add-ins ở dưới cùng của thanh công cụ.
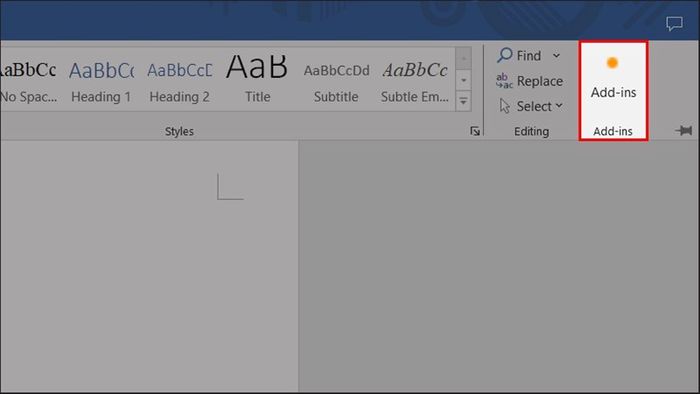
Chọn Add-ins
Bước 2: Khi đó, bạn sẽ thấy cửa sổ Popular Add-ins xuất hiện với danh sách nhiều công cụ AI hỗ trợ. Hãy tìm mục ChatGPT for Excel Word và nhấn vào nút Add bên cạnh.
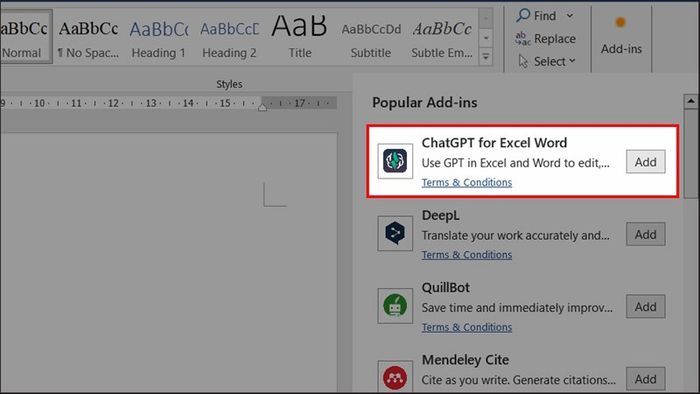
Nhấn Add tại mục ChatGPT for Excel Word
Bước 3: Sau đó, để tích hợp ChatGPT vào Microsoft Word, bạn nhấn vào Tiếp tục.
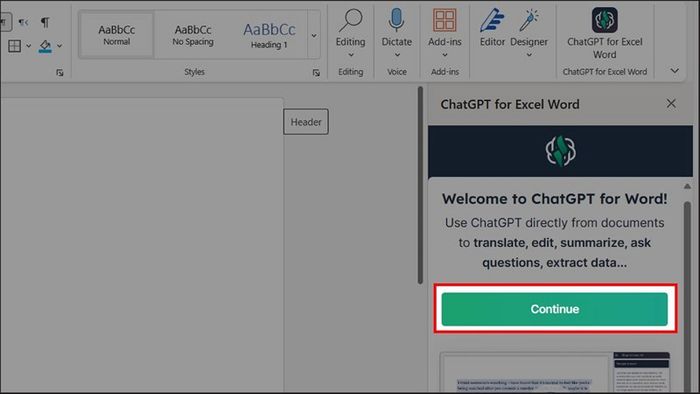
Nhấn vào mục Tiếp tục
Bước 4: Sau khi đã hoàn thành tích hợp, quay lại tab Home => Chọn ChatGPT for Excel Word trên thanh menu. Khi đó, một cửa sổ ChatGPT sẽ hiện ra bên phải giao diện làm việc của Word. Từ đó, bạn có thể sử dụng ChatGPT để tìm kiếm và sao chép kết quả vào Word một cách nhanh chóng và dễ dàng.
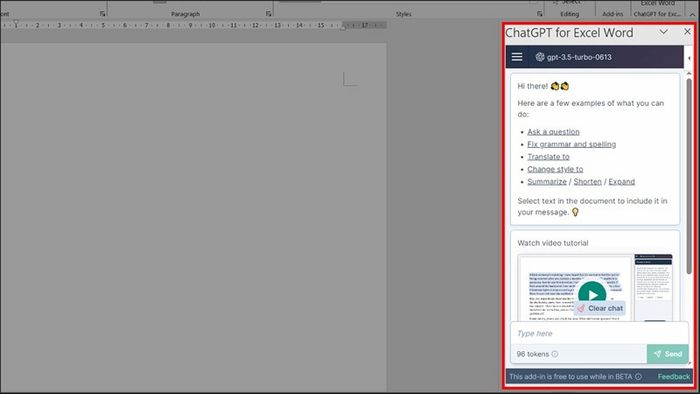
Cửa sổ ChatGPT xuất hiện bên phải giao diện làm việc của Word
3. Những điều cần lưu ý khi sử dụng ChatGPT trong Microsoft Word
ChatGPT mang lại nhiều lợi ích trong việc học tập và làm việc trên Microsoft Word. Tuy nhiên, người dùng cần chú ý đến một số điểm khi tích hợp ChatGPT vào Microsoft Word.
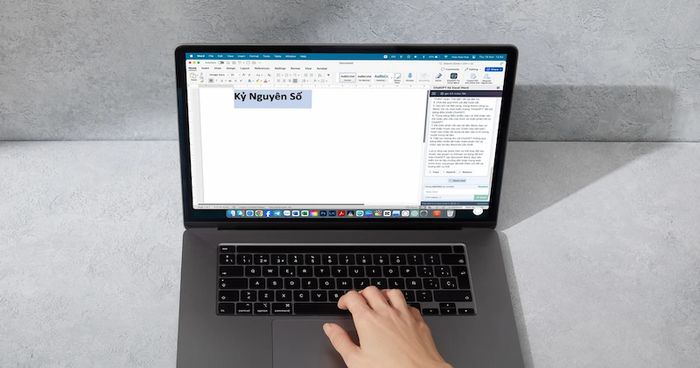
Lưu ý khi sử dụng ChatGPT trong Word
Mặc dù ChatGPT tự động sản xuất nội dung từ nhiều nguồn, việc kiểm tra và chỉnh sửa sau cùng là bước không thể thiếu. Hãy xem xét và điều chỉnh nội dung để đảm bảo văn bản phản ánh đúng mục đích sử dụng. Để kết quả từ ChatGPT chính xác, cung cấp yêu cầu chi tiết về nội dung.
Với khả năng tạo nội dung theo nhiều ngữ cảnh, điều chỉnh văn phong là cần thiết để phù hợp với mục đích và đối tượng độc giả. Phản hồi và đánh giá với ChatGPT giúp cải thiện chất lượng kết quả.
Hướng dẫn tích hợp ChatGPT vào Microsoft Word giúp tăng hiệu suất làm việc và tiết kiệm thời gian. Hãy áp dụng ngay để khám phá sức mạnh của ChatGPT trong Word.
Khám phá trải nghiệm mua sắm thuận tiện với giá cực kỳ hấp dẫn tại Siêu Thị Mytour
Hiện nay, Siêu Thị Mytour đa dạng các sản phẩm với ưu đãi đặc biệt. Nếu bạn muốn nâng cấp thiết bị di động hoặc các sản phẩm điện tử, gia dụng, hãy ghé qua trang web hoặc cửa hàng gần bạn. Bạn sẽ được trải nghiệm không gian mua sắm thuận tiện, được tư vấn nhiệt tình và nhận nhiều ưu đãi hấp dẫn.
