Dịch vụ lưu trữ đám mây hiện nay thường miễn phí cho người dùng, vì vậy việc tạo nhiều tài khoản để sử dụng không còn là điều xa lạ với những người thường xuyên sử dụng công cụ này.
Tuy nhiên, việc sử dụng nhiều tài khoản cũng khiến người dùng phải đối mặt với việc rối ren giữa các tài liệu, file lưu trữ trên các dịch vụ khác nhau, đặc biệt khi không nhớ file cần tìm ở đâu. Điều này càng trở nên phiền toái hơn khi bạn cần tìm gấp mà không nhớ chính xác vị trí của tài liệu đó.
Nếu bạn phải tìm kiếm file trên từng dịch vụ một, điều này sẽ tốn rất nhiều thời gian. Giải pháp duy nhất là sử dụng dịch vụ quản lý lưu trữ đám mây và tận dụng tính năng tìm kiếm của chúng để dễ dàng tìm kiếm file, tiết kiệm thời gian hơn so với tìm kiếm trên từng tài khoản một. Dưới đây là một số công cụ quản lý lưu trữ đám mây và cách sử dụng.
1. MultCloud
MultCloud là một trong những dịch vụ quản lý lưu trữ đám mây miễn phí tốt nhất để tìm kiếm các file từ nhiều dịch vụ đám mây khác nhau. Nó hỗ trợ bạn tìm kiếm và quản lý nhiều dịch vụ đám mây phổ biến như Google Drive, OneDrive, Dropbox, Amazon Drive, Mega, Evernote... Dưới đây là hướng dẫn tìm lại file lưu trữ đám mây bằng MultCloud.
Bước 1: Truy cập vào trang web MultCloud bằng nút tải phía trên, sau đó nhấp vào Create an Account để đăng ký tài khoản, sau đó đăng nhập vào tài khoản của bạn.
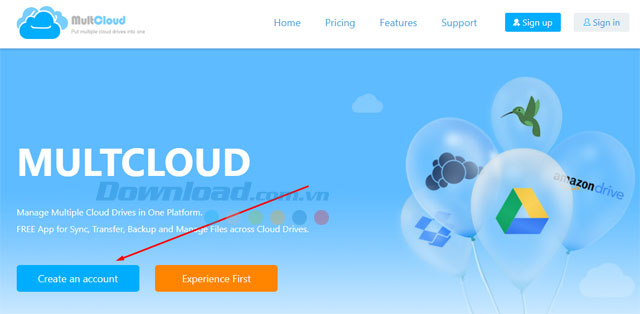
Bước 2: Trong giao diện chính, bạn chọn dịch vụ đám mây mà bạn muốn tìm kiếm file, ở đây mình chọn Google Drive, sau đó nhấp vào Next.
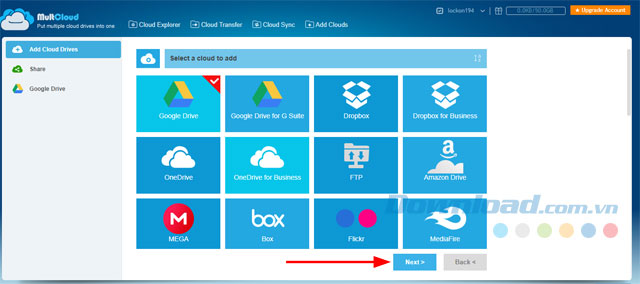
Sau đó, nhấp vào Thêm Tài Khoản Google Drive, đăng nhập vào tài khoản Google Drive và cấp quyền cho MultCloud truy cập và quản lý dữ liệu trên Google Drive của bạn.
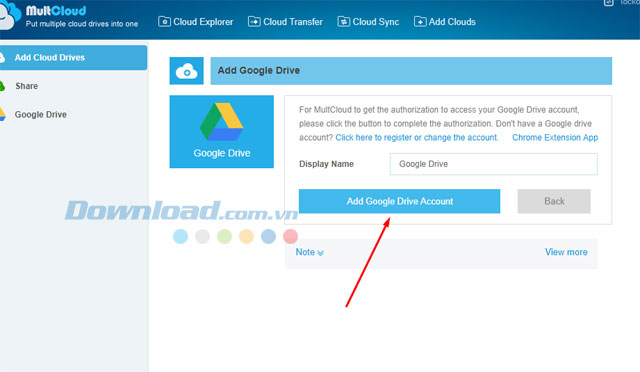
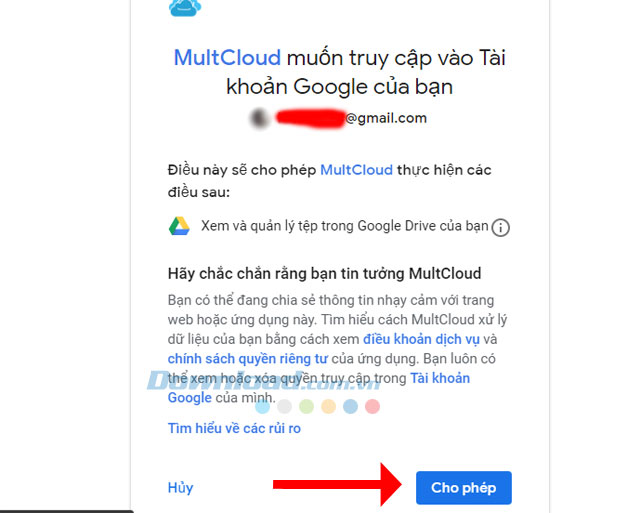
Bước 3: Sau khi đã đăng nhập vào tài khoản Google Drive trong MultCloud, nhấp vào biểu tượng tìm kiếm ở góc phải trên cùng.
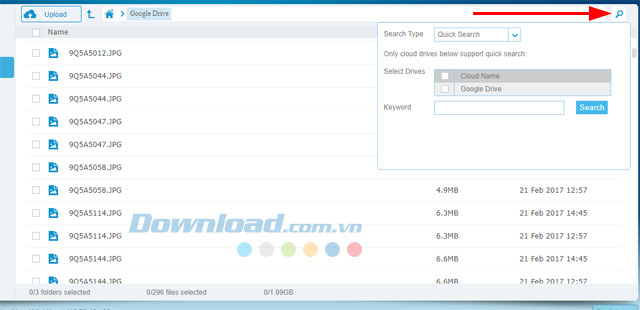
Sau đó, hãy chọn TênDịchVụĐámMây. Nếu bạn đã đăng nhập nhiều tài khoản lưu trữ đám mây vào MultCloud, ở đây sẽ hiển thị các tài khoản đã đăng nhập để bạn lựa chọn.
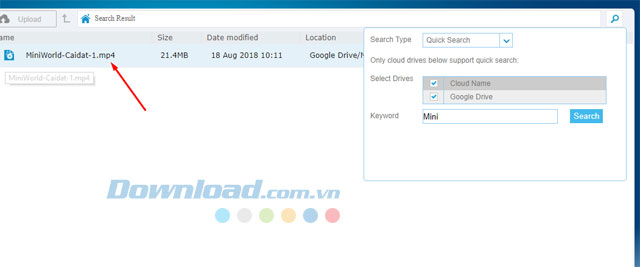
Sau đó, chọn Tìm Kiếm Nhanh trong mục Loại Tìm Kiếm và nhập từ khóa của file bạn muốn tìm vào Từ Khóa. Bạn không cần nhập đầy đủ tên, chỉ cần một phần tên và MultCloud sẽ hiển thị tất cả các kết quả liên quan.
2. Findo
Giống như MultCloud, Findo cũng hỗ trợ người dùng tìm kiếm và quản lý file trong nhiều tài khoản đám mây (Dropbox, Google Drive, Box, OneDrive...) cùng một lúc.
Hơn nữa, Findo còn giúp người dùng tìm kiếm file đính kèm trong các dịch vụ email như Gmail, Outlook.com, Yahoo! Mail, iCloud Mail, AOL Mail... Dưới đây là cách sử dụng Findo để tìm kiếm lại file trên dịch vụ lưu trữ đám mây.
Bước 1: Truy cập vào Findo qua nút tải bên trên, sau đó chọn Bắt Đầu Sử Dụng Miễn Phí để đăng nhập.
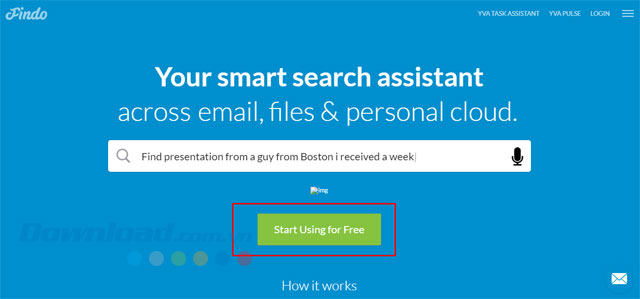
Sau đó, Findo sẽ đề xuất bạn đăng nhập bằng tài khoản Google, hoặc bấm Hoặc Bằng Email để đăng nhập bằng tài khoản email khác. Tuy nhiên, tiện lợi nhất là đăng nhập bằng tài khoản Gmail.
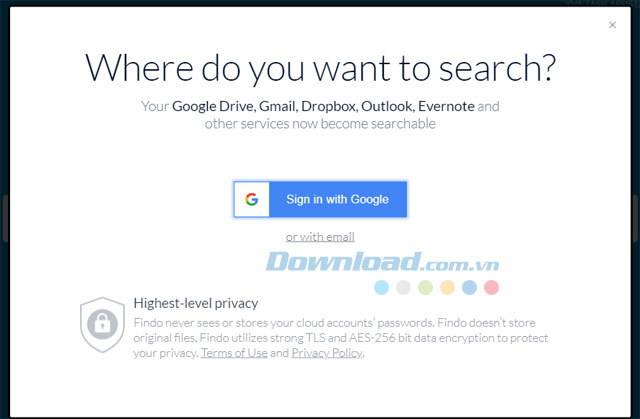
Sau đó, bạn sẽ thấy danh sách các dịch vụ lưu trữ đám mây mà bạn có thể chọn sử dụng. Bạn có thể kết nối nhiều tài khoản lưu trữ đám mây bằng cách bấm Kết Nối, sau đó bấm Tiếp Tục.
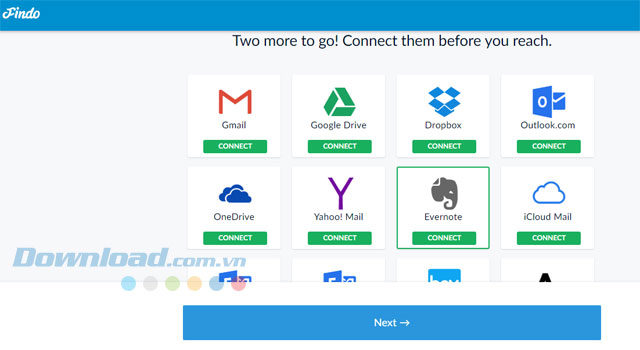
Bước 2: Sau đó, Findo sẽ yêu cầu bạn mời bạn bè của mình sử dụng Findo. Bấm Mời Bạn Bè và Bắt Đầu để tiếp tục.
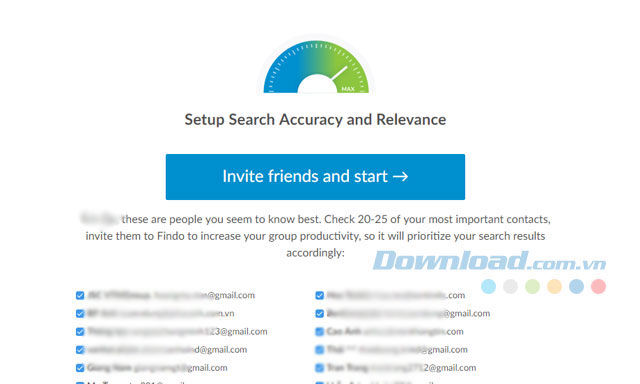
Bước 3: Cuối cùng, danh sách các tài khoản lưu trữ đám mây sẽ hiển thị để bạn chọn. Dưới thanh tìm kiếm là các thể loại lưu trữ có trong tài khoản đám mây của bạn, ví dụ như đang đăng nhập vào tài khoản Gmail sẽ bao gồm thư, liên kết, thư chưa đọc, file đính kèm...
Nếu là tài khoản lưu trữ file và dữ liệu, sẽ hiển thị các loại như File, Âm thanh, Video.... Bấm Thêm nguồn dữ liệu mới để liên kết tài khoản mới.
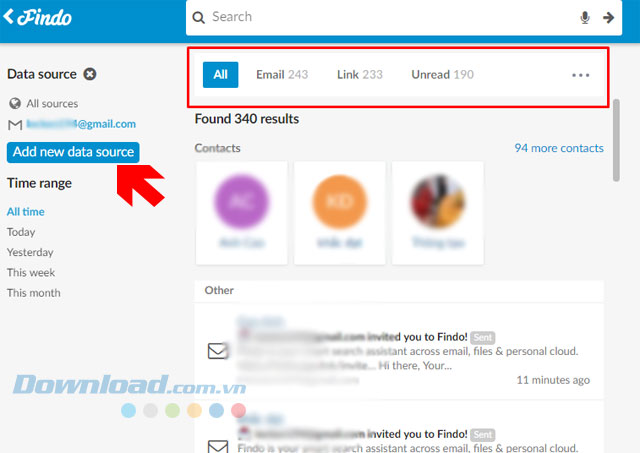
Chọn tài khoản lưu trữ đám mây bạn muốn liên kết để đăng nhập. Bạn cũng có thể liên kết với các ứng dụng chat như Facebook Messenger, Skype, Telegram, Slack.
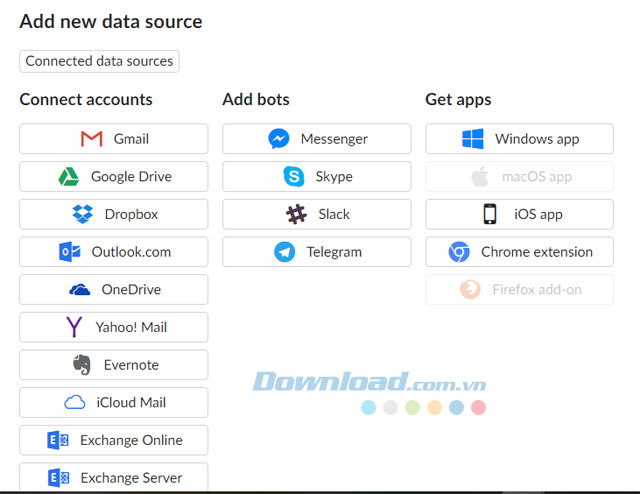
3. Otixo
Khi đăng ký tài khoản Otixo, bạn sẽ được miễn phí 5GB dung lượng lưu trữ, và có thể quản lý dữ liệu trên hơn 35 dịch vụ đám mây như MEGA, Yandex, OneDrive, Dropbox, Google Drive, 4Shared, SugarSync... Để sử dụng tính năng tìm kiếm và quản lý dữ liệu lưu trữ đám mây của Otixo, bạn chỉ cần làm theo hướng dẫn dưới đây.
Sử dụng Otixo
Bước 1: Truy cập trang web của Otixo bằng cách nhấp vào nút tải ở trên và chọn Bắt đầu để đăng ký và đăng nhập vào Otixo. Hoặc bạn có thể sử dụng tài khoản Google của mình để đăng nhập cũng được.
Sau khi màn hình Bạn muốn bắt đầu từ đâu hiển thị, bạn chọn Quản lý Tệp.
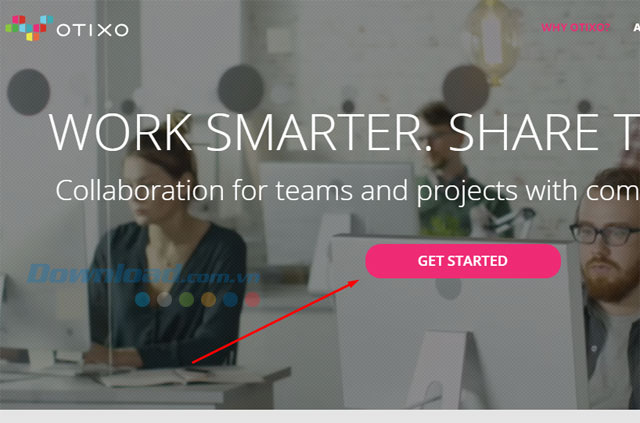
Bước 2: Khi bạn đã vào giao diện chính, hãy kết nối với dịch vụ lưu trữ đám mây bằng cách nhấp vào biểu tượng hình đám mây ở góc trái như trong hình dưới.
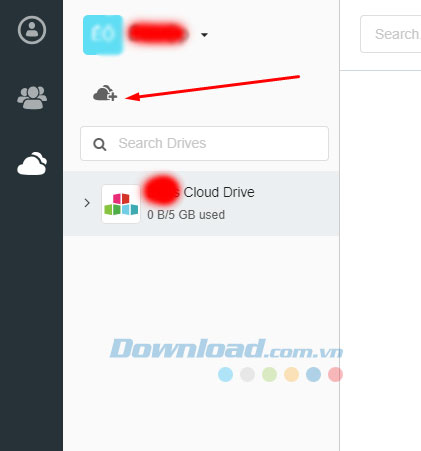
Otixo hỗ trợ 35 dịch vụ, và người dùng miễn phí có thể kết nối tới tối đa 10 dịch vụ mà họ chọn.
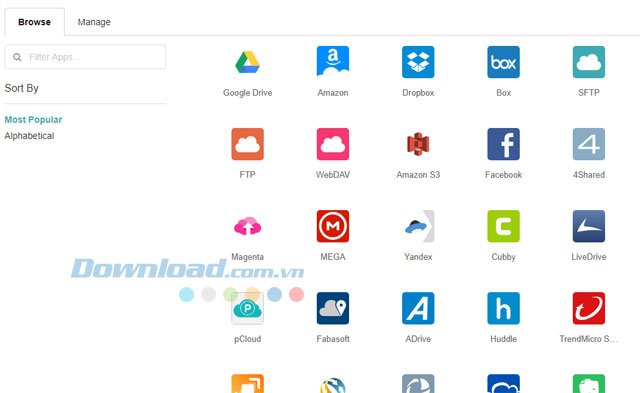
Khi sử dụng Otixo, bạn sẽ được yêu cầu nhập tên tài khoản của dịch vụ lưu trữ đám mây. Lưu ý rằng bạn chỉ cần nhập tên tài khoản, không cần nhập địa chỉ email. Ví dụ, nếu tên tài khoản là [email protected], bạn chỉ cần nhập MytourVNN và nhấn Authorize via Google Drive.
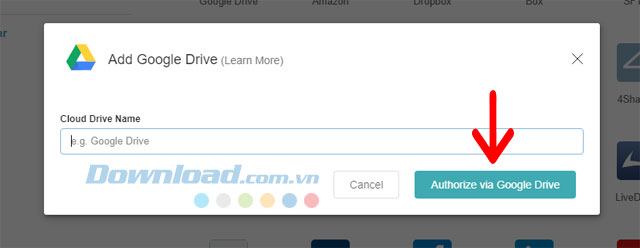
Sau khi đã kết nối thành công với tài khoản lưu trữ đám mây của bạn, hãy nhập từ khóa tìm kiếm tệp bạn muốn. Kết quả sẽ được hiển thị ngay bên dưới.
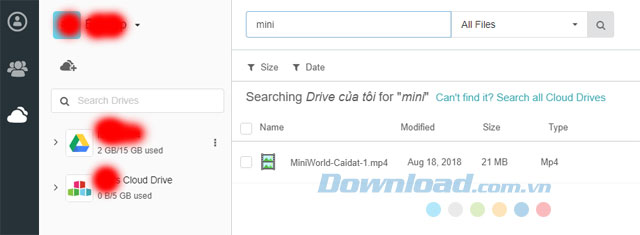
4. Koofr
Tương tự như Otixo, Koofr cũng cung cấp dung lượng miễn phí, nhưng chỉ là 2GB. Koofr cho phép bạn quản lý và tìm kiếm tệp trên bốn dịch vụ là Google Drive, Amazon Drive, OneDrive, Dropbox. Dưới đây là cách tìm tệp trên nhiều dịch vụ lưu trữ đám mây trên Koofr.
Bước 1: Nhấp vào nút tải ở trên để truy cập vào Koofr, sau đó nhấp vào Tạo tài khoản miễn phí với Google để đăng nhập vào Koofr bằng tài khoản Google của bạn. Hoặc nhấp vào Tạo tài khoản miễn phí để tạo một tài khoản Koofr riêng.
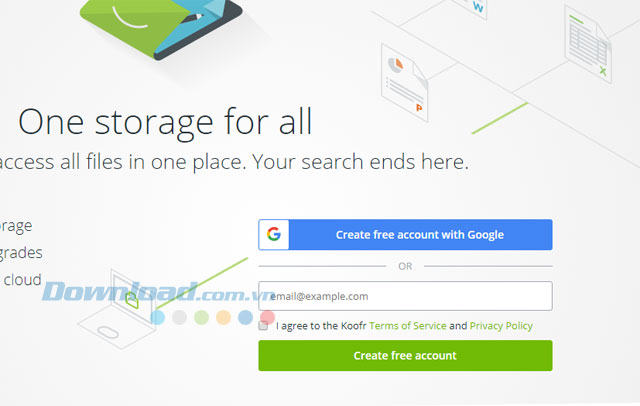
Bước 2: Sau khi đã đăng nhập vào Koofr, bạn sẽ thấy danh sách dịch vụ lưu trữ đám mây ở bên trái, hãy chọn một trong bốn dịch vụ đó và đăng nhập. Ví dụ, ở đây tôi chọn Google Drive, sau đó nhấn Kết nối Google Drive.
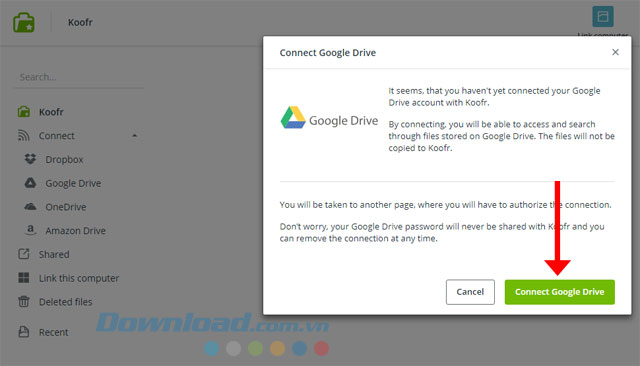
Bước 3: Sau khi đã đăng nhập, danh sách tài liệu và dữ liệu trong tài khoản lưu trữ đám mây của bạn sẽ hiển thị ở bên cạnh. Để tìm tệp, bạn chỉ cần nhập từ khóa như trong hình dưới đây. Kết quả sẽ hiển thị ngay bên dưới.
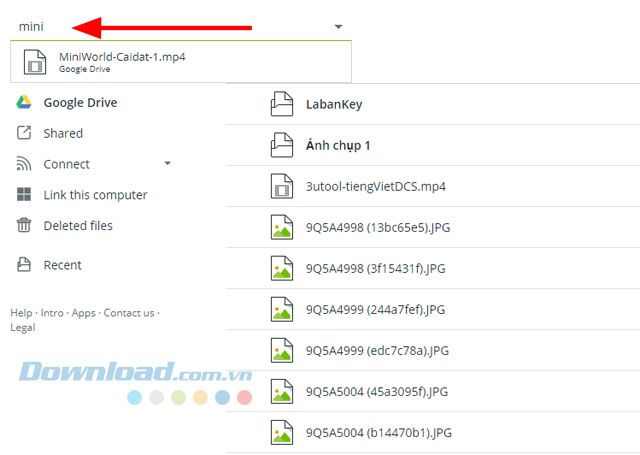
5. FYI
FYI là một dịch vụ hỗ trợ quản lý và tìm kiếm nhanh các tệp được lưu trữ trên nhiều dịch vụ đám mây (Google Drive, Slack, Asana, OneDrive, Dropbox) trong thời gian tối đa 30 ngày. Dưới đây là cách quản lý và tìm kiếm tệp trên FYI.
Bước 1: Truy cập vào trang web FYI bằng cách nhấp vào nút tải ở trên và chọn Bắt đầu Miễn phí.
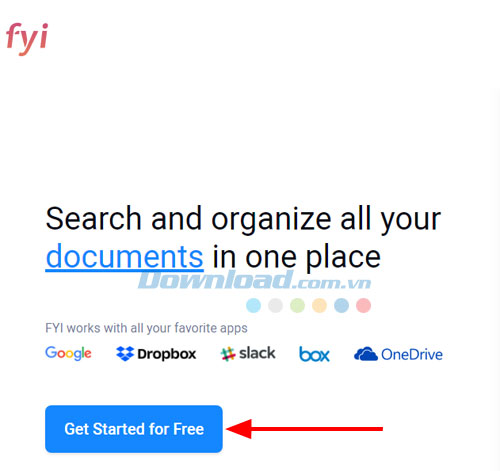
Tiếp theo, chọn Cá nhân > chọn tiếp Thêm Tài Liệu Cá Nhân của Tôi.
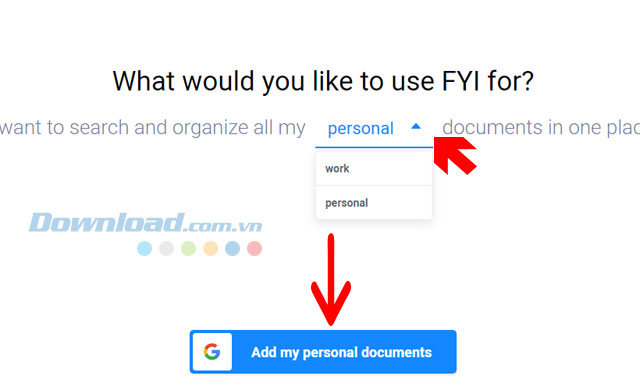
Sau đó, chọn dịch vụ lưu trữ đám mây chứa dữ liệu mà bạn muốn tìm kiếm, sau đó nhấn Tiếp tục.
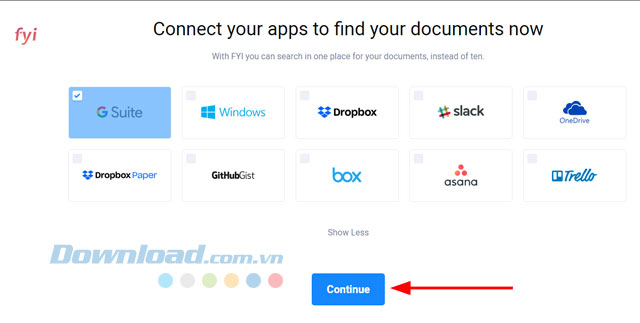
Sau đó, chọn dịch vụ lưu trữ đám mây trong danh sách bên trái mà bạn đã đăng nhập vào để tìm lại tệp, nhập từ khóa vào ô tìm kiếm ở trên để thực hiện tìm kiếm tệp.
Trong danh sách tệp, mỗi tệp sẽ có biểu tượng của dịch vụ mà nó được lưu trữ. Hãy nhớ rằng bạn chỉ có thể tìm kiếm các tệp đã được lưu trong 30 ngày qua.
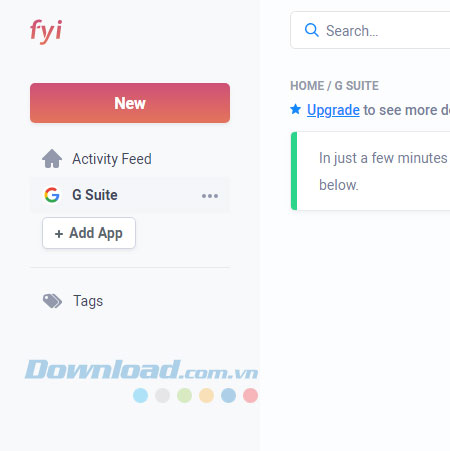
Dưới đây là một số trang web giúp bạn tìm lại các tệp đã lưu trữ trên các dịch vụ đám mây trên máy tính. Nếu bạn thường sử dụng dịch vụ lưu trữ đám mây trên điện thoại, hãy xem một số dịch vụ tương tự trên điện thoại trong bài viết Những giải pháp tốt nhất để lưu trữ đám mây trên di động.
