Chúng ta thường tùy chỉnh máy tính và các thiết bị khác theo ý thích của mình. Trên máy Mac, bạn còn có thể tùy chỉnh màn hình desktop và màn hình đăng nhập. Cài đặt mặc định của màn hình đăng nhập khá cơ bản, nhưng bạn có thể bổ sung thêm các chức năng và tính năng cho nó.
Có lẽ bạn muốn nhập cả tên người dùng và mật khẩu khi đăng nhập thay vì chỉ mỗi mật khẩu để tăng thêm tính bảo mật. Bạn cũng có thể thêm một gợi ý mật khẩu và một thông điệp vào màn hình đăng nhập. Theo cài đặt mặc định, bạn có thể chuyển đổi người dùng trên màn hình đăng nhập, nhưng bạn không thể đưa máy Mac vào chế độ ngủ, khởi động lại hoặc tắt nó từ đó. Trong bài viết này, chúng ta sẽ cùng tìm hiểu cách thêm những tính năng này và nhiều hơn nữa vào màn hình đăng nhập trên máy Mac của bạn.
1. Đổi tùy chọn đăng nhập
Hầu hết các cài đặt màn hình đăng nhập đều được ẩn đi ở một nơi không hiển thị rõ ràng ngay trong Tùy chọn Hệ thống. Bạn truy cập vào Apple > Tùy chọn Hệ thống và nhấn vào Người dùng & Nhóm.
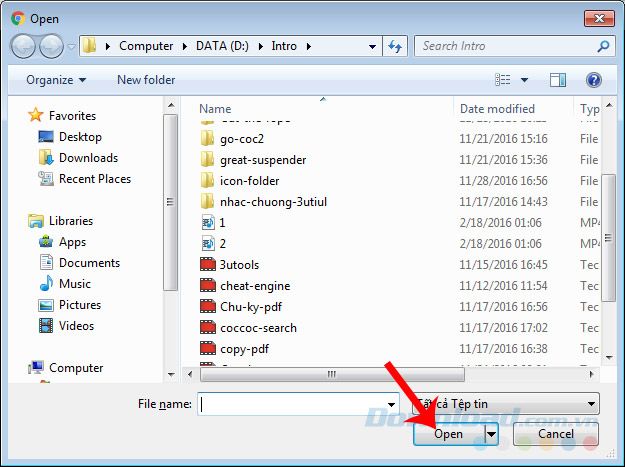
Trước khi thực hiện bất kỳ sửa đổi nào trên màn hình đăng nhập, bạn cần mở khóa Người dùng & Nhóm. Nhấp vào biểu tượng khóa ở góc dưới bên trái của hộp thoại và nhập mật khẩu khi được yêu cầu (bạn cần một mật khẩu với quyền quản trị viên).
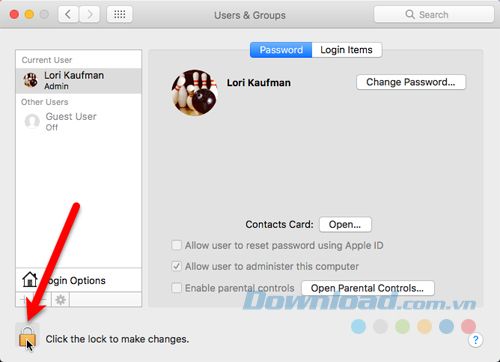
Chọn Tùy chọn Đăng nhập ở phía dưới bảng bên trái. Ở phần bên phải, bạn có thể chọn các tùy chọn theo ý muốn để sử dụng trên màn hình đăng nhập. Khi đã chọn xong, hãy nhấp vào biểu tượng khóa một lần nữa để ngăn chặn các thay đổi khác.
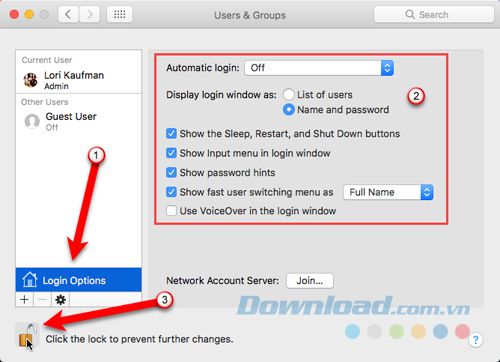
Tất cả các tùy chọn đăng nhập sẽ trở thành màu xám ngoại trừ danh sách thả xuống Hiển thị menu chuyển người dùng nhanh. Bạn có thể thay đổi cách hiển thị mà không cần mở khóa các tùy chọn.
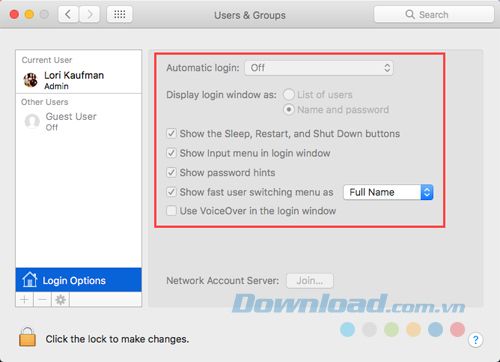
Hãy khám phá thêm 7 phần về Tùy chọn Đăng nhập dưới đây để tìm hiểu về các tùy chọn một cách chi tiết hơn.
1.1. Bật đăng nhập tự động
Nếu bạn không muốn nhập thông tin đăng nhập mỗi lần khởi động máy Mac, bạn có thể chọn tự động đăng nhập vào tài khoản của mình. Tuy nhiên, nếu bạn sử dụng máy Mac ở những nơi có rủi ro bảo mật, hãy cân nhắc vô hiệu hóa tùy chọn này.
Trong phần Người dùng & Nhóm, bạn chọn một người dùng từ danh sách Đăng nhập tự động và nhập mật khẩu của họ khi được yêu cầu. Khi người dùng này đăng nhập lần sau, màn hình đăng nhập sẽ được bỏ qua và chuyển trực tiếp đến desktop.
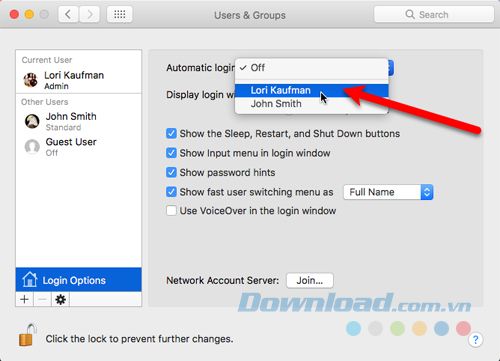
1.2. Tùy chọn hiển thị màn hình đăng nhập
Tùy chọn Hiển thị cửa sổ đăng nhập dưới dạng cho phép bạn chọn xem đăng nhập như một Danh sách người dùng hoặc Tên và Mật khẩu.
Theo mặc định, Danh sách người dùng sẽ hiển thị tất cả các biểu tượng người dùng trên màn hình đăng nhập. Chỉ cần nhấp vào biểu tượng người dùng mà bạn muốn và sau đó nhập mật khẩu.
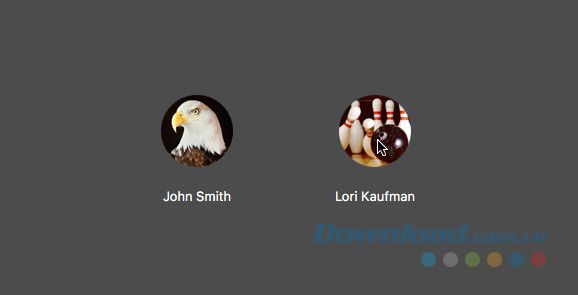
Lựa chọn Tên và Mật khẩu sẽ hiển thị 2 ô, Tên và Nhập Mật khẩu và cần cả hai để thực hiện đăng nhập. Tùy chọn này bảo mật hơn so với Danh sách người dùng vì bạn phải nhập cả tên và mật khẩu để đăng nhập.
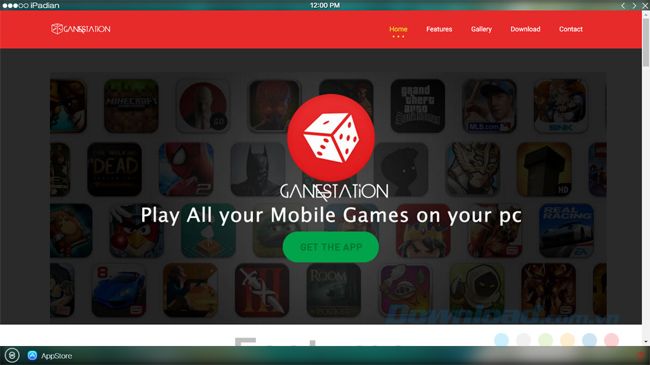
1.3. Hiển thị nút Sleep, Start và Shut Down
Mặc định, các nút Sleep, Start và Shut Down không hiển thị trên màn hình đăng nhập. Bạn cần đăng nhập để thực hiện bất kỳ hành động nào trong số này.
Tuy nhiên, bật tùy chọn Hiển thị nút Sleep, Restart và Shut Down sẽ thêm các nút này vào phía dưới màn hình đăng nhập.
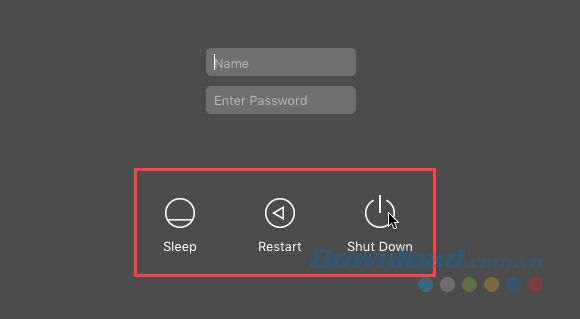
1.4. Hiển thị menu Other Input Sources
Nếu bạn thường xuyên chuyển đổi giữa nhiều ngôn ngữ và định dạng bàn phím, bạn có thể bật tùy chọn Hiển thị menu Input trong cửa sổ đăng nhập để thêm trình đơn Input (một bàn phím nhỏ) vào góc trên bên phải của màn hình đăng nhập. Điều này cho phép bạn thay đổi ngôn ngữ hoặc bàn phím trước khi đăng nhập.
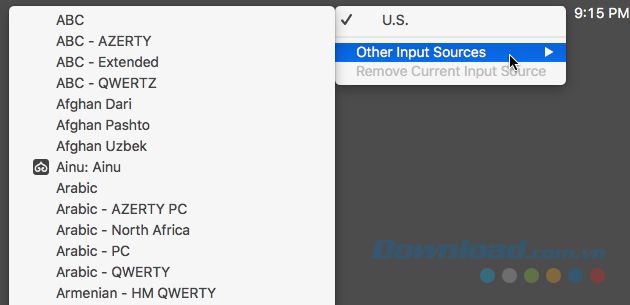
1.5. Kích hoạt hiển thị gợi ý mật khẩu
Nếu bạn thường quên mật khẩu, bạn có thể bật Hiển thị gợi ý mật khẩu trên màn hình Tùy chọn Đăng nhập Người dùng & Nhóm trong System Preferences.
Để nhập văn bản vào gợi ý mật khẩu, bạn đi tới Apple > System Preferences và nhấp vào Người dùng & Nhóm. Hãy đảm bảo rằng người dùng mà bạn muốn thêm gợi ý mật khẩu được chọn ở trên bên trái. Tiếp theo, nhấp vào Thay đổi Mật khẩu ở bên phải.
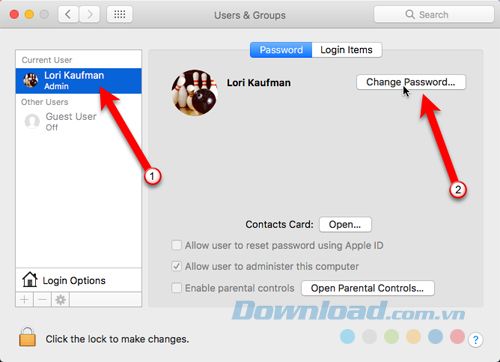
Bạn cần nhập mật khẩu hiện tại, một mật khẩu mới và sau đó xác nhận mật khẩu mới. Tuy nhiên, bạn không cần phải thay đổi mật khẩu mà có thể sử dụng mật khẩu hiện tại cho cả mật khẩu cũ và mới.
Thêm một gợi ý vào trong hộp Gợi ý Mật khẩu sẽ giúp bạn nhớ được mật khẩu của mình. Sau đó, nhấp vào Thay đổi Mật khẩu.
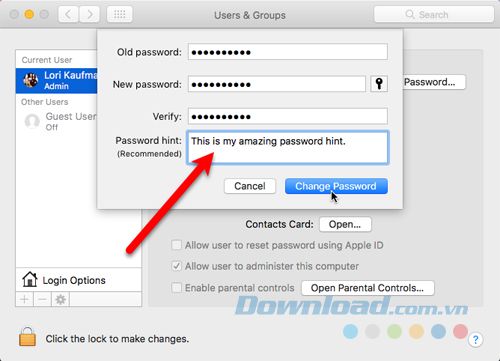
Sau khi nhập sai mật khẩu 3 lần, gợi ý mật khẩu sẽ tự động hiển thị.
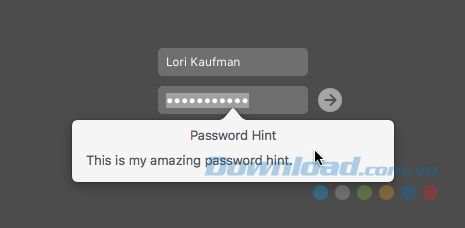
Bạn cũng có thể nhấp vào biểu tượng dấu hỏi trong ô Nhập Mật khẩu để hiển thị Gợi ý Mật khẩu, dù bạn đang sử dụng cửa sổ đăng nhập dưới dạng danh sách người dùng hoặc tên và mật khẩu.
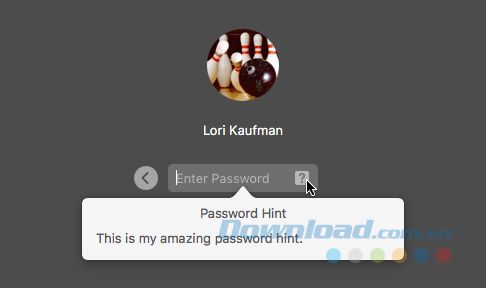
1.5. Thêm menu chuyển đổi người dùng nhanh vào Menu Bar
Trình đơn chuyển đổi người dùng nhanh không xuất hiện trên màn hình đăng nhập, nhưng liên quan đến nó. Tất cả tài khoản người dùng được liệt kê trong menu chuyển đổi người dùng nhanh, giúp bạn chuyển đổi người dùng một cách nhanh chóng mà không cần đăng xuất khỏi tài khoản hiện tại.
Bạn cũng có thể truy cập màn hình đăng nhập từ menu chuyển đổi người dùng nhanh và tùy chọn Người dùng & Nhóm. Bật tùy chọn Hiển thị menu chuyển đổi người dùng nhanh như trong Người dùng & Nhóm tại System Preferences để thêm một menu vào bên phải của thanh menu.
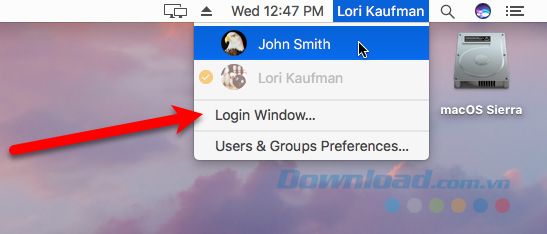
Nếu bạn chọn hiển thị màn hình đăng nhập dưới dạng danh sách người dùng, bạn sẽ thấy hình tròn màu cam với một dấu tích bên cạnh người dùng đang đăng nhập hiện tại.
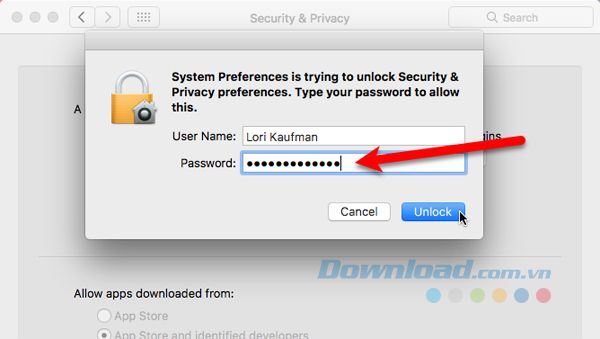
1.6. Bật VoiceOver trong cửa sổ đăng nhập
VoiceOver là một công nghệ đọc màn hình nâng cao có sẵn trên macOS Sierra. Nó cho phép người dùng kiểm soát máy Mac bằng cách sử dụng bàn phím, màn hình chữ nổi có thể cập nhật hoặc trackpad. Một đường viền hình chữ nhật tối màu xuất hiện như là con trỏ VoiceOver. Sử dụng con trỏ này để di chuyển quanh màn hình, chọn và đọc hoặc chỉnh sửa văn bản.
Nếu bạn bật Sử dụng VoiceOver trong cửa sổ đăng nhập trên màn hình Tùy chọn Người dùng & Nhóm trong System Preferences, bạn có thể sử dụng các lệnh VoiceOver để điều hướng và tương tác với các mục trên màn hình.
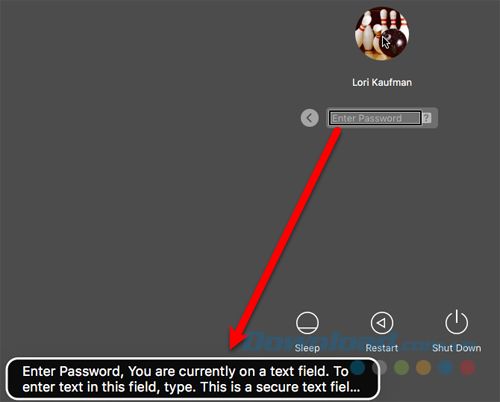
1.7. Thêm một thông báo khóa tùy chỉnh vào màn hình đăng nhập
Bạn có thể thêm một thông báo tùy chỉnh vào màn hình khóa. Có lẽ bạn muốn thêm thông tin liên lạc, để những người tốt bụng tìm thấy máy Mac của bạn có thể liên hệ để trả lại. Có lẽ đây là trường hợp hiếm nhưng hãy luôn hy vọng như vậy. Bạn đi tới Apple > System Preferences và click vào Bảo mật & Quyền riêng tư.
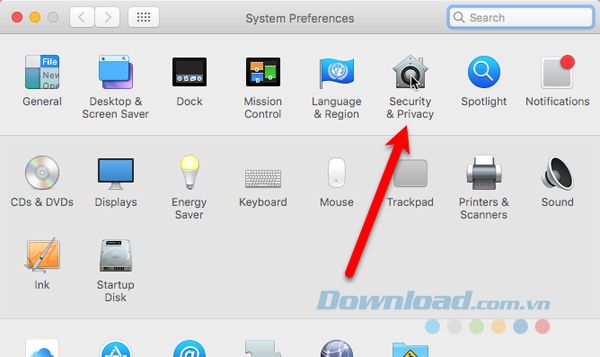
Để thêm một thông báo vào màn hình khóa, bạn cần mở khóa tùy chọn. Click vào biểu tượng khóa ở góc dưới bên trái của hộp thoại, sau đó nhập mật khẩu khi được yêu cầu.
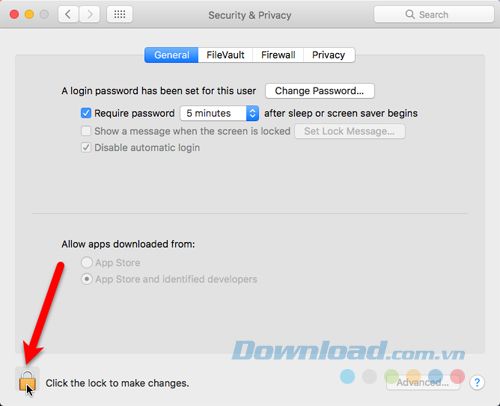
Đầu tiên, hãy đảm bảo rằng màn hình Chung đã được kích hoạt. Tích vào ô Hiển thị thông báo khi màn hình bị khóa và sau đó click vào Đặt thông báo khóa.
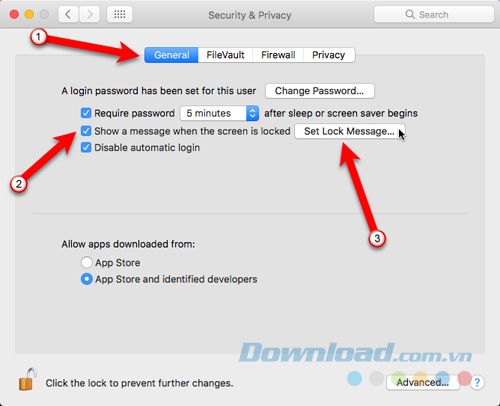
Nhập tin nhắn mà bạn muốn hiển thị trên màn hình khóa vào hộp thoại xuất hiện và click vào OK.
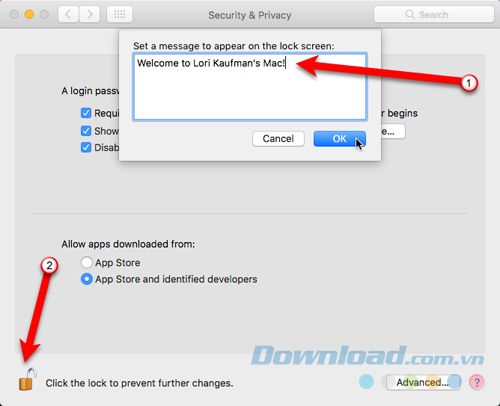
Khi bạn khóa màn hình hoặc lần sau khi khởi động máy Mac, bạn sẽ thấy tin nhắn ở dưới màn hình khóa, phía trên các nút Sleep, Restart và Shut Down.
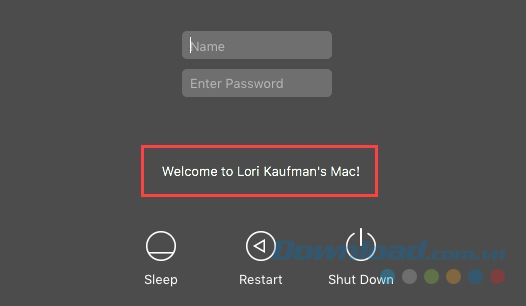
2. Thay đổi hình đại diện của người dùng
Nếu bạn đang hiển thị màn hình đăng nhập dưới dạng danh sách người dùng, thì ảnh đại diện của người dùng sẽ xuất hiện phía trên tên của họ. Để thay đổi hình đại diện này, bạn vào Apple > System Preferences và sau đó click vào Users & Groups. Hãy chắc chắn rằng bạn đã chọn người dùng mà bạn muốn thay đổi hình đại diện ở bên trái.
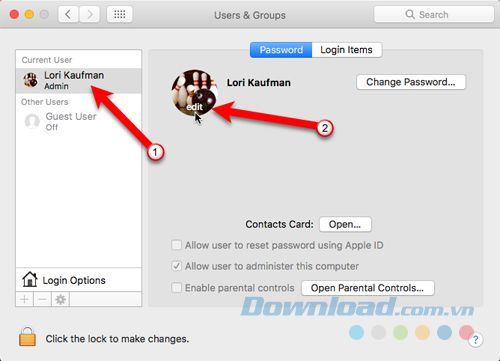
Sau đó, bạn di chuyển chuột đến ảnh đại diện và nhấp vào chỉnh sửa khi từ đó xuất hiện trên bức ảnh. Trên hộp thoại popup, bạn nhấp vào Mặc định để chọn một ảnh từ bộ ảnh mặc định của Apple hoặc chọn một ảnh từ thư viện Photos. Sau đó, nhấp vào ảnh bạn muốn ở bên phải và nhấp vào Lưu.
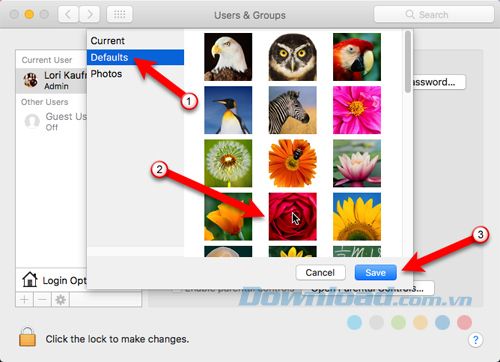
Để thấy ảnh đại diện trên màn hình đăng nhập, bạn nhấp vào Tùy chọn Đăng nhập và đảm bảo rằng Danh sách người dùng đã được chọn bên cạnh Hiển thị cửa sổ đăng nhập dưới dạng.
Nếu bạn không thể thay đổi tùy chọn vì nó đã bị xám đi vì trạng thái, hãy nhấp vào biểu tượng khóa ở dưới và nhập mật khẩu để mở khóa các tùy chọn.
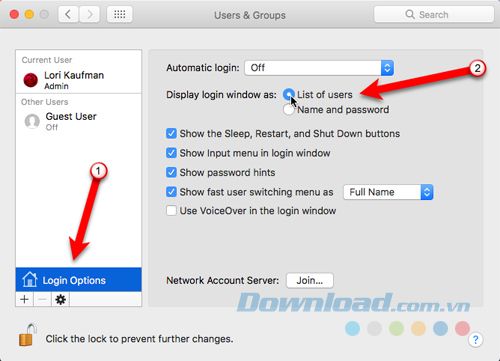
Trên tên của bạn trên màn hình khóa sẽ hiển thị ảnh đại diện mới.
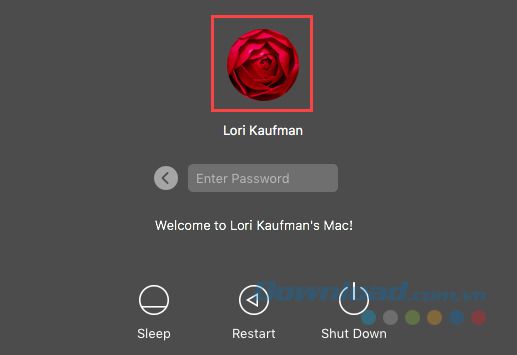
Bài viết đã cung cấp cho bạn tất cả thông tin cần thiết về cách tùy chỉnh màn hình đăng nhập trên máy Mac. Với hướng dẫn này, bạn có thể thêm các tính năng mới vào màn hình đăng nhập để sử dụng thuận tiện hơn và làm cho nó trở nên phong phú hơn.
