Thanh Taskbar là một phần không thể thiếu khi sử dụng Windows, giúp chúng ta dễ dàng quản lý các ứng dụng và chuyển đổi giữa chúng.
1. Ẩn hoặc hiện khung tìm kiếm Cortana
Mặc định trên Windows 10, biểu tượng Cortana chiếm diện tích lớn trên thanh Taskbar, là một khung tìm kiếm dài.
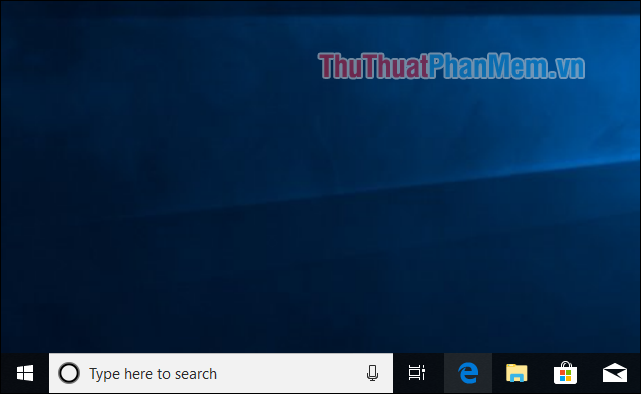
Để ẩn hoặc thu nhỏ khung tìm kiếm Cortana, bạn chuột phải lên thanh Taskbar, chọn Cortana, sau đó lựa chọn Ẩn Cortana hoặc Hiện biểu tượng Cortana.
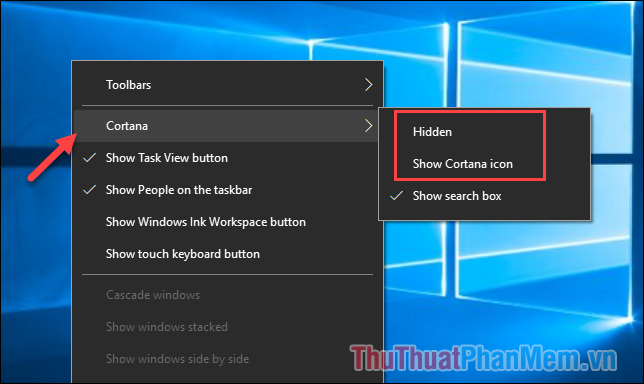
2. Ẩn Nút Task View
Biểu tượng Task View cung cấp khả năng xem lại các ứng dụng và các cửa sổ đang mở, cũng như tương tác với các Desktop ảo. Tuy nhiên, hiếm khi chúng ta sử dụng nút này. Thay vào đó, sử dụng tổ hợp phím Windows + Tab là một cách hợp lý hơn.
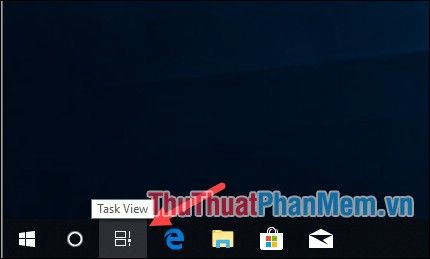
Để ẩn nút Task View, bạn chuột phải lên thanh taskbar và bỏ chọn ở dòng Hiện nút Task View là xong.
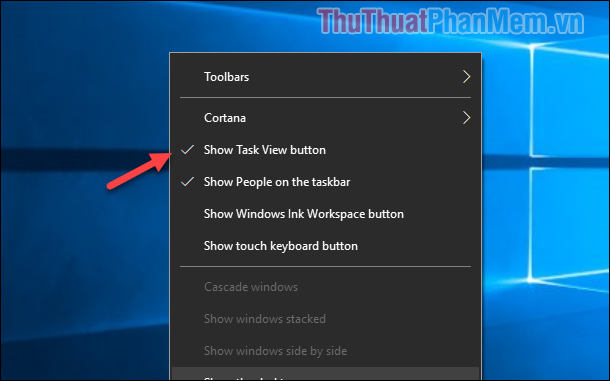
3. Ghim ứng dụng vào thanh Taskbar
Ghim các ứng dụng thường dùng lên thanh taskbar sẽ giúp bạn mở chúng nhanh chóng hơn.
Để ghim ứng dụng .exe thông thường, bạn chuột phải lên biểu tượng và chọn Ghim vào thanh taskbar
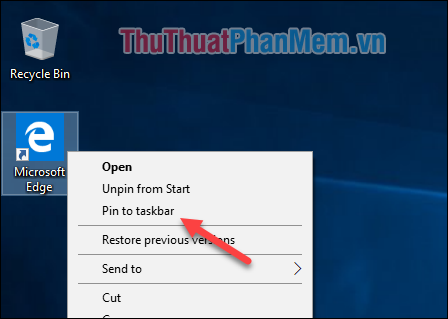
Đối với ứng dụng Universal tải từ cửa hàng ứng dụng, bạn chuột phải lên ứng dụng, chọn Thêm -> Ghim vào thanh taskbar
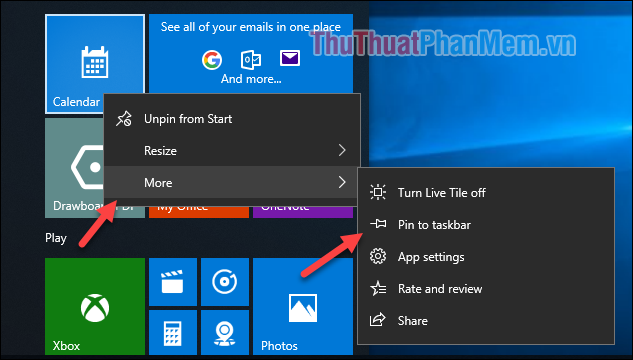
Để hủy ghim, bạn chuột phải lên ứng dụng và chọn Bỏ ghim khỏi thanh taskbar
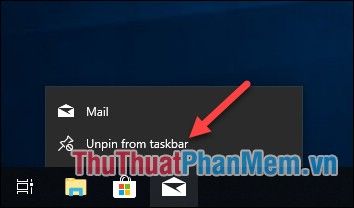
4. Ẩn/Hiện biểu tượng ứng dụng và biểu tượng hệ thống trên thanh Taskbar
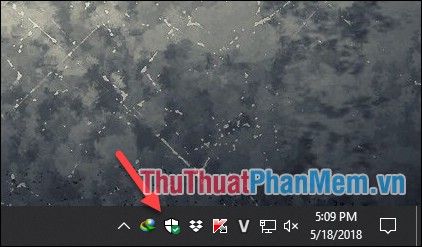
Để điều chỉnh hiển thị biểu tượng ứng dụng, bạn chuột phải lên thanh taskbar, chọn Cài đặt thanh taskbar.
Sau khi cửa sổ cài đặt hiện ra, bạn kéo xuống và chọn Chọn biểu tượng hiển thị trên thanh taskbar
Trong cửa sổ mới, bạn muốn tắt biểu tượng nào thì chọn Tắt, muốn bật biểu tượng thì chọn Bật.
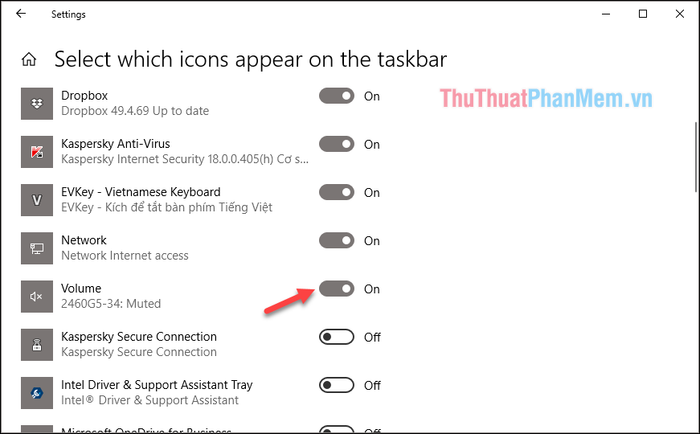
Đối với biểu tượng hệ thống, bạn chọn mục Bật/tắt biểu tượng hệ thống
Sau đó, thực hiện bật hoặc tắt biểu tượng như hướng dẫn trên:
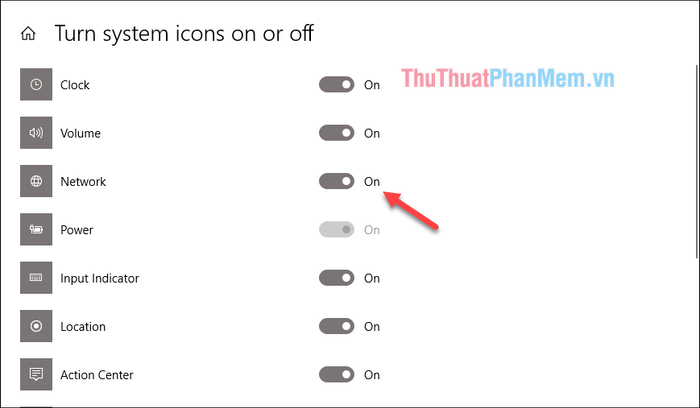
5. Thu nhỏ thanh Taskbar
Thu gọn thanh taskbar sẽ tạo cảm giác màn hình mở rộng hơn.

Để thu gọn thanh taskbar, nhấn chuột phải lên thanh taskbar và chọn Cài đặt thanh taskbar. Tiếp theo, trong cửa sổ cài đặt, bật chế độ Sử dụng nút taskbar nhỏ từ off sang on.
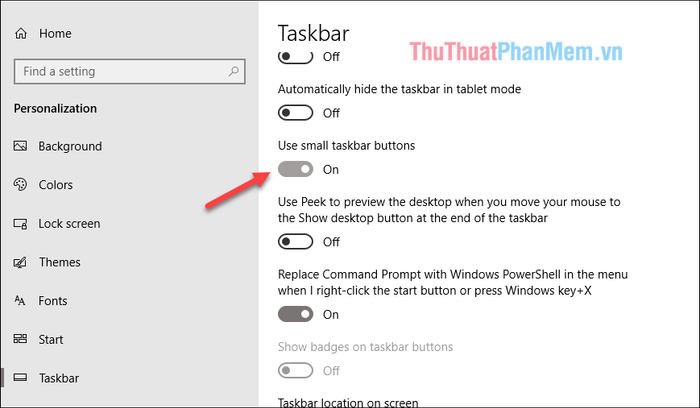
6. Di chuyển vị trí thanh Taskbar
Mặc định, thanh taskbar nằm ở dưới màn hình. Tuy nhiên, bạn có thể di chuyển thanh taskbar sang cạnh trái, phải hoặc trên màn hình theo ý muốn.

Để di chuyển thanh taskbar, vào phần Cài đặt thanh taskbar sau đó tìm mục Vị trí thanh taskbar trên màn hình, sau đó chọn một trong 4 lựa chọn: Bên trái, Trên cùng, Bên phải, Dưới cùng.
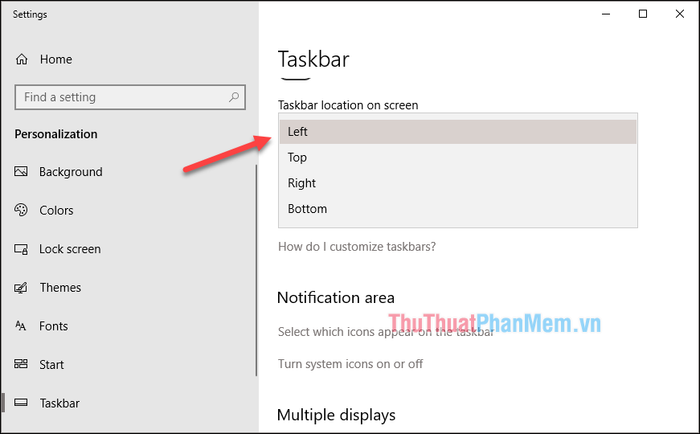
7. Hiện các nhãn cho biểu tượng trên thanh Taskbar
Mặc định trên Windows 10, thanh taskbar tổ chức các cửa sổ của các ứng dụng thành một nhóm và không hiển thị nhãn của các ứng dụng.
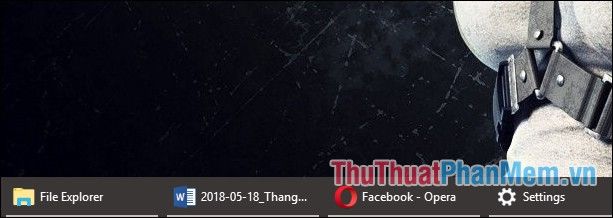
Để hiển thị nhãn của các ứng dụng, vào Cài đặt thanh taskbar, tìm mục Gộp các nút trên thanh taskbar và chọn Không bao giờ hoặc chọn Khi thanh taskbar đầy (khi thanh taskbar đầy, nhãn sẽ được ẩn)
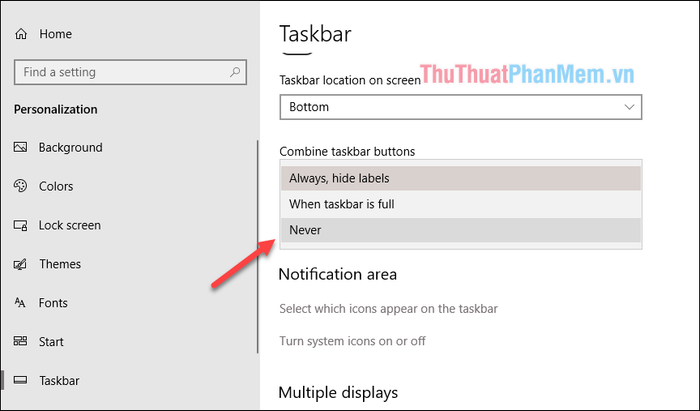
8. Biến đổi màu sắc và độ trong suốt của thanh Taskbar.
Ban đầu, thanh taskbar trên Windows 10 được thiết lập màu đen, không hấp dẫn lắm. Tuy nhiên, chúng ta hoàn toàn có thể thay đổi màu sắc cũng như kích hoạt hiệu ứng trong suốt để làm cho thanh taskbar trở nên lôi cuốn hơn.
Để thay đổi màu sắc của thanh Taskbar, hãy chọn mục Màu sắc trong cài đặt của Taskbar, sau đó đánh dấu vào tùy chọn Bắt đầu, thanh taskbar và trung tâm hành động.
Nếu muốn kích hoạt hiệu ứng trong suốt, chỉ cần bật tính năng Hiệu ứng trong suốt lên Chế độ Bật
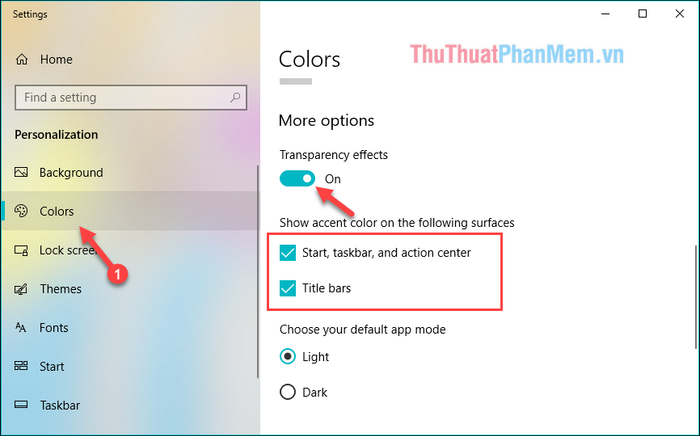
Sau khi kích hoạt các tính năng, bạn có thể lựa chọn màu yêu thích từ bảng màu như được minh họa dưới đây:
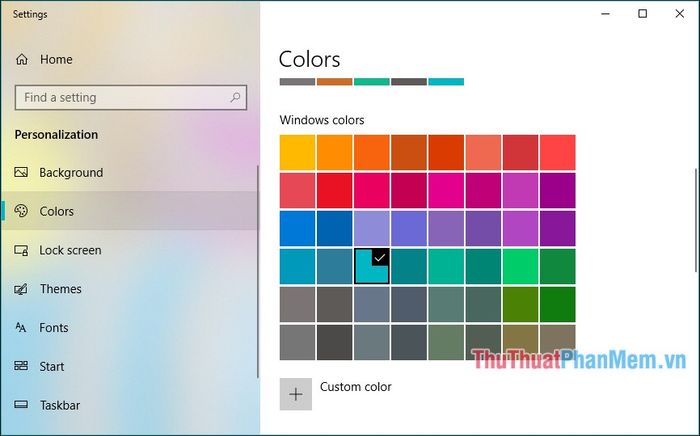
Dưới đây là một số mẹo giúp bạn tinh chỉnh thanh taskbar trở nên đẹp mắt và phản ánh phong cách sử dụng của mỗi người. Hy vọng bạn sẽ thấy bài viết hữu ích. Chúc bạn thành công!
