Cách tính tổng trong Excel là một công thức cơ bản giúp người dùng cộng dồn giá trị của một chuỗi số liền kề hoặc không liền kề trong phạm vi ô, cột, hàng hay toàn bộ bảng. Việc này giúp thực hiện các phép toán nhanh chóng, giảm thiểu sai sót khi nhập liệu. Khám phá thông tin dưới đây để hiểu rõ hơn!
1. Lợi ích của việc tính tổng tự động trong Excel
Tính tổng trong Excel có thể áp dụng cho số liệu trong một cột, hàng hoặc một khu vực xác định trong bảng tính. Đây là công cụ rất quan trọng và cần thiết cho việc quản lý và phân tích dữ liệu.
Việc áp dụng công thức tính tổng trong Excel mang lại nhiều lợi ích thiết thực, giúp tối ưu hóa quy trình xử lý dữ liệu và nâng cao hiệu suất công việc. Tính năng này tự động hóa công việc, cho phép bạn nhận kết quả ngay lập tức thay vì phải cộng từng số liệu một cách thủ công, từ đó tiết kiệm thời gian, đảm bảo tính chính xác và độ tin cậy của dữ liệu, cũng như giảm thiểu sai sót.
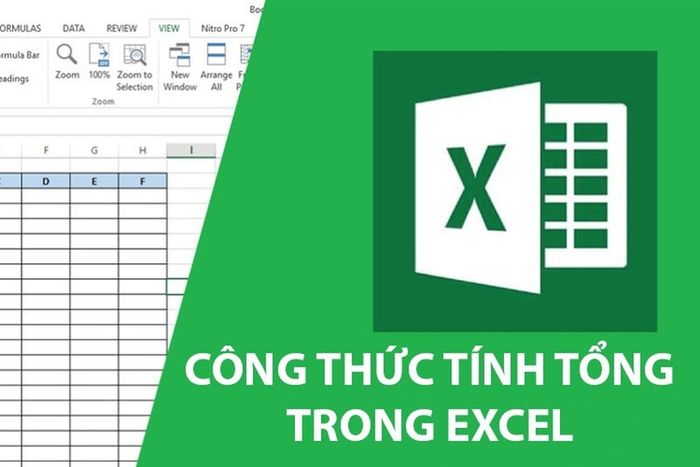
Ngoài ra, chức năng tính tổng còn cung cấp khả năng tùy chỉnh cao và tính linh hoạt. Người dùng có thể dễ dàng chọn các ô cần tính tổng, áp dụng công thức và thực hiện các phép toán phức tạp mà không cần phải am hiểu nhiều về toán học hay lập trình.
2. Hướng dẫn tính tổng trong Excel cho một cột
Để tính tổng trong Excel cho một cột, bạn có thể thực hiện theo các bước đơn giản sau đây:
-
Bước 1: Mở file Excel cần tính tổng và chọn vùng cột mà bạn muốn thực hiện.
-
Bước 2: Kết quả tính tổng sẽ hiển thị tại mục Sum ở phía dưới màn hình.
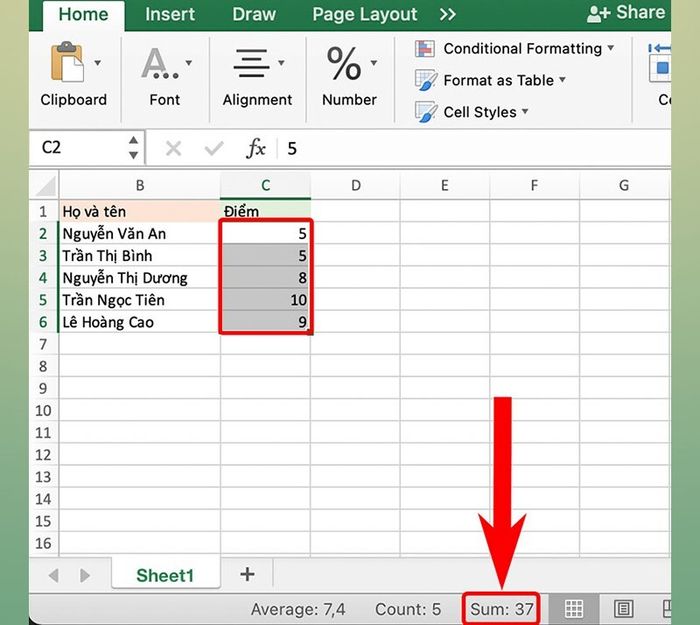
3. Cách tính tổng trong Excel bằng tổ hợp phím tắt Alt
Tổ hợp phím tắt Alt cũng là một phương pháp phổ biến để tính tổng trong Excel:
-
Bước 1: Trước tiên, bạn chọn vùng dữ liệu cần tính tổng.
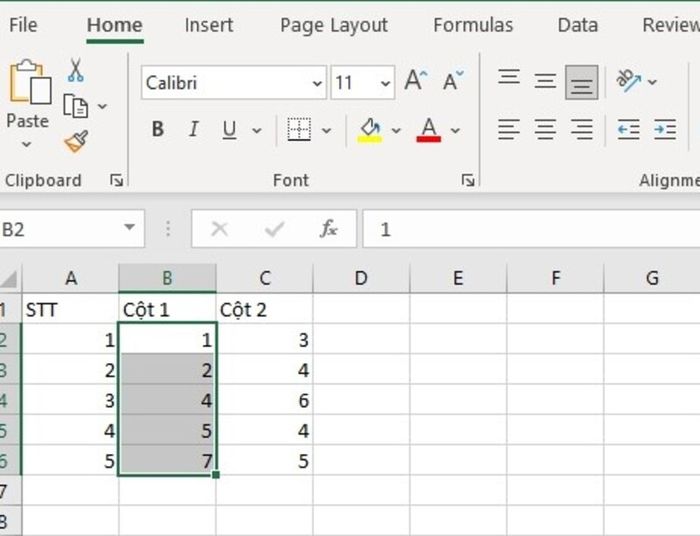
-
Bước 2: Tiếp theo, nhấn tổ hợp phím Alt để hiển thị tổng giá trị ở dòng bên dưới.
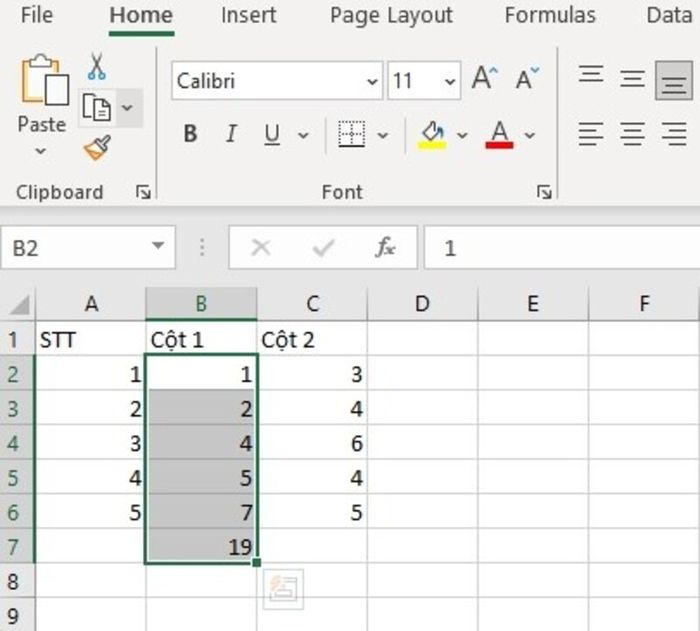
4. Cách tính tổng trong Excel bằng phép cộng với dấu +
Bạn có thể áp dụng công thức bằng cách sử dụng phép cộng (+) với các ô cần tính tổng nếu muốn tổng hợp một vài giá trị trong bảng.
Chẳng hạn, nếu bạn muốn tính tổng cho các ô B2, B3, B4, bạn chỉ cần nhập công thức =B2+B3+B4 vào ô nhận giá trị và ấn Enter để có kết quả tổng.
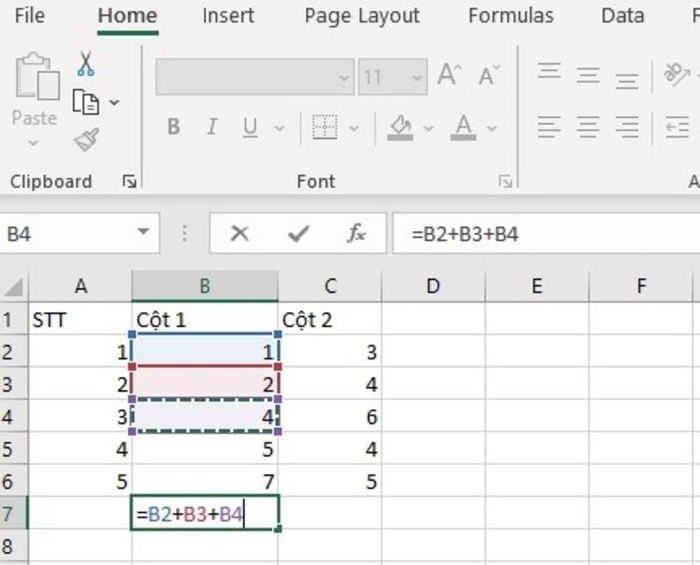
5. Hướng dẫn tính tổng trong Excel bằng hàm SUM
Hàm SUM là công thức tính tổng phổ biến nhất trong Excel hiện nay. Công thức sử dụng hàm SUM để tính tổng là =SUM (các ô đã chọn).
-
Bước 1: Đầu tiên, mở file Excel và chọn ô trong bảng mà bạn muốn hiển thị giá trị tổng của các ô đã chọn.
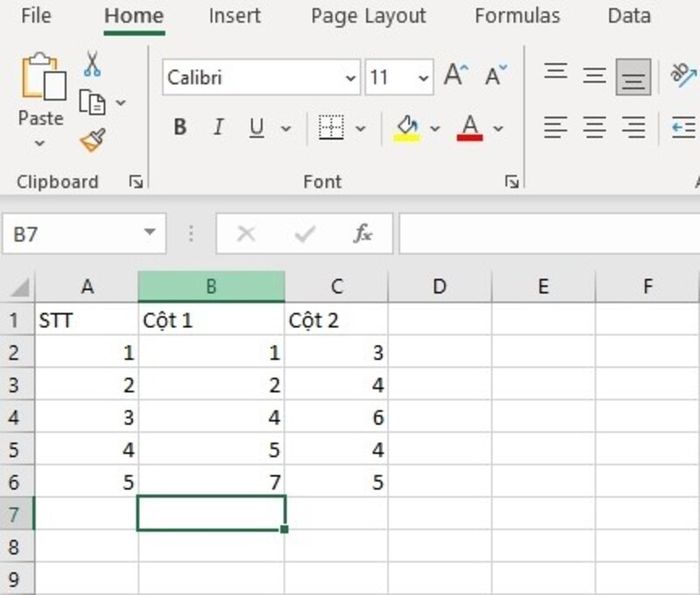
-
Bước 2: Nhập công thức hàm SUM: =SUM(các ô đã chọn), sau đó nhấn Enter để nhận giá trị tổng cần thiết.
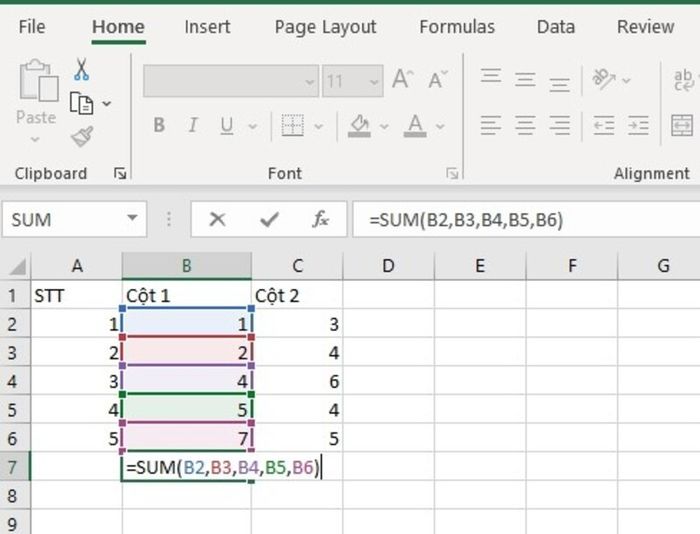
Ngoài ra, người dùng cũng có thể áp dụng mẹo nhanh chóng khi vùng dữ liệu cần tính tổng lớn và nằm trong cùng một cột. Bạn chỉ cần nhập công thức =SUM(C2) rồi nhấn Enter để nhận giá trị tổng từ ô C2 đến ô C500.
6. Hướng dẫn tính tổng trong Excel bằng tính năng AutoSum
AutoSum là một tính năng của Excel giúp bạn tính tổng các số trong một phạm vi chỉ với vài cú click chuột nhanh chóng.
-
Bước 1: Mở file Excel cần tính tổng và chọn cột mà bạn muốn thực hiện.
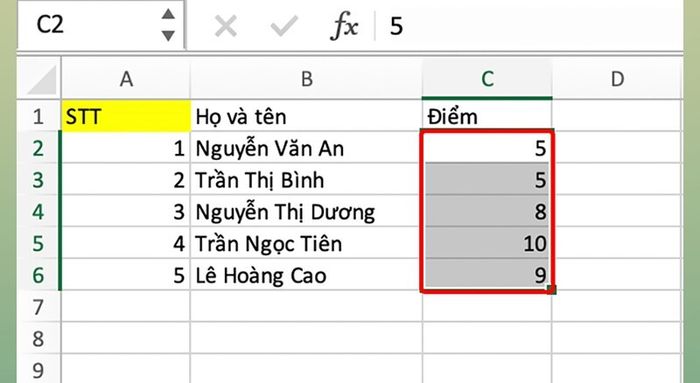
-
Bước 2: Ở góc phải màn hình, nhấn vào AutoSum để hoàn tất quá trình.
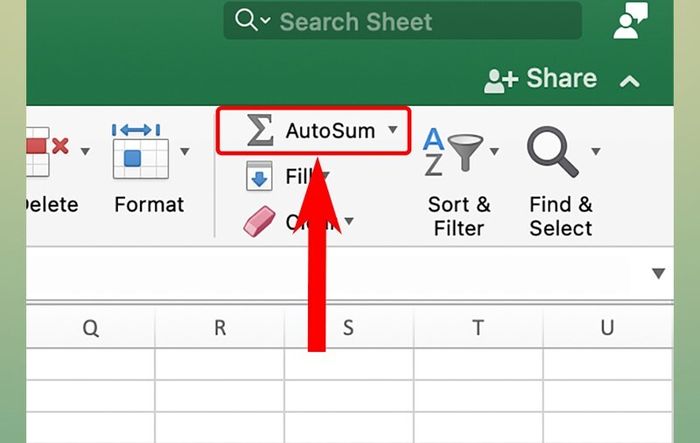
7. Hướng dẫn tính tổng trong Excel bằng hàm Subtotal
Hàm Subtotal trong Excel được sử dụng để tính tổng các số trong một phạm vi, bao gồm cả những giá trị ẩn, với cách thực hiện như sau:
-
Bước 1: Mở file Excel cần tính và chọn dòng tiêu đề.
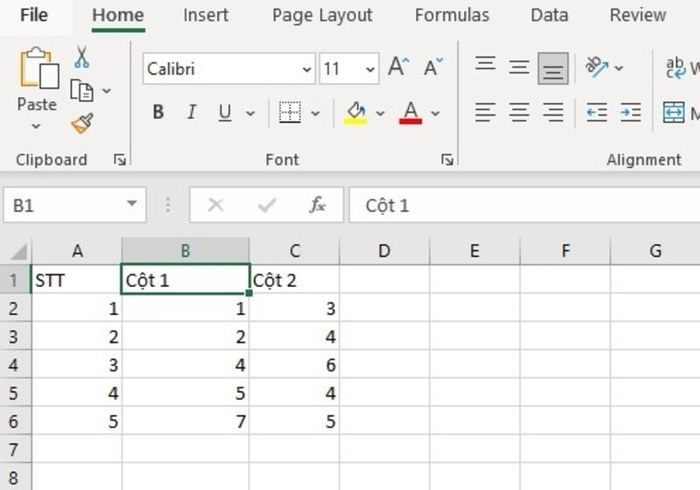
-
Bước 2: Truy cập mục Editing trên thanh công cụ, chọn Sort & Filter và sau đó nhấn vào Filter.
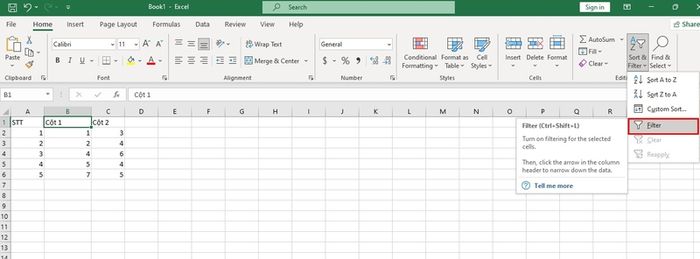
-
Bước 3: Ở góc bên phải tiêu đề, nhấn vào ô mũi tên để hiển thị các giá trị số.
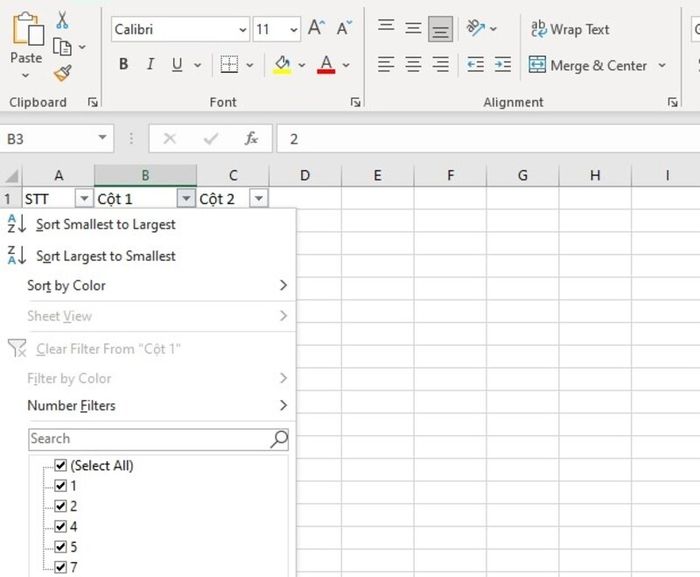
-
Bước 4: Tại bước này, chọn các giá trị cần tính tổng và nhấn OK.
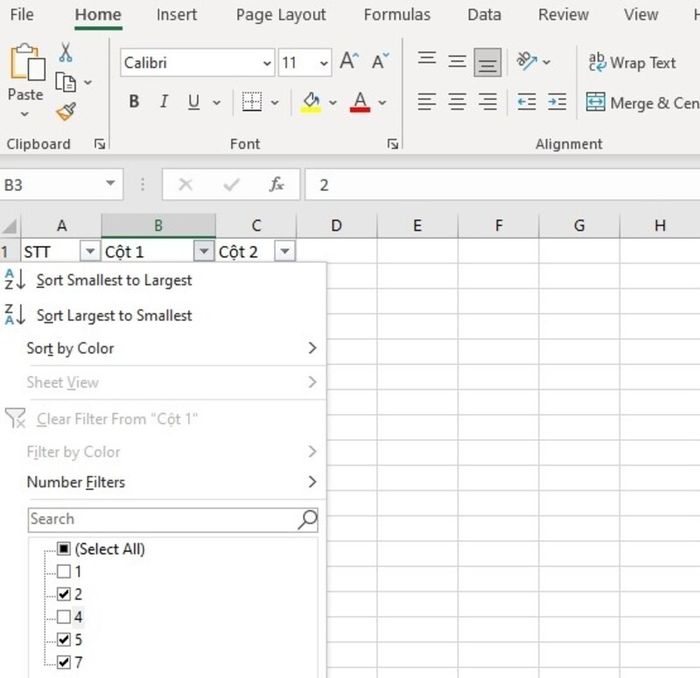
-
Bước 5: Bôi đen các giá trị và nhấn tổ hợp phím tắt Alt + để có kết quả tổng cần tính.
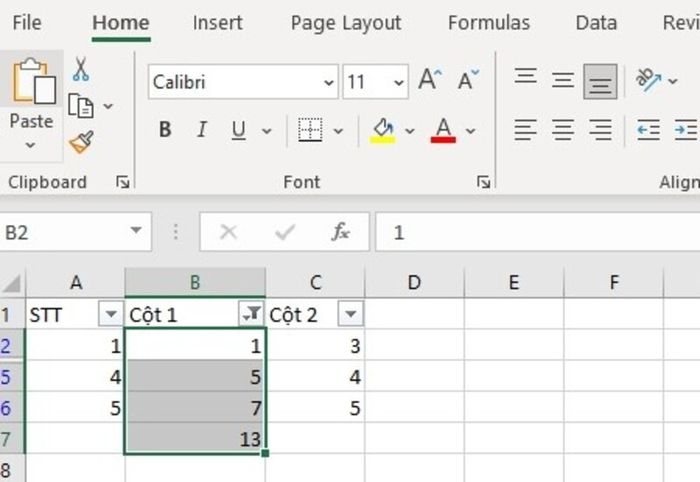
8. Chuyển đổi dữ liệu thành bảng Excel để tính tổng các cột
Cách tính tổng trong Excel cho các cột rất dễ dàng với các bước chuyển đổi dữ liệu như sau:
-
Bước 1: Mở file Excel và bôi đen bảng cần tính tổng, sau đó nhấn tổ hợp phím Ctrl + T và chọn OK.
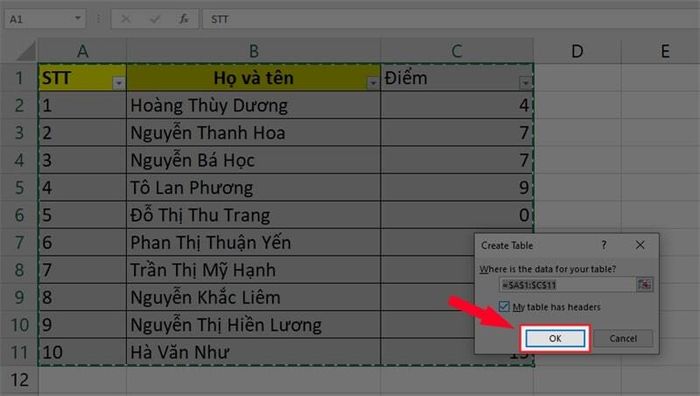
-
Bước 2: Trong mục Total row, nhấp chuột phải để phần mềm tự động thêm một hàng và thực hiện tính tổng.
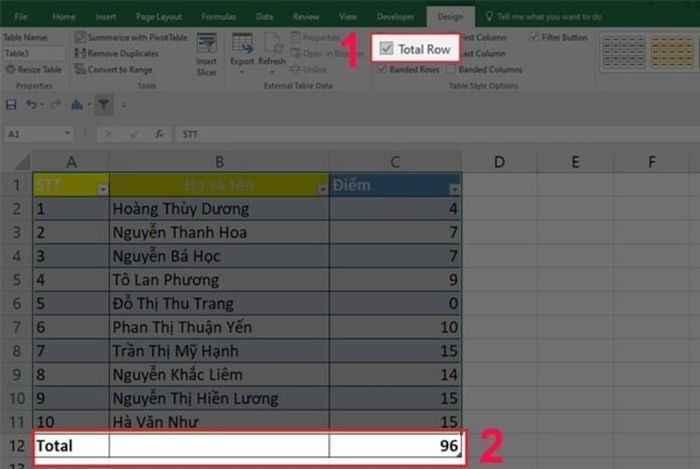
9. Một số lỗi phổ biến khi tính tổng trong Excel và cách giải quyết
Dưới đây là một số lỗi thường gặp khi thực hiện tính tổng trong Excel và cách khắc phục hiệu quả:
-
Lỗi #VALUE!: Xuất hiện khi bạn nhập giá trị không hợp lệ vào ô, ví dụ như nhập chữ 'abc' vào ô định dạng số.
-
Lỗi #DIV/O!: Khi cố gắng chia một số cho 0, như khi sử dụng hàm SUM trên một phạm vi không chứa số nào.
-
Lỗi #NUM!: Gặp phải khi hàm tính toán không chính xác, chẳng hạn khi dùng hàm SUM trên phạm vi có ô trống.
-
Lỗi #NAME?: Khi sử dụng tên hàm không tồn tại, ví dụ nhập SUMM thay vì SUM.
-
Lỗi #REF!: Khi tham chiếu đến ô không tồn tại, thường gặp khi xóa ô đã được tham chiếu trong công thức.
Cách khắc phục những lỗi khi tính tổng trong Excel để người dùng dễ dàng áp dụng:
-
Xác định định dạng ô: Hãy chắc chắn rằng các ô bạn sử dụng trong công thức đã được định dạng chính xác.
-
Xác nhận giá trị ô: Người dùng cần kiểm tra độ chính xác của các giá trị trong các ô cần tính trong công thức.
-
Kiểm tra công thức: Đảm bảo rằng bạn sử dụng và nhập các công thức chính xác, không có sai sót nào.
Trên đây là các bước tính tổng trong Excel đơn giản mà ai cũng có thể thực hiện. Hy vọng người dùng sẽ hiểu rõ hơn và có phương pháp xử lý số liệu một cách dễ dàng. Đừng quên trang bị cho mình chiếc laptop tốt để nâng cao hiệu suất làm việc và tiết kiệm thời gian nhé!
Siêu Thị Mytour là địa chỉ đáng tin cậy cung cấp các thiết bị điện tử từ những thương hiệu nổi tiếng như Apple, Oppo, SamSung,... Nơi đây luôn mang đến mức giá hợp lý cùng nhiều chương trình khuyến mãi và quà tặng hấp dẫn cho khách hàng.
Khi mua sắm tại Mytour, các sản phẩm còn được bảo hành minh bạch, với chế độ bảo hành từ 12 - 18 tháng. Đội ngũ nhân viên chuyên nghiệp và tận tình luôn sẵn sàng tư vấn mẫu sản phẩm phù hợp nhất cho khách hàng.
> Còn chần chừ gì mà không ghé thăm Mytour (địa chỉ gần nhất) hoặc gọi đến Hotline 1900 2628 để tận hưởng trải nghiệm mua sắm tuyệt vời!
