Thay đổi màu sắc của ứng dụng trên iOS 14 rất đơn giản. Hãy cùng Mytour khám phá cách thay đổi màu của ứng dụng trên iOS 14 một cách dễ dàng nhất nhé!
iOS 14 đã ra mắt với nhiều tính năng tùy biến hấp dẫn, giúp tăng trải nghiệm của người dùng iPhone. Đây là phiên bản hệ điều hành iOS nhận được nhiều phản hồi tích cực vì Apple đã lắng nghe ý kiến của người dùng. Bên cạnh việc vá lỗ hổng, Apple cũng cho phép người dùng tùy biến iOS nhiều hơn, bao gồm cả việc thêm widget, sắp xếp vị trí icon, thậm chí tô màu cho icon ứng dụng. Dưới đây là cách thay đổi màu của ứng dụng trên iOS 14.
Video hướng dẫn tạo icon màu tùy chỉnh trên iOS 14
Cách tạo biểu tượng màu sắc tùy chỉnh trong iOS 14
Tạo biểu tượng màu sắc tùy chỉnh có thể giúp bạn có giao diện đồng nhất trên thiết bị iOS. Bạn có thể sắp xếp toàn bộ biểu tượng cùng màu trên một trang hoặc xếp đối xứng theo hàng hoặc cột.
Yêu cầu cần thiết
- Thiết bị iOS 14 trở lên.
- Ứng dụng Shortcuts.
Bước tô màu biểu tượng ứng dụng trên iOS 14
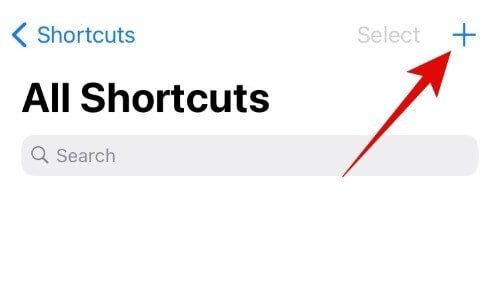
2. Nhấn vào Thêm hành động.
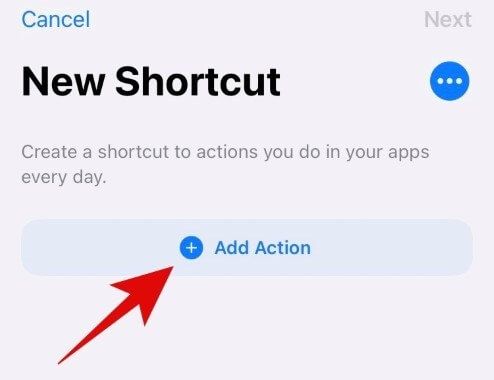
3. Bây giờ tìm Mở ứng dụng.
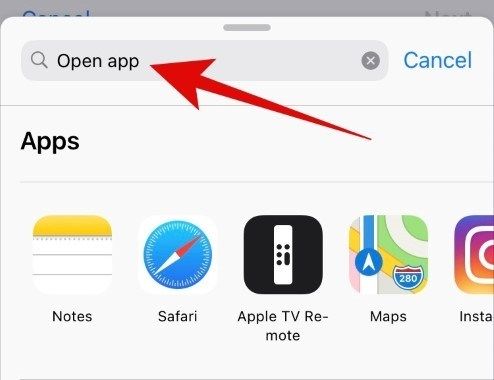
4. Cuộn xuống dưới và chạm vào Mở ứng dụng.
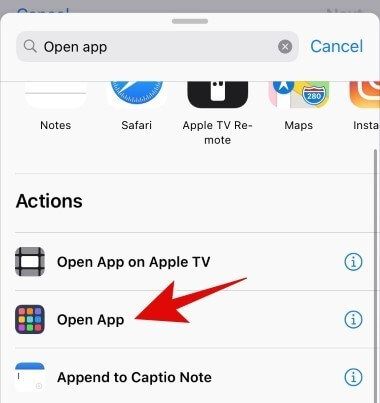
5. Bây giờ nhấn vào Chọn gần Mở.
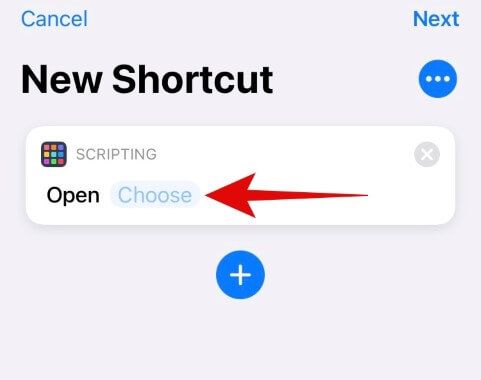
6. Chọn ứng dụng mà bạn muốn tô màu cho biểu tượng. Trong bài viết này, chúng ta sẽ chọn App Store.
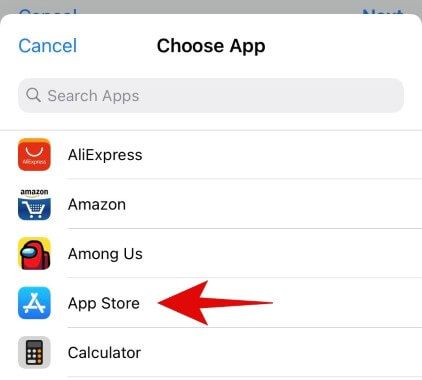
7. Bây giờ chạm vào biểu tượng ba dấu chấm nằm ở góc phải trên cùng của màn hình.
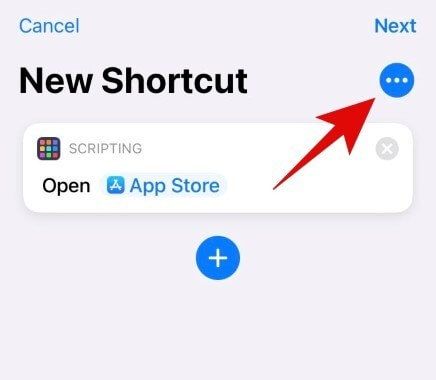
8. Nhập tên cho lối tắt ở trên cùng. Đề xuất sử dụng tên ứng dụng gốc để dễ dàng tìm kiếm.
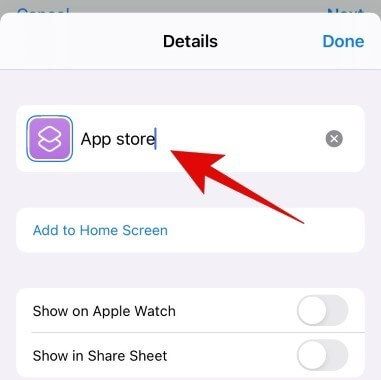
9. Chạm vào biểu tượng bên cạnh trường văn bản.
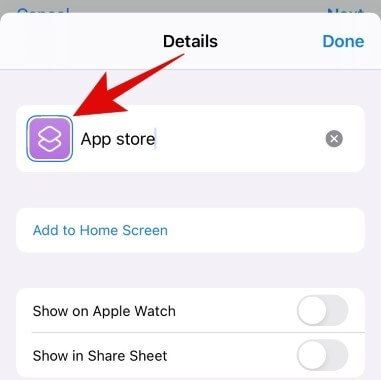
10. Bây giờ bạn sẽ được chọn tùy chỉnh biểu tượng ứng dụng cho lối tắt của mình. Bắt đầu bằng cách chọn màu mong muốn.
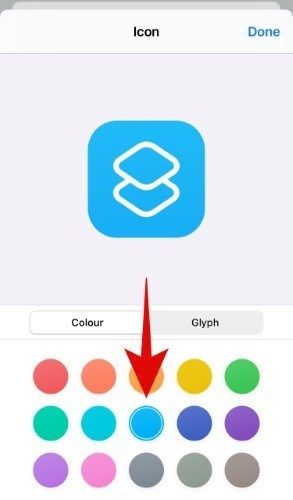
11. Sau khi chọn màu, chạm vào Biểu tượng.
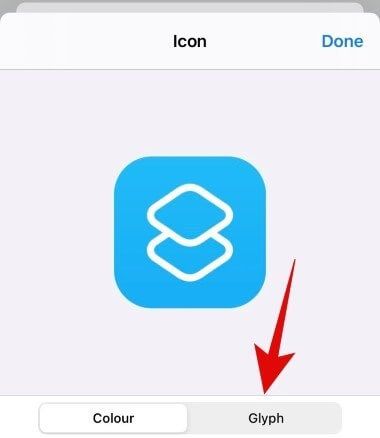
12. Bây giờ cuộn xuống dưới để tìm biểu tượng cho ứng dụng bạn muốn tùy chỉnh. Mặc dù hầu hết các biểu tượng cho mọi ứng dụng có sẵn ở đây, nhưng đôi khi bạn sẽ phải chọn từ các ứng dụng của bên thứ ba. Ở đây, không có biểu tượng cho App Store nên bài viết sẽ sử dụng logo của ứng dụng như hình bên dưới. Chạm vào lựa chọn biểu tượng mà bạn muốn để sử dụng làm biểu tượng ứng dụng.
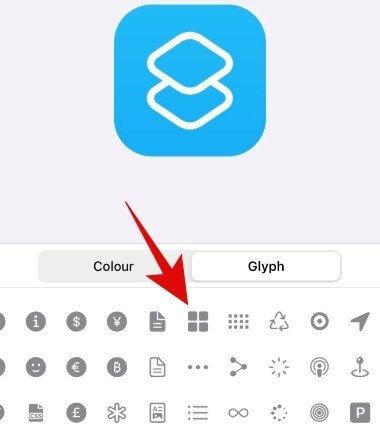
13. Chạm vào Xong ở góc phải phía trên màn hình.
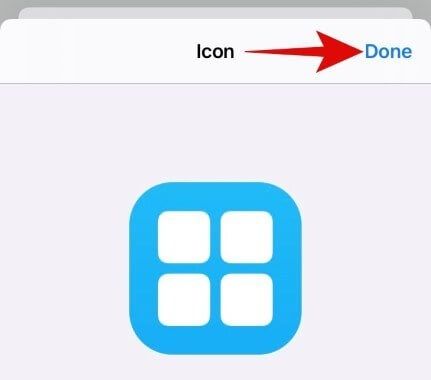
14. Bây giờ chạm vào Thêm vào Màn hình Chính.
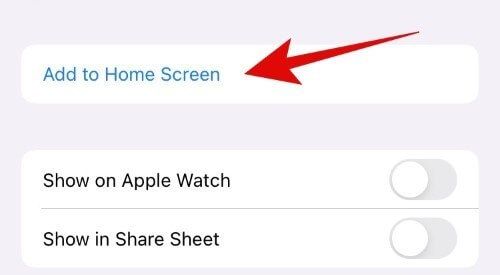
15. Đặt tên cho biểu tượng ứng dụng mới.
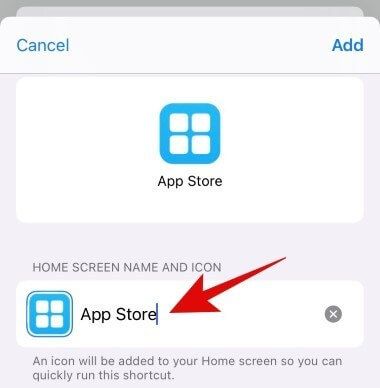
16. Chạm vào Thêm khi hoàn tất.
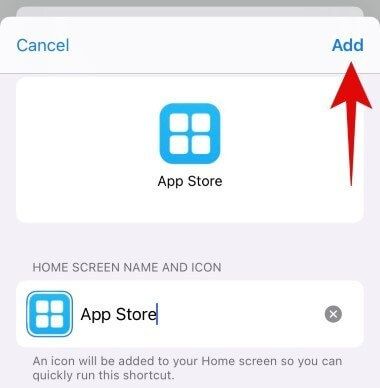
17. Chạm vào Xong.
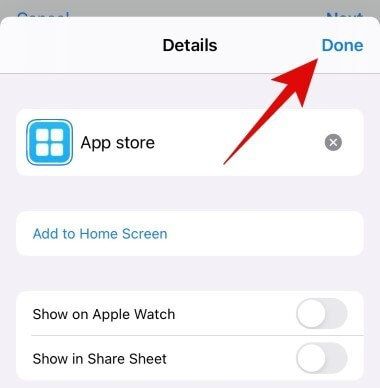
18. Chọn Xong ở góc phải phía trên một lần nữa.
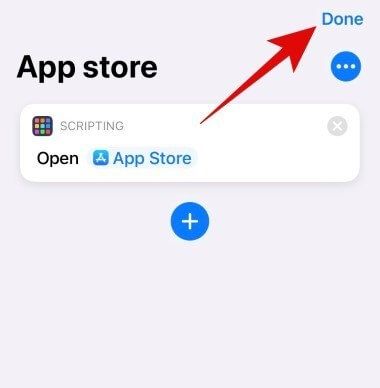
19. Quay lại màn hình chính và giờ ứng dụng sẽ hiển thị với biểu tượng màu bạn đã tạo.
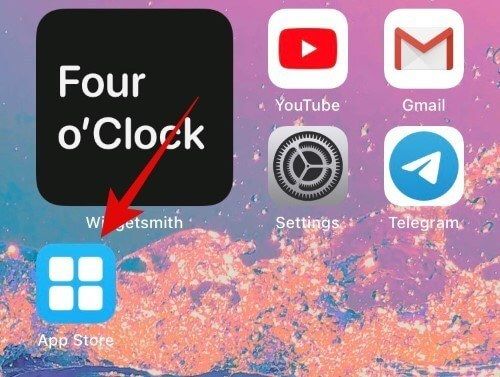
Lưu ý: Hạn chế của phương pháp thay đổi màu biểu tượng ứng dụng này là khi sử dụng phím tắt từ màn hình Home, ứng dụng Shortcuts sẽ được mở trước, sau đó mới chuyển sang biểu tượng tùy chỉnh của bạn.
Cách thiết lập biểu tượng ứng dụng theo ý muốn trên iOS 14
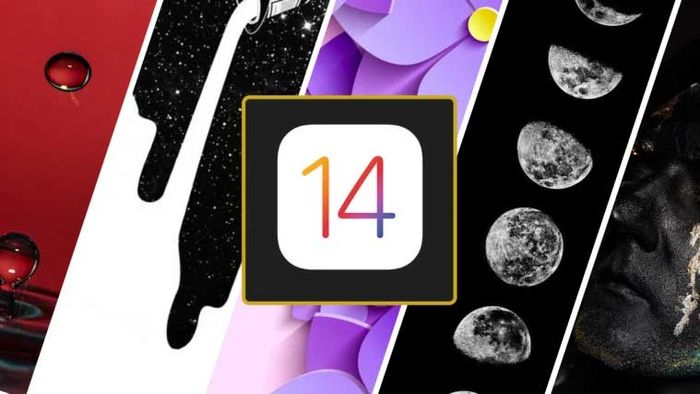
Ngoài cách thay đổi màu ứng dụng trên iPhone như đã mô tả, bạn cũng có thể thay đổi màu bằng cách sử dụng hình ảnh để tạo ra các biểu tượng tùy chỉnh phức tạp hơn trên màn hình chính. Bạn có thể sử dụng các hình nền nổi bật với gam màu phù hợp với các biểu tượng ứng dụng mà vẫn giữ nguyên ảnh nền thay vì một màu đồng nhất. Hãy tham khảo hướng dẫn về cách tải và đặt hình nền cho iPhone X để biết cách thực hiện điều này.
