Khám phá ngay những mẫu laptop đồ họa kỹ thuật độc đáo:
Photoshop, ứng dụng chỉnh sửa ảnh chuyên nghiệp, là lựa chọn phổ biến. Việc tô màu từng layer hay vùng chọn trên Photoshop đơn giản và nhanh chóng. Theo dõi bài viết để biết cách thực hiện.

Cách tô màu trong Photoshop, áp dụng màu cho từng layer, khu vực chọn bất kỳ

Ưu đãi giảm giá đến 50% trên nhiều dòng laptop đỉnh cao!
Hướng dẫn tô màu từng layer, vùng chọn trong Photoshop trên máy tính Dell Inspiron 14 chạy Windows 10. Thực hiện tương tự trên các dòng laptop, máy tính khác sử dụng Windows, macOS.
Phiên bản hướng dẫn trên Photoshop CS6, áp dụng tương tự cho Photoshop CC, Photoshop 2020.
I. Ưu điểm
- Hướng dẫn cách tô màu từng layer trong Photoshop một cách đơn giản chỉ qua vài bước thao tác.
- Photoshop giúp bạn chỉnh sửa, tô màu vùng chọn, và layer ảnh, giúp tạo ra những bức ảnh đẹp mắt một cách dễ dàng.
II. Cách tô màu từng layer trong Photoshop
1. Hướng dẫn nhanh
Chọn màu tô cho Foreground hoặc Background > Bấm OK > Chọn Layer để thực hiện đổ màu > Bấm Alt + Delete để tô màu Foreground hoặc Ctrl + Delete để tô màu Background.
Khám phá ngay những mẫu laptop đồ họa kỹ thuật độc đáo:
2. Hướng dẫn chi tiết
- Background (hậu cảnh) là phông nền ở bức ảnh. Phím tắt là Ctrl/Cmd + Del.
- Foreground (tiền cảnh) là điểm chính của bức ảnh như người, đồ vật, động vật,... Phím tắt là Alt + Del.
Bước 1: Trong danh sách công cụ bên trái có hai hình vuông chồng lên nhau. Hình vuông phía trên là Foreground, hình vuông phía dưới là Background. Bạn có thể sử dụng phím X để đổi màu giữa hai hình vuông này.
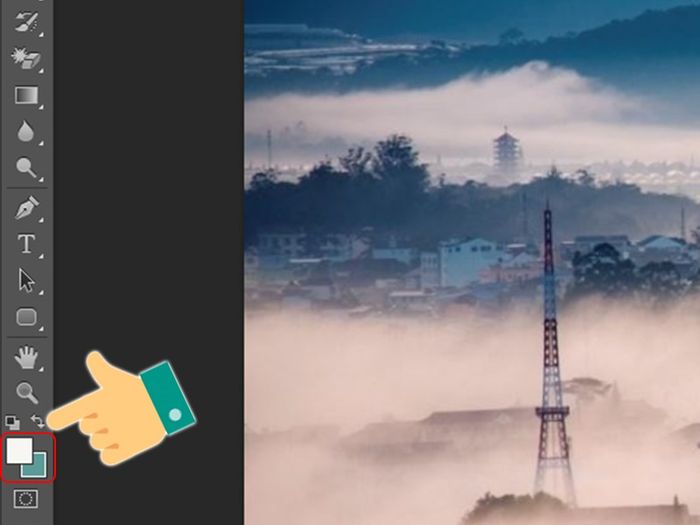
Bước 2: Bạn nhấn vào Foreground hoặc Background và chọn màu muốn sử dụng để tô Layer > Nhấn OK. Trong bài viết này, mình chọn màu của Foreground.
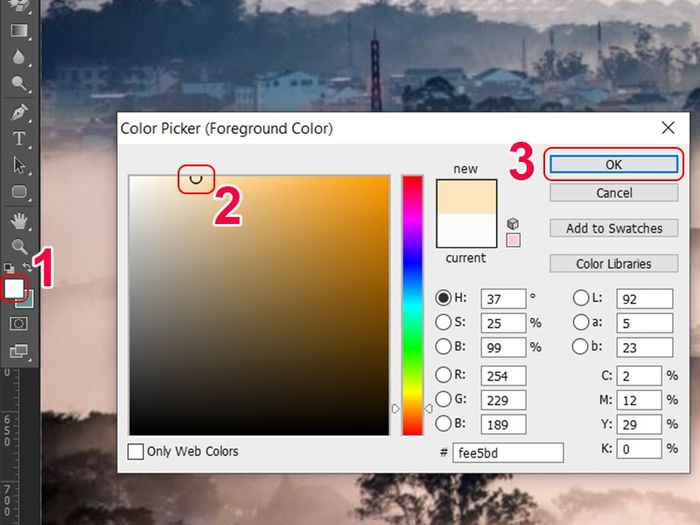
Bước 3: Nhấn chuột trái vào Layer bạn muốn tô màu.
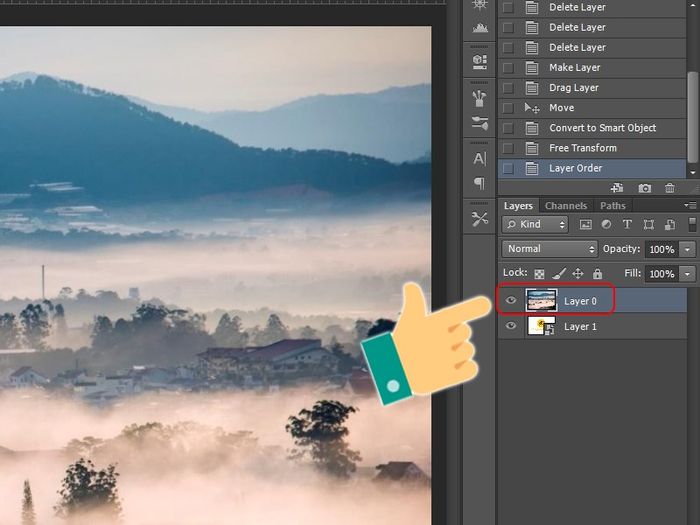
Bước 4: Nhấn Alt + Delete để tô màu Foreground hoặc nhấn Ctrl + Delete để tô màu Background.
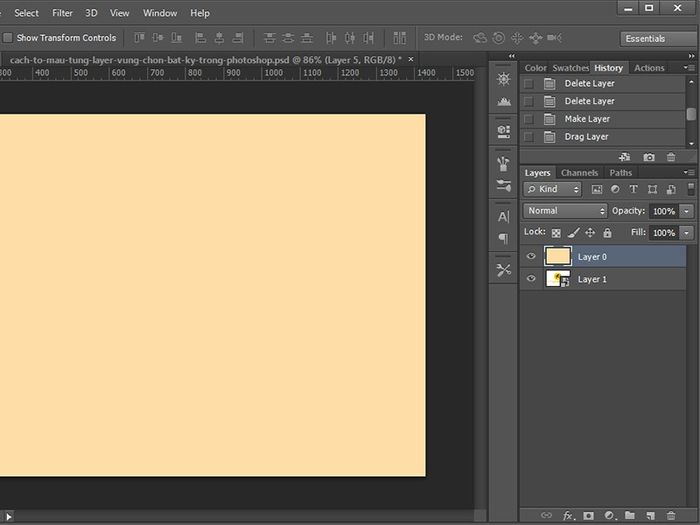
Như vậy, Layer của bạn đã được tô màu.
TẬU NGAY LAPTOP ĐỒ HỌA - KỸ THUẬT CHÍNH HÃNG, GIÁ SỐC
III. Cách tô màu vùng chọn bất kỳ trong Photoshop
1. Hướng dẫn nhanh
- Nhấn vào Foreground hoặc Background và chọn màu muốn sử dụng để tô vùng chọn > Nhấn OK
- Nhấn vào công cụ Magic Wand Tool > Nhấn chuột lên vùng muốn tô màu
- Nhấn Alt + Delete để tô màu Foreground hoặc nhấn Ctrl + Delete để tô màu Background
2. Hướng dẫn chi tiết
Bước 1: Bạn nhấn vào Foreground hoặc Background và chọn màu muốn sử dụng để tô vùng chọn > Nhấn OK. Trong bài viết này, mình lựa chọn màu của Foreground.
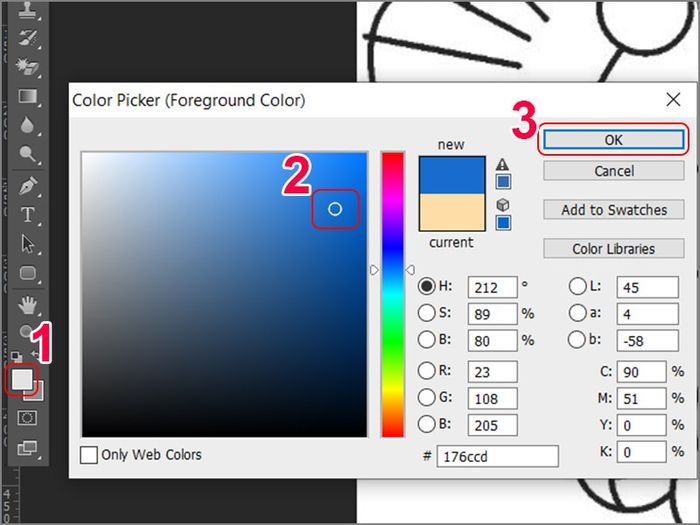
Bước 2: Nhấn vào công cụ Magic Wand Tool.
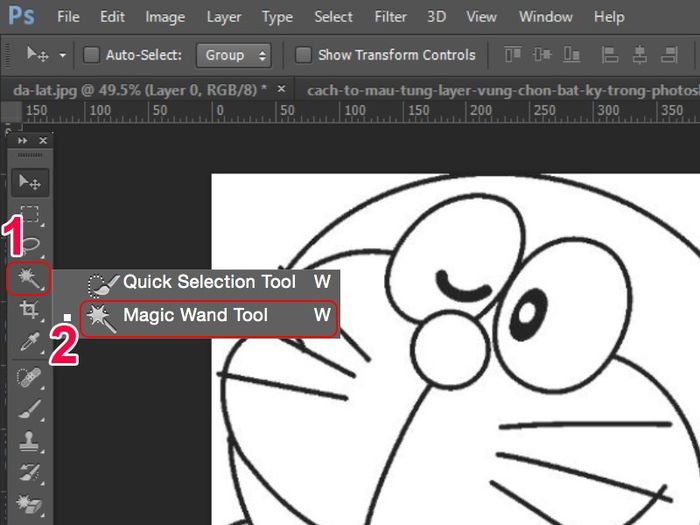
Bước 3: Nhấn chuột lên vùng muốn tô màu. Bạn có thể nhấn giữ phím Shift và nhấn chuột để chọn nhiều vùng cần tô . cùng một màu.
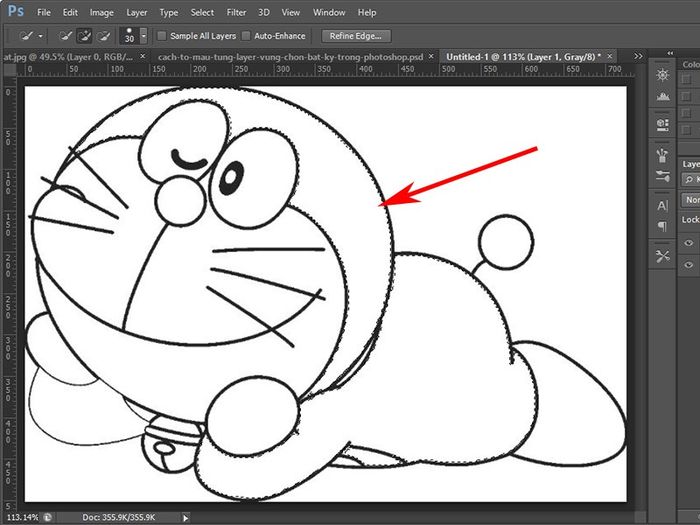
Bước 4: Nhấn Alt + Delete để tô màu Foreground hoặc nhấn Ctrl + Delete để tô màu Background.
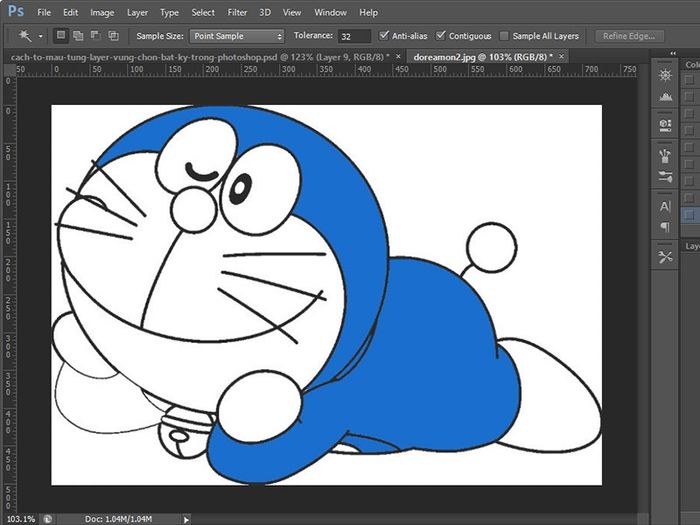
Bước 5: Bạn hãy lặp lại từ bước 1 đến bước 4 cho đến khi hoàn thành bức ảnh.
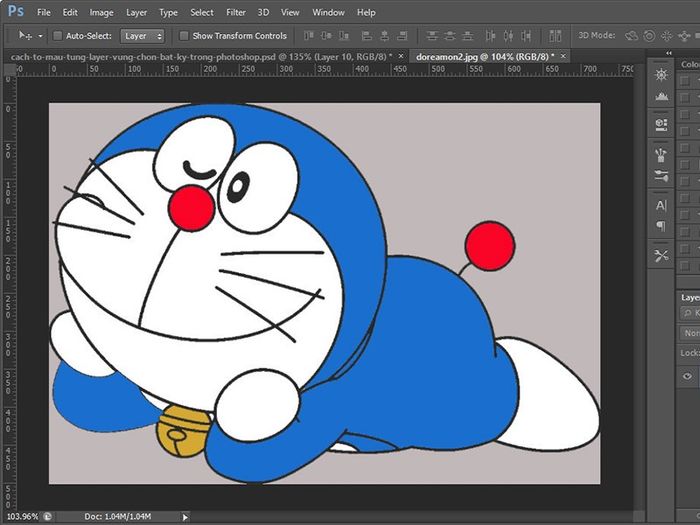
TẬU NGAY CHUỘT MÁY TÍNH XÀI CỰC PHÊ, BAO MƯỢT
- Các phím tắt hữu ích trong Adobe Lightroom để chỉnh ảnh nhanh chóng
- Bí quyết sử dụng phím tắt Adobe Illustrator để thiết kế đỉnh cao
- 100+ font chữ đẹp, hỗ trợ Tiếng Việt cho Word, Excel, Photoshop
Dưới đây là hướng dẫn tô màu từng layer, vùng chọn bất kỳ trong Photoshop chỉ với vài thao tác đơn giản. Mong rằng bạn sẽ tận hưởng điều này. Chúc bạn thành công!
Nguồn: https://helpx.adobe.com/photoshop/using/choosing-colors.html
