Trong quá trình sử dụng laptop, việc truy cập vào Boot Lenovo đôi khi là cần thiết để thay đổi cài đặt khởi động hoặc cài lại hệ điều hành. Tuy nhiên, nhiều người dùng gặp phải vấn đề không thể vào được Boot Lenovo, gây cản trở trong việc sửa lỗi hoặc tùy chỉnh hệ thống. Bài viết này sẽ cung cấp hướng dẫn chi tiết để giải quyết các lỗi phổ biến, giúp bạn làm việc hiệu quả hơn.
BIOS là gì?
BIOS (Hệ thống Đầu vào/Đầu ra Cơ bản) là một phần mềm được tích hợp sẵn trên bo mạch chủ của máy tính. Nó có nhiệm vụ kiểm tra và khởi tạo các thành phần phần cứng khi khởi động máy, đồng thời cung cấp giao diện để người dùng điều chỉnh các thiết lập hệ thống.
Trên các dòng máy tính hiện đại, BIOS đã được thay thế bằng UEFI (Giao diện Phần mềm Cơ bản Mở rộng Thống nhất), một phiên bản tiên tiến hơn với nhiều tính năng bảo mật và giao diện đồ họa dễ sử dụng.

Để giúp bạn hiểu sâu hơn về BIOS cũng như cách truy cập vào BIOS trên laptop Lenovo, hãy tham khảo ngay những thông tin dưới đây. Dưới đây là một số chức năng chính của BIOS:
- Vận hành hệ thống
- Khởi tạo và thiết lập cấu hình phần cứng
- Quản lý đồng hồ và thời gian hệ thống
- Cung cấp các dịch vụ cơ bản cho hệ thống
- Bảo vệ an ninh hệ thống
Boot Lenovo là gì?
Boot Lenovo là quy trình khởi động máy tính Lenovo từ một thiết bị lưu trữ cụ thể như ổ cứng, USB boot, hoặc đĩa DVD. Quá trình này thường liên quan đến BIOS hoặc UEFI, nơi người dùng có thể thay đổi thứ tự khởi động, chọn công cụ boot hoặc thực hiện cài đặt hệ điều hành mới.

Boot menu Lenovo là một giao diện đặc biệt cho phép người dùng chọn thiết bị khởi động mà họ muốn sử dụng. Nó xuất hiện khi khởi động máy và hiển thị danh sách các tùy chọn như ổ cứng, ổ đĩa quang (CD/DVD), USB và các công cụ khác.
Nếu bạn đang tìm kiếm một chiếc laptop Lenovo với hiệu suất ổn định, thiết kế chắc chắn và phù hợp cho nhu cầu học tập, làm việc hoặc giải trí, hãy khám phá ngay các sản phẩm chính hãng tại Mytour. Tại đây, bạn sẽ tìm thấy nhiều mẫu laptop Lenovo với cấu hình mạnh, giá cả phải chăng và chính sách bảo hành đáng tin cậy.
Tại sao cần truy cập BIOS?
Sau khi đã nắm rõ về BIOS, chắc hẳn bạn cũng hiểu được lý do tại sao cần phải truy cập vào nó. Dưới đây là những lý do cụ thể giúp bạn hiểu rõ hơn:

- Kiểm tra và điều chỉnh các thông số phần cứng như tốc độ quạt, điện áp CPU và dung lượng RAM.
- Thay đổi thứ tự khởi động khi cần cài đặt lại hệ điều hành hoặc chạy từ USB boot.
- Kích hoạt hoặc vô hiệu hóa các tính năng bảo mật như Secure Boot để bảo vệ máy tính khỏi phần mềm độc hại trong quá trình sử dụng.
- Kiểm tra tình trạng phần cứng, phát hiện lỗi liên quan đến bộ nhớ, ổ cứng hoặc card đồ họa nếu không thể vào Boot Lenovo.
- Tối ưu hóa hiệu suất hệ thống bằng cách điều chỉnh xung nhịp hoặc kích hoạt các chế độ hỗ trợ đặc biệt.
Quy trình khởi động máy tính và boot Lenovo
Khi bật laptop Lenovo, hệ thống sẽ trải qua nhiều bước để kiểm tra phần cứng, tải phần mềm và chuẩn bị sẵn sàng cho người dùng. Dưới đây là các bước trong quy trình này, giúp bạn dễ dàng xác định lỗi nếu không thể vào Boot Lenovo.
Giai đoạn 1: POST (Power-On Self Test)
POST là bước đầu tiên trong quá trình khởi động. Khi người dùng nhấn nút nguồn, BIOS (Hệ thống Đầu vào/Đầu ra Cơ bản) sẽ bắt đầu kiểm tra và khởi tạo các thành phần phần cứng.
Đây là phần mềm firmware được tích hợp sẵn trên bo mạch chủ, đóng vai trò quan trọng trong việc khởi động máy tính. Nó giúp kích hoạt và chuẩn bị các thành phần phần cứng để hoạt động.
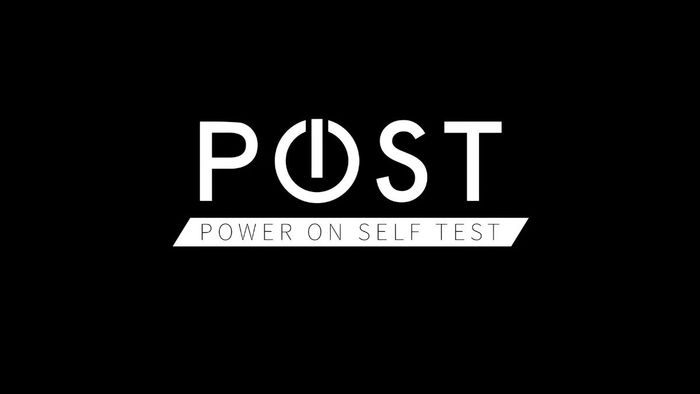
Giai đoạn 2: BIOS/UEFI
BIOS hoặc UEFI sẽ nhận kết quả từ POST, sau đó xác định thiết bị khởi động chính và chuyển quyền điều khiển cho Bootloader.
Nó sẽ quét các thiết bị lưu trữ được kết nối với laptop, bao gồm ổ cứng HDD, ổ SSD, ổ đĩa quang CD/DVD và USB. Ngoài ra, nó cũng có thể tìm kiếm các thiết bị khởi động qua mạng nếu được thiết lập.

Giai đoạn 3: Bootloader
Sau khi BIOS hoặc UEFI xác định được thiết bị khởi động phù hợp, nó sẽ chuyển quyền điều khiển cho một chương trình nhỏ gọi là bootloader.
Bootloader thường được lưu trữ trên thiết bị lưu trữ, trong một phân vùng đặc biệt như boot sector hoặc EFI system partition. Bootloader có nhiệm vụ tải hệ điều hành từ thiết bị lưu trữ chính (HDD, SSD, USB, DVD). Nếu xảy ra lỗi, máy tính sẽ không thể vào được Boot Lenovo.

Giai đoạn 4: Hệ điều hành (OS)
Sau khi Bootloader hoàn thành nhiệm vụ, hệ điều hành sẽ được tải lên và người dùng có thể sử dụng máy tính bình thường. Từ thời điểm này, hệ điều hành sẽ tiếp quản và điều khiển các hoạt động tiếp theo. Các hệ điều hành phổ biến hiện nay bao gồm Windows, Linux, macOS và nhiều hệ thống khác.
Mỗi hệ điều hành có những đặc điểm và tính năng riêng biệt, nhưng tất cả đều hướng đến mục tiêu chung là cung cấp một môi trường làm việc hiệu quả cho người dùng.

Menu Boot và trình tự Boot
Mặc dù nhiều người dùng nghĩ rằng Menu Boot và thứ tự Boot là giống nhau, nhưng thực tế chúng là hai khái niệm khác biệt. Menu Boot, hay còn gọi là Boot Menu, là một giao diện cho phép người dùng chọn thiết bị khởi động mà họ muốn sử dụng trong lần khởi động hiện tại.
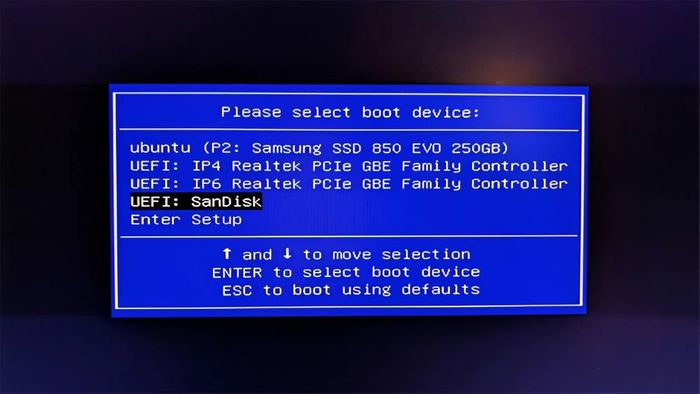
Trong khi đó, trình tự Boot, còn được gọi là Boot Order hoặc Boot Sequence, là một cài đặt được thiết lập trong BIOS hoặc UEFI của máy tính. Nó xác định thứ tự ưu tiên mà BIOS/UEFI sẽ quét các thiết bị khởi động khi máy tính bật lên.
Các phím tắt và menu khởi động Lenovo
Nếu bạn gặp khó khăn khi vào Boot Lenovo, bạn có thể sử dụng các phím tắt được hỗ trợ trên các dòng máy khác nhau. Dưới đây là bảng tổng hợp các phím tắt phổ biến giúp bạn truy cập nhanh vào các chế độ khởi động:

|
Phím tắt |
Chức năng |
|
Phím F12 |
Cho phép bạn chọn thành phần chạy tạm thời mà không thay đổi thứ tự khởi chạy trong BIOS. |
|
Phím Novo (OneKey Recovery) |
Giúp truy cập nhanh menu boot hoặc các tùy chọn chạy khác. |
|
Boot từ USB hoặc CD/DVD |
Có thể cắm dụng cụ tương ứng vào máy, sau đó truy cập menu boot (thường là phím F12) và chọn phương tiện mong muốn từ danh sách. |
Hướng dẫn cách vào BIOS và boot Lenovo
Để truy cập Boot Menu Lenovo, có nhiều phương pháp để bạn lựa chọn. Dưới đây là một số cách đơn giản và hiệu quả nếu bạn không thể vào Boot Lenovo:
Bước 1: Đầu tiên, hãy tắt máy hoàn toàn. Sau đó, nhấn nút nguồn để khởi động lại máy.
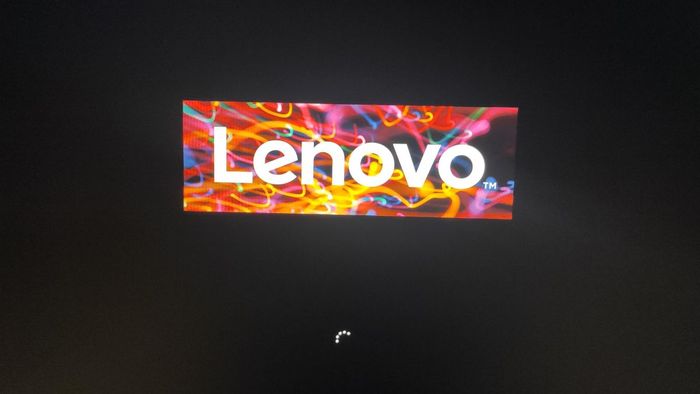
Bước 2: Ngay khi logo Lenovo hoặc màn hình đầu tiên hiển thị, nhấn liên tục phím F1/F2 (hoặc phím Novo) để khởi động và giải quyết vấn đề không vào được Boot.
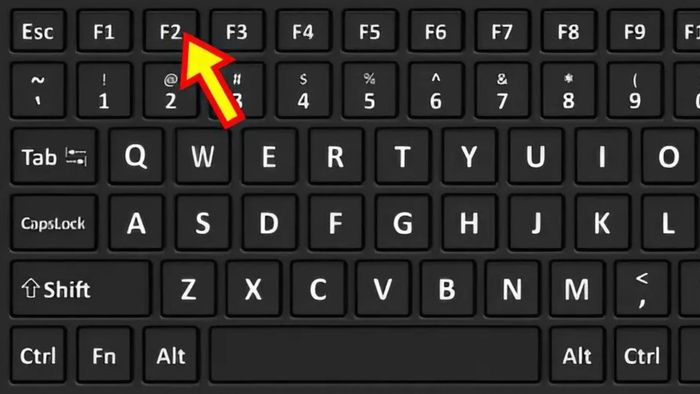
Bước 3: Khi bạn nhấn đúng phím được yêu cầu, bạn sẽ được chuyển đến màn hình cấu hình BIOS, nơi bạn có thể điều chỉnh các thông số hệ thống.
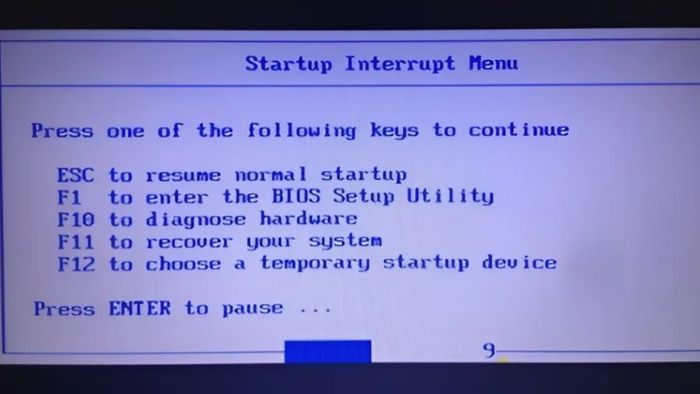
Cách chọn thiết bị khởi động từ BIOS (menu Boot)
Truy cập menu Boot trên máy Lenovo có thể được thực hiện qua một vài bước đơn giản. Đầu tiên, tắt và khởi động lại máy, sau đó ngay lập tức nhấn liên tục phím F12 hoặc tổ hợp phím Fn + F12 (tùy thuộc vào dòng máy) khi logo Lenovo xuất hiện trên màn hình.
Thao tác này sẽ mở Windows Boot Manager, một menu cho phép bạn chọn thiết bị khởi động.
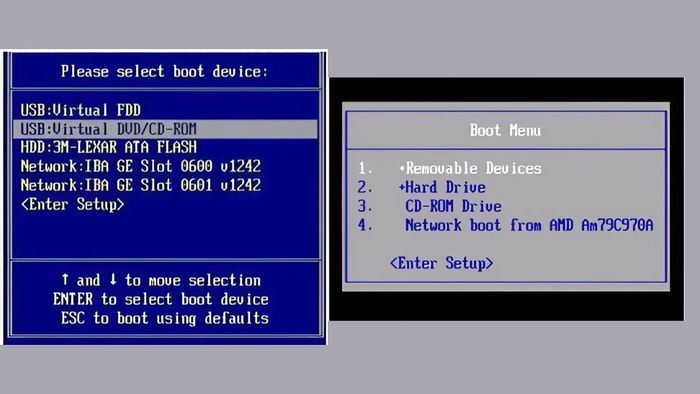
Trong menu Windows Boot Manager, bạn sẽ thấy một danh sách các thiết bị khởi động khả dụng, bao gồm ổ cứng, USB, ổ đĩa quang,... Để chọn một mục trong danh sách, hãy sử dụng phím mũi tên để di chuyển đến mục đó, sau đó nhấn Enter để xác nhận lựa chọn.
Giải thích về các tùy chọn khởi động trong boot Lenovo
Khi truy cập Boot Menu hoặc BIOS trên máy Lenovo, bạn sẽ gặp nhiều tùy chọn khác nhau. Dưới đây là một số tùy chọn khởi động phổ biến mà bạn có thể thấy để tránh tình trạng không vào được Boot:

- USB Storage Device: Khởi động từ USB hoặc thiết bị lưu trữ ngoài để cài đặt hoặc sử dụng các công cụ sửa lỗi.
- CD/DVD Drive: Khởi động từ đĩa CD/DVD để cài đặt phần mềm.
- Internal Hard Disk Drive (HDD): Khởi động từ ổ cứng nội bộ, tùy chọn mặc định trên hầu hết các máy tính.
- Network Boot (PXE Boot): Khởi động qua mạng LAN (PXE), thường được sử dụng trong môi trường doanh nghiệp để cài đặt hệ điều hành.
Sửa lỗi không thể boot vào hệ điều hành trên máy tính Lenovo
Nếu bạn không thể vào Boot Lenovo, hãy thử các bước sau. Những bước này sẽ giúp bạn dễ dàng thực hiện các thao tác để vào Boot Lenovo trên máy tính của mình:
Bước 1: Đầu tiên, hãy kiểm tra kết nối và sau đó truy cập BIOS/UEFI. Đảm bảo không có tình trạng kết nối lỗi.

Bước 2: Sau khi vào được WinRE, hãy chọn Troubleshoot, tiếp theo chọn Advanced options, sau đó chọn Startup Repair.
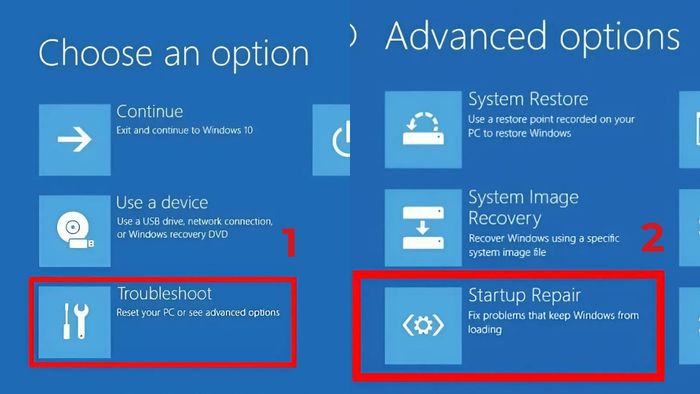
Bước 3: Tiếp theo, trong giao diện chính của WinRE, hãy chọn Troubleshoot và chọn Advanced options, sau đó chọn Command Prompt.
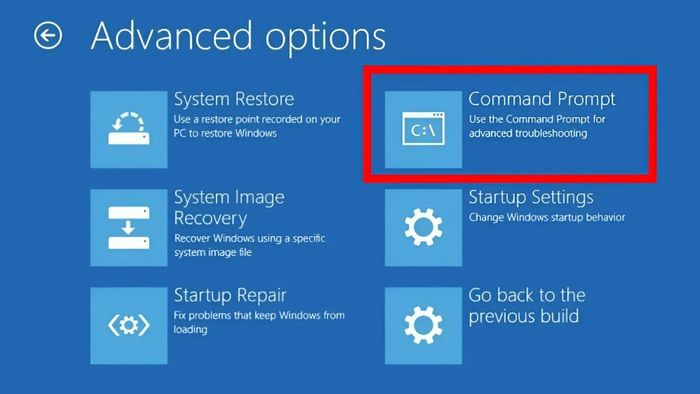
Bước 4: Tiếp theo, trong WinRE, chọn Troubleshoot và chọn Advanced options, sau đó chọn System Restore.

Bước 5: Nhấn phím F12 và kiểm tra phần cứng (nếu cần) để hoàn thành việc khắc phục lỗi không vào được Boot Lenovo.
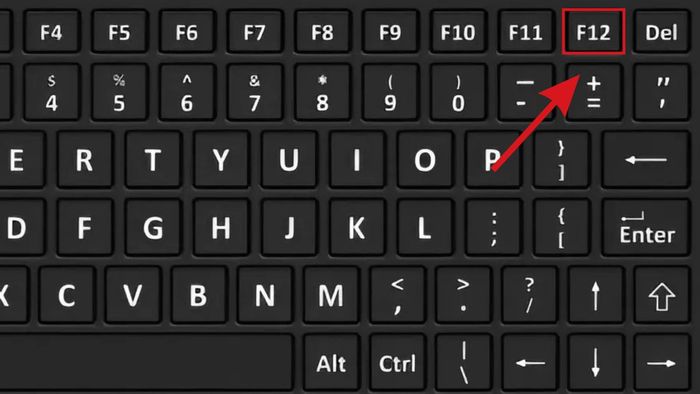
Phân biệt BIOS và Menu BOOT
Để giúp bạn hiểu rõ hơn sự khác biệt giữa BIOS và menu Boot, Mytour sẽ giải thích chi tiết qua nội dung dưới đây. Hãy cùng Mytour khám phá thêm thông tin về chúng nhé.

|
Đặc điểm |
BIOS |
Menu Boot |
|
Chức năng |
Quản lý các thiết lập cơ bản của máy tính như thời gian, bộ nhớ RAM và thông tin phần cứng. |
Chọn và sắp xếp thứ tự ưu tiên chạy cho các thiết bị. |
|
Cách nhấn phím “” trên màn hình |
BIOS Setup |
Please select boot device hoặc Boot Menu. |
|
Hình thức hiển thị |
Hiển thị full và màn hình chia đôi hai phần rõ ràng và có màu xanh, xám hoặc trắng xanh. |
Hiển thị giữa màn hình hoặc không full có màu xanh, xám hoặc trắng xanh. |
Hiểu rõ cách vào Boot Lenovo giúp bạn dễ dàng cài đặt hệ điều hành, kiểm tra phần cứng và khắc phục các lỗi. Nếu gặp tình trạng không vào được Boot Lenovo, bạn có thể áp dụng các hướng dẫn trên để giải quyết vấn đề một cách nhanh chóng. Hy vọng bài viết này giúp bạn làm chủ quá trình boot trên Lenovo hiệu quả. Đừng quên theo dõi Mytour để cập nhật thêm nhiều thủ thuật máy tính hữu ích nhé!
