Trình chiếu slide trên PowerPoint trên 2 màn hình ban đầu có vẻ phức tạp nhưng thực tế lại khá đơn giản và tiện lợi. Với hướng dẫn trong bài viết này, bạn sẽ dễ dàng làm chủ và không gặp khó khăn khi thực hiện.

1. Đặt chế độ kéo dài (Extend) cho cả hai màn hình
1.1 Trên Windows XP
Bước 1: Nhấp chuột phải vào màn hình máy tính và chọn Tính năng màn hình.
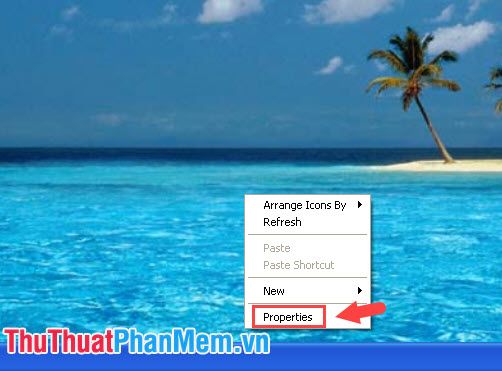
Bước 2: Chuyển sang tab Cài đặt (1) => chọn màn hình phụ 2.[Màn hình mặc định] (2) => tích vào ô Mở rộng màn hình máy tính của tôi sang màn hình này (3) => Áp dụng (4) => OK (5).
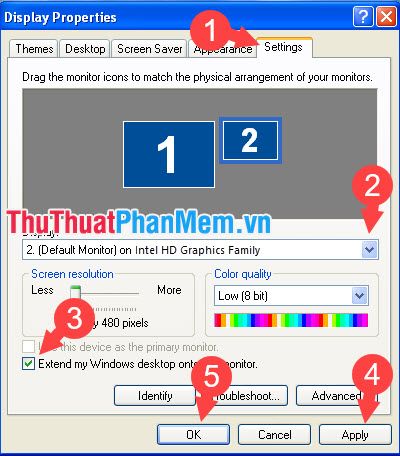
1.2 Trên Windows 7
Bước 1: Click chuột phải vào màn hình máy tính và chọn Độ phân giải màn hình.
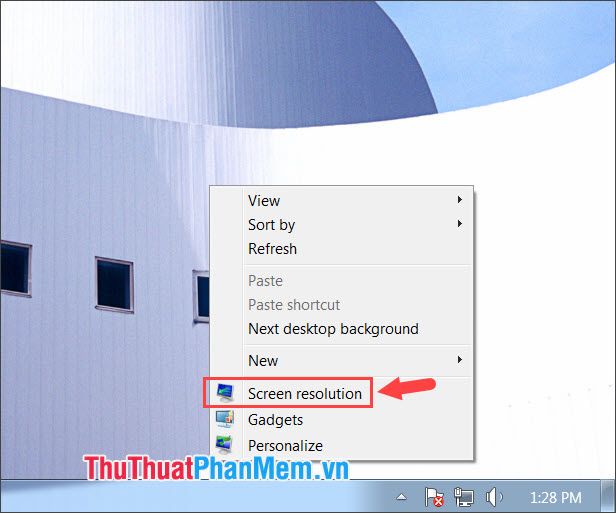
Bước 2: Nếu màn hình thứ 2 không được phát hiện, nhấp vào Detect (1). Sau đó, bạn cài đặt Hiển thị nhiều (2) là Mở rộng các hiển thị này (3). Nhấn Áp dụng (4) => OK (5) để lưu cài đặt.
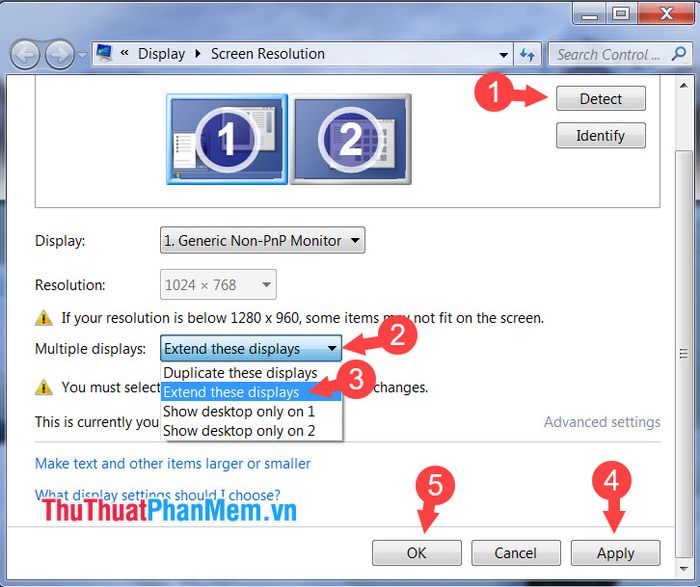
1.3 Trên Windows 10
Bước 1: Nhấp chuột vào Trung tâm Hành động (1) ở góc phải của màn hình => Chọn Dự án (2).
Hoặc bạn có thể sử dụng tổ hợp phím tắt ÿ + P để mở tính năng này nhanh chóng.
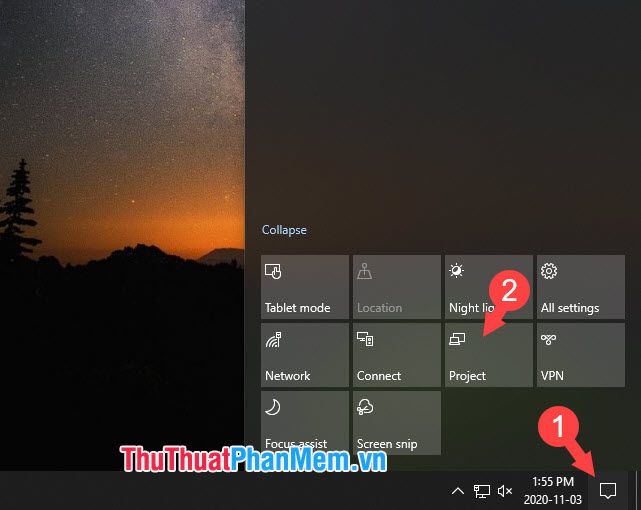
Bước 2: Chọn Kéo dài là hoàn tất.
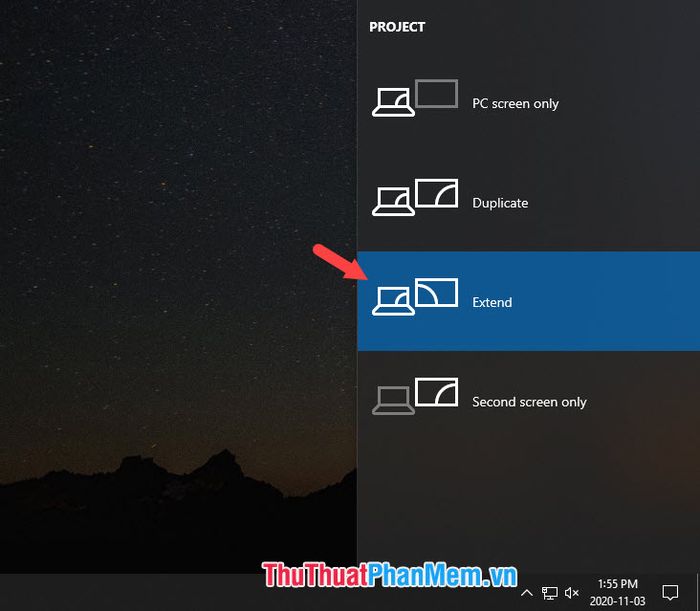
2. Chiếu slide PowerPoint trên 2 màn hình
2.1 Với PowerPoint phiên bản cũ (2007, 2010)
Bước 1: Mở PowerPoint và nhấp vào menu Trình chiếu (1) => Thiết lập Trình chiếu (2).
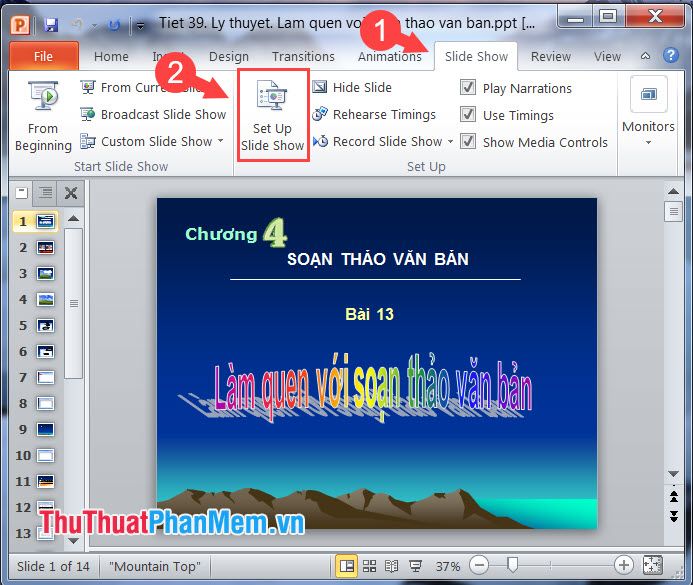
Bước 2: Bấm vào Hiển thị trình chiếu trên (1) => Màn hình 2 (2) => OK (3).
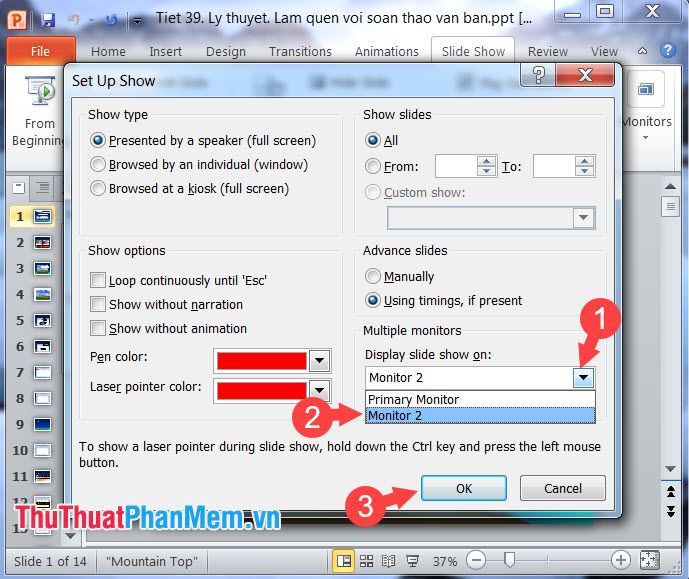
Bước 3: Nhấn F5 để bắt đầu trình chiếu, giao diện trình chiếu trên 2 màn hình sẽ xuất hiện như mẫu dưới đây.

2.2 Với PowerPoint phiên bản mới (2013, 2016 trở lên)
Bước 1: Mở PowerPoint và nhấp vào menu Trình chiếu (1) => Màn hình (2) => Màn hình 2 (3).
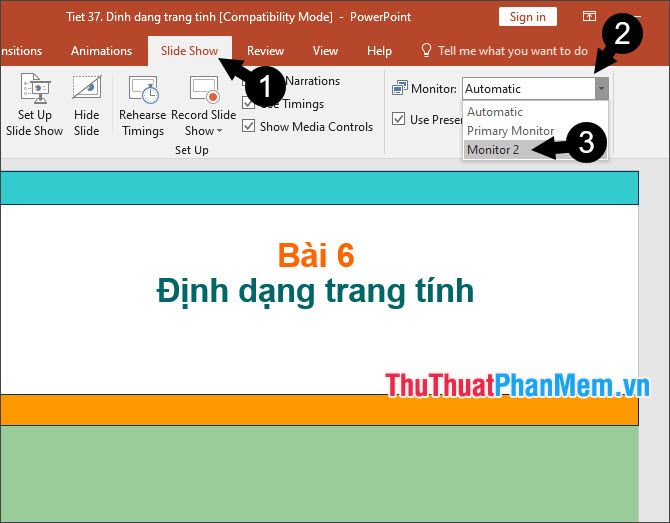
Bước 2: Nhấn F5 để bắt đầu trình chiếu, giao diện trình chiếu sẽ xuất hiện như hình ảnh dưới đây.
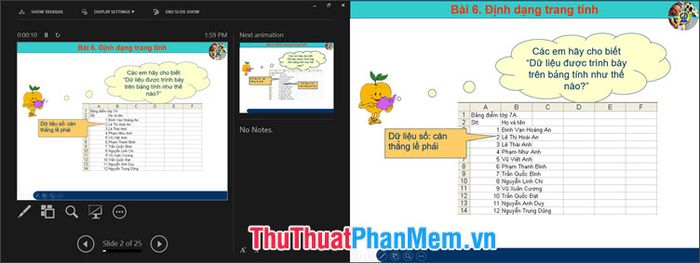
Với hướng dẫn ngắn gọn và chi tiết nhất, bạn có thể trình chiếu PowerPoint trên màn hình một cách dễ dàng. Chúc bạn thành công!
